Web Page is Not Centered on Screen: 2 Ways to Fix it
Assign a default zoom level for websites to center them
3 min. read
Updated on
Read our disclosure page to find out how can you help Windows Report sustain the editorial team Read more
Key notes
- Web pages provide information to web users. However, an uncentered web page poses challenges.
- The error can occur due to CSS layouts, browser zoom level, content alignment and browser compatibility.
- You can fix the issue by utilizing extensions for configuring the website display.
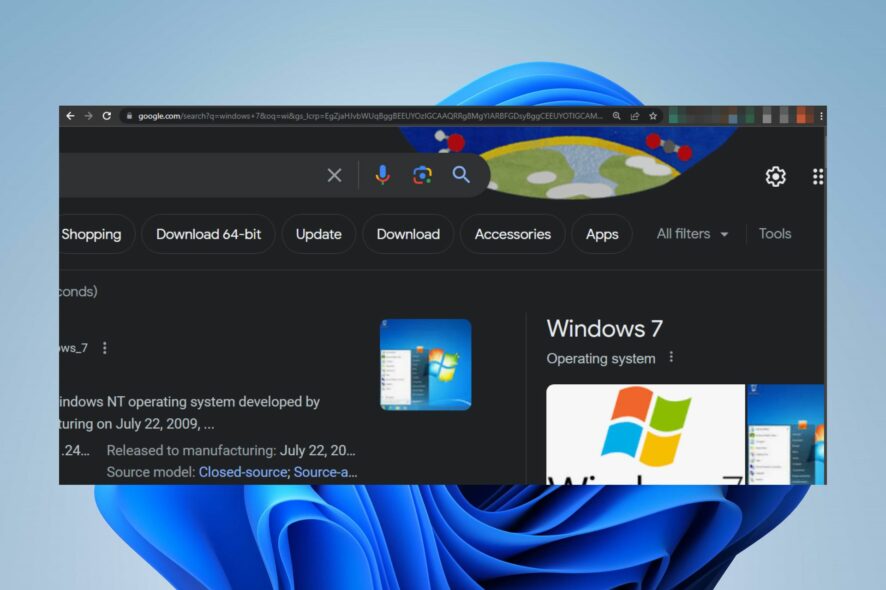
A web page serves as a digital gateway, presenting information, services, or products to users across the internet. However, people have had frustrating experiences with uncentered web pages while browsing. Therefore, we will examine ways to fix a web page if it is not centered on the screen.
Alternatively, you can check our detailed guide on fixing unresponsive web pages in all browsers on your computer.
Why is my screen not centered on a web page?
- The webpage’s CSS rules or layout may affect the web page centering of the screen.
- The browser zoom settings might be causing the page to appear off-center.
- Web pages’ responsive design may have different layouts for different screen sizes, leading to variations in centering.
- The content alignment specifics within the page might not be centered, even if the overall layout is.
- Browser Compatibility can cause different browsers to interpret CSS rules differently, resulting in inconsistent centering.
How do I center a web page on my screen?
1. Assign a default level for specific websites
1.1 Chrome browser
- Open Chrome browser on your computer, click the three horizontal dots, and select Settings.
- Click on the Privacy and Security tab and select Site Settings.
- Click on Additional content settings and select Zoom levels.
- Set the site Zoom level to your preference, or click on the X button to remove the Zoom level.
Note that you can adjust the zoom level with the keyboard by pressing Ctrl with the + or - key.
1.2 Mozilla Firefox
- Launch the Mozilla Firefox on your PC and click the three horizontal lines to open the menu.
- Scroll to Zoom, click the -/+ sign, and set the zoom level to your choice to adjust.
Firefox will save the zoom settings level and help center each web page. You read our guide about ways to fix Firefox encountering a problem error message on Windows.
2. Utilize extensions for configuring automatic zoom on websites
2.1 Chrome browser
- Navigate to the Chrome web store and search for Zoom for Google Chrome extension.
- Select one of the options and click Add to Chrome.
- Then, click on Add extension in the pop-up window.
- Now, load the website and click on the extension at the upper right corner of your browser to center the page.
Installing the Zoom add-on for Microsoft Edge will auto-align the web page on your screen.
2.2 Mozilla Firefox
- Navigate to the official Firefox web page to download the Fixed Zoom add-on.
- Select the Add to Firefox button and click Add from the pop-up menu to confirm your selection.
- Wait for the installation to complete and reload the browser.
- Locate the add-on at the upper left corner, then click on Fixed Zoom. Then enable it by toggling it on.
- In the new window, use the -/+ to adjust the screen to center it.
Fixed Zoom is a similar extension to Microsoft Edge Zoom that auto-resizes web pages to fit the screen.
Remember, it’s easy to centrally position an app in Windows 11 and you can do it quickly!
In addition, you can check our detailed guide on fixing the Firefox web page slowing down on Windows PCs. Also, we have a comprehensive guide about resizing web pages to fit your screen on your computer.
If you have further questions or suggestions regarding this guide, leave them in the comments section.
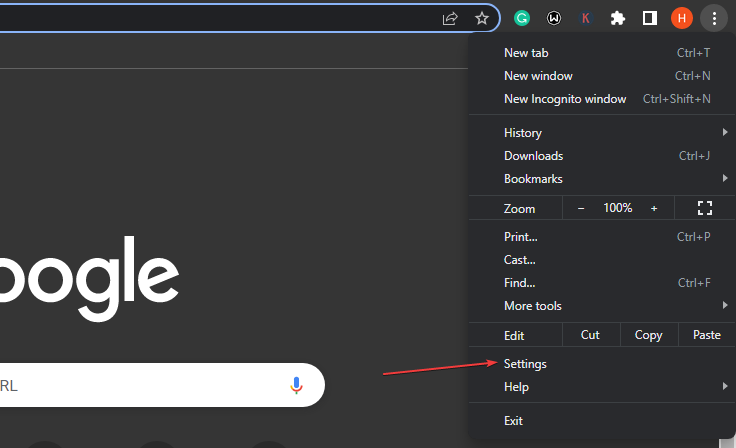
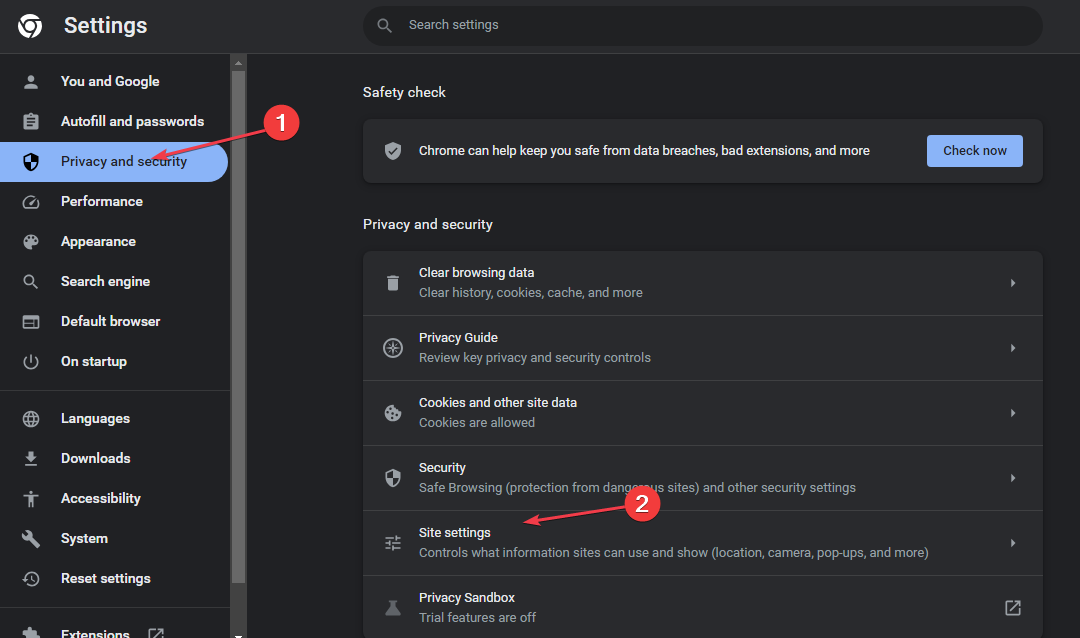
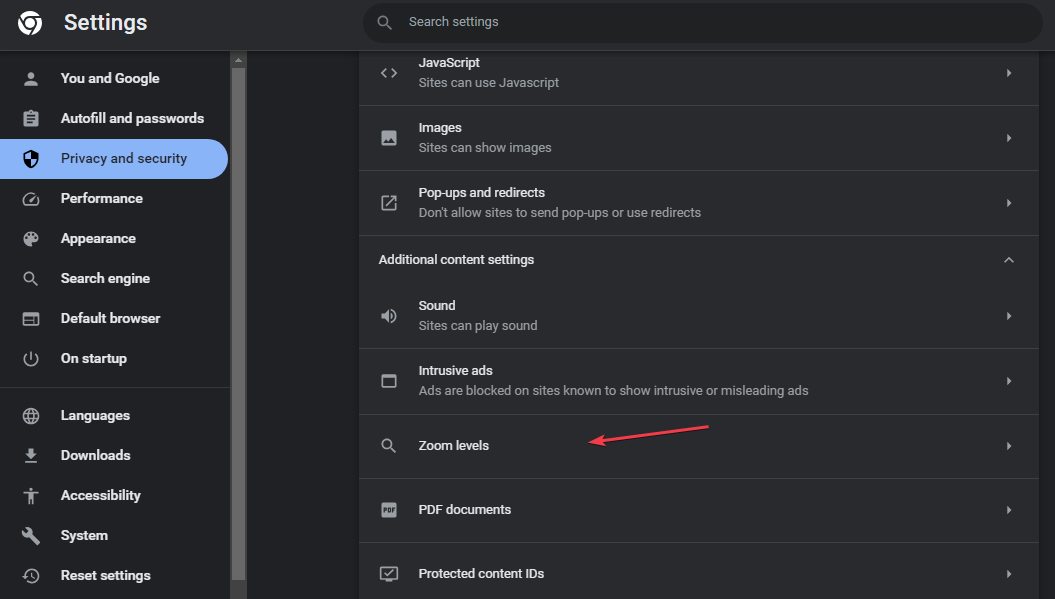
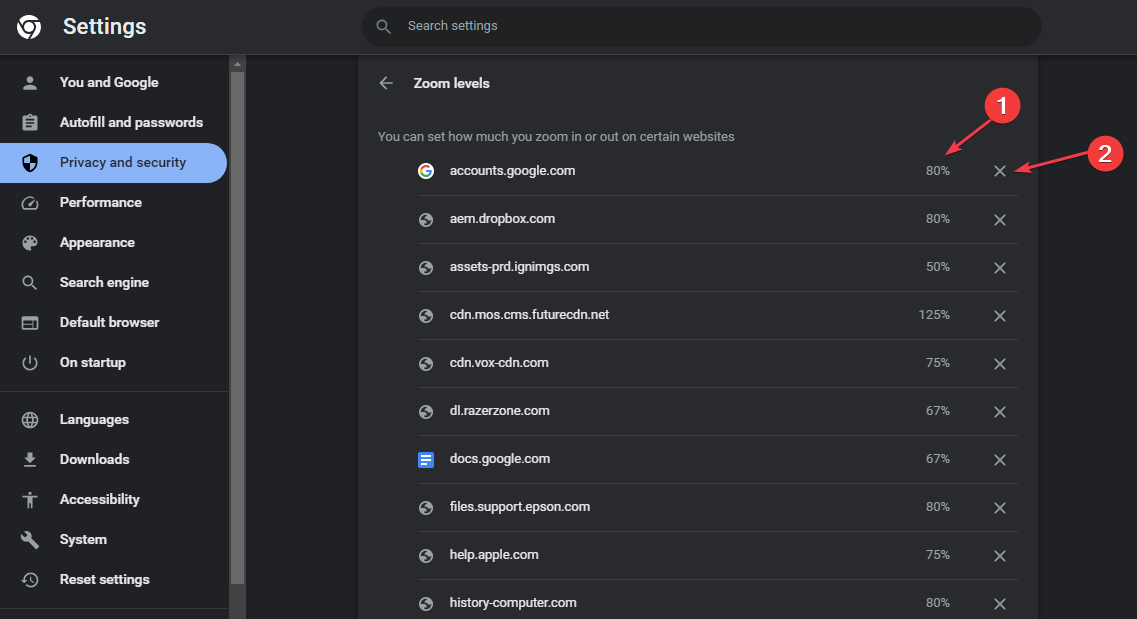
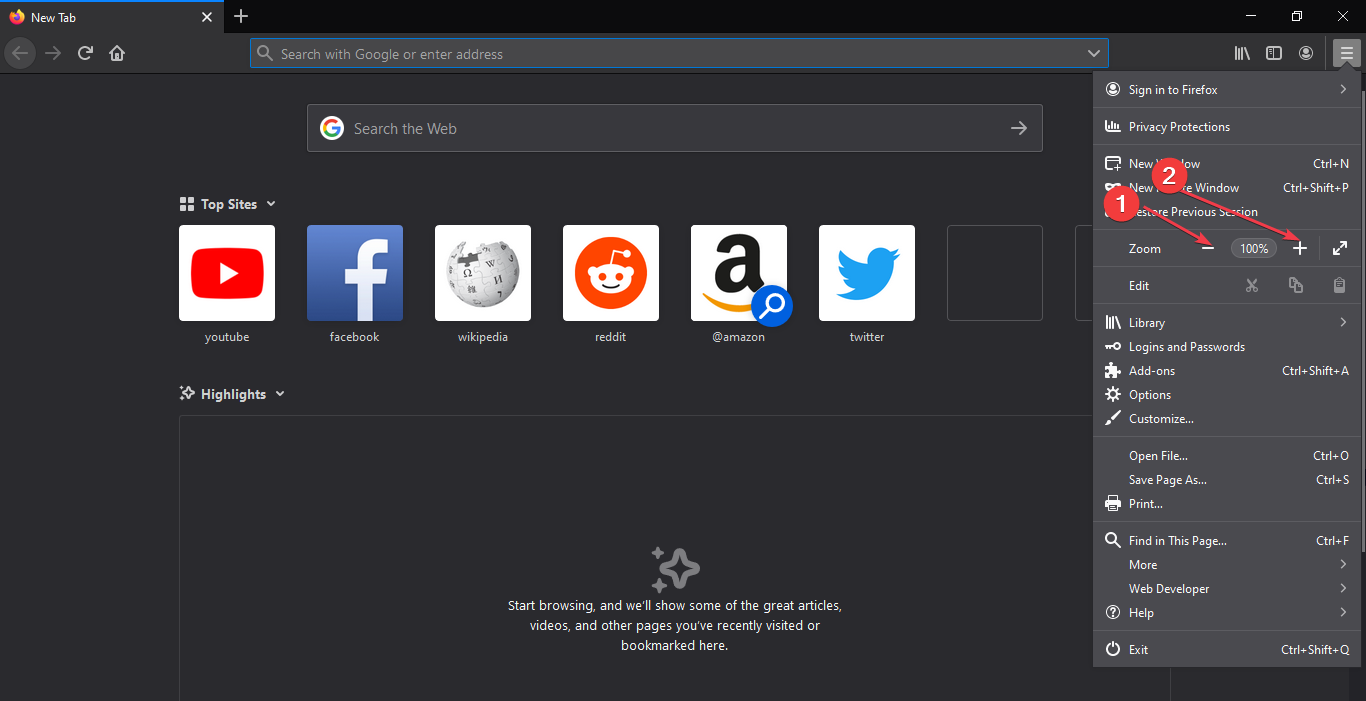
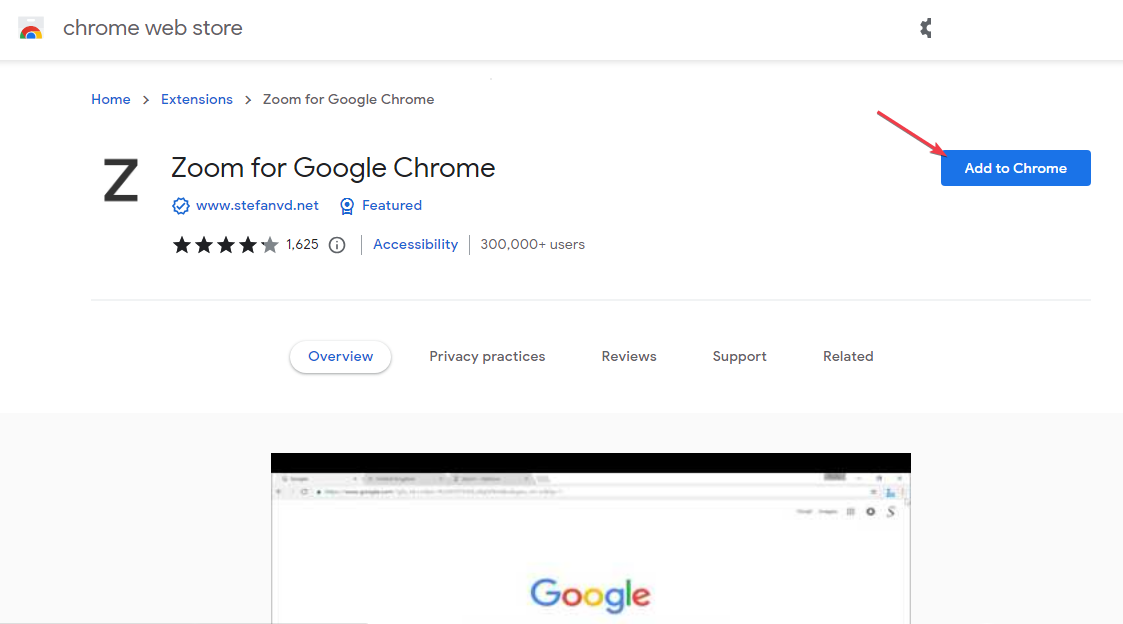
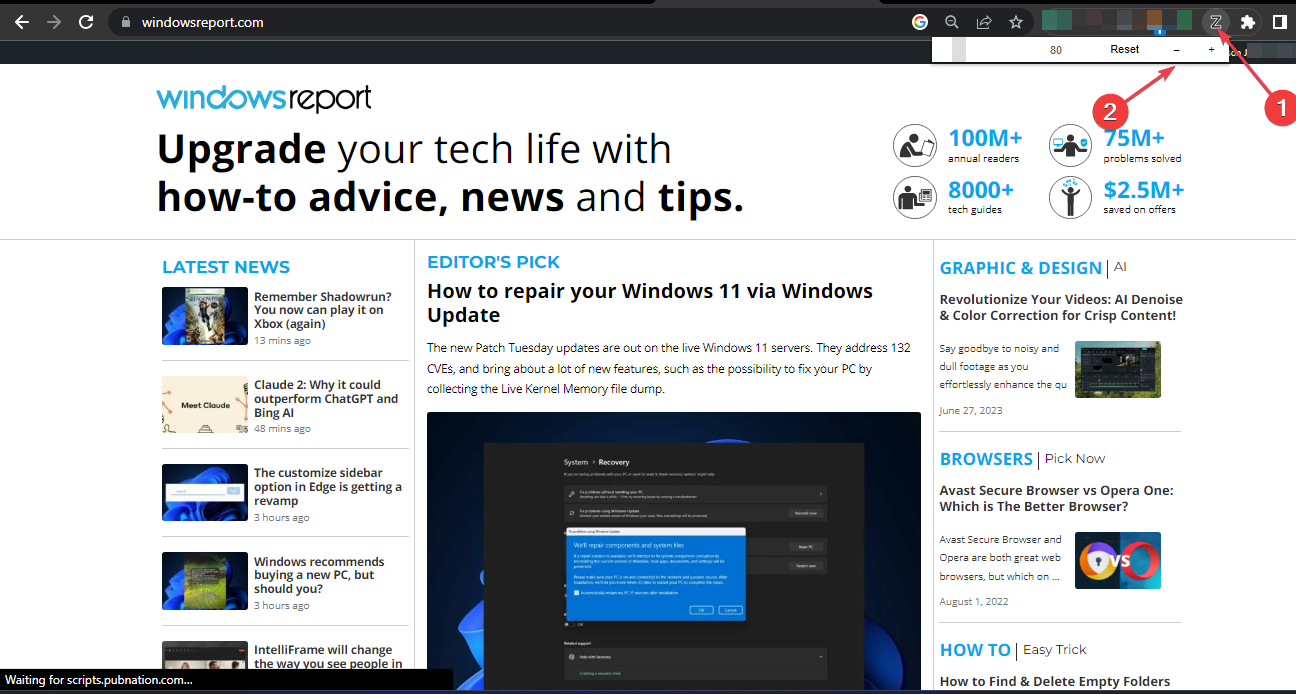
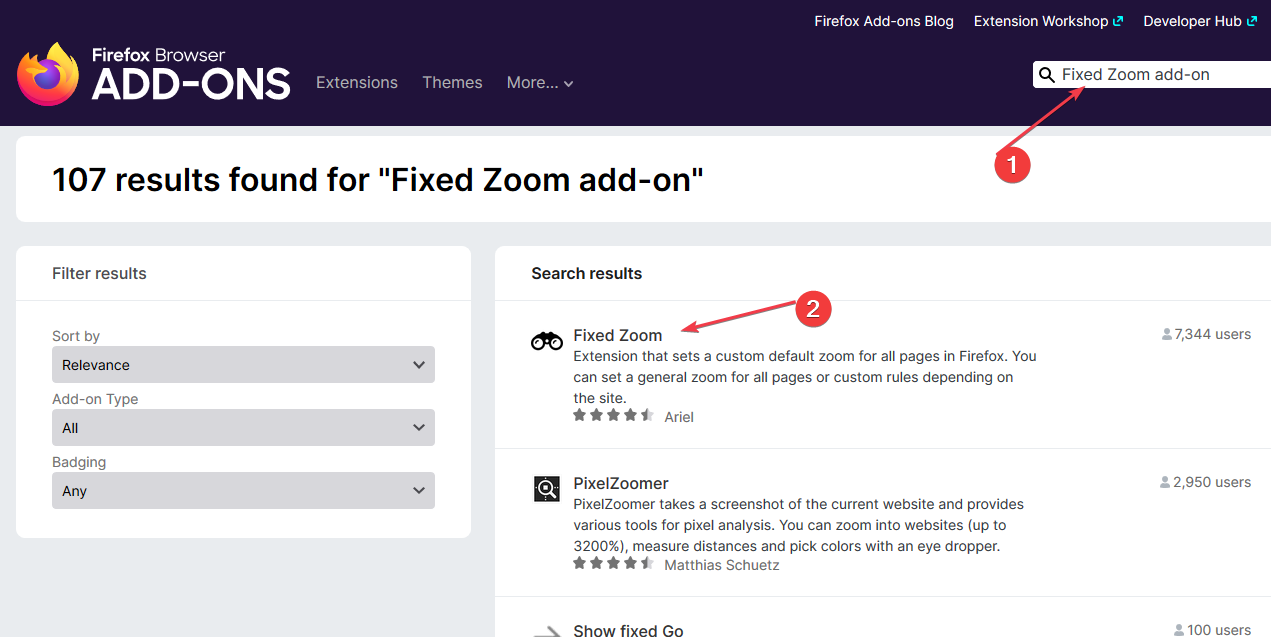



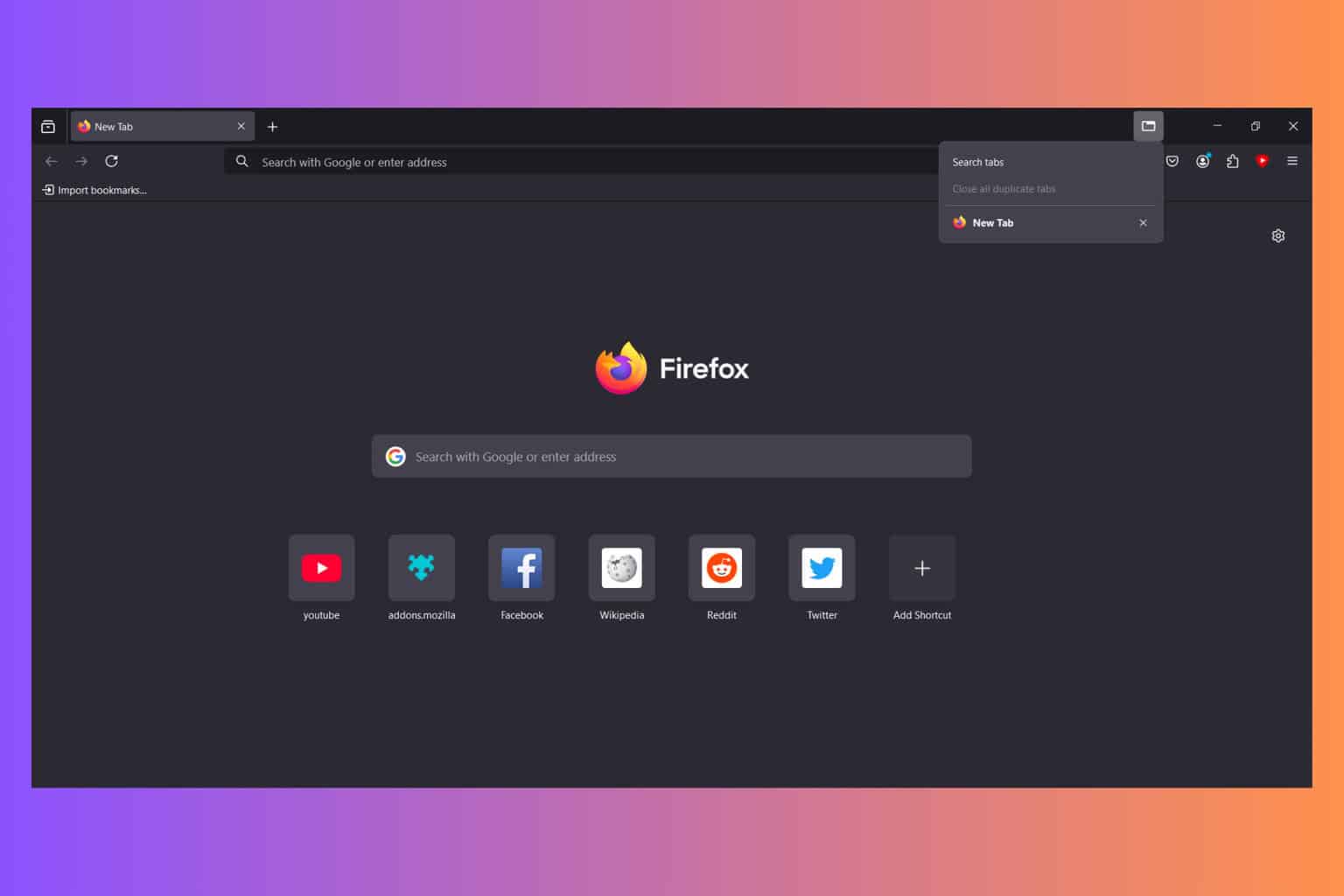
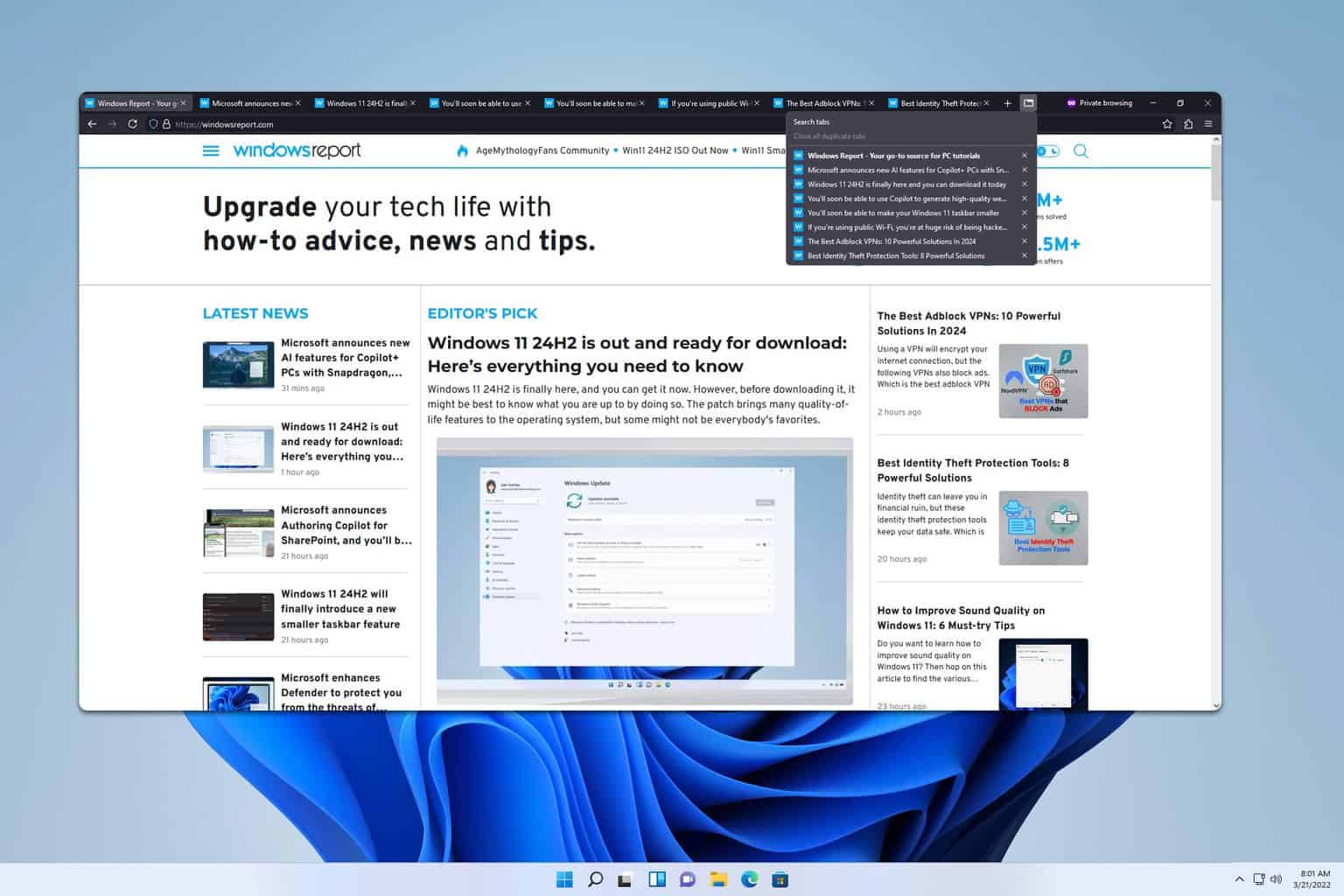



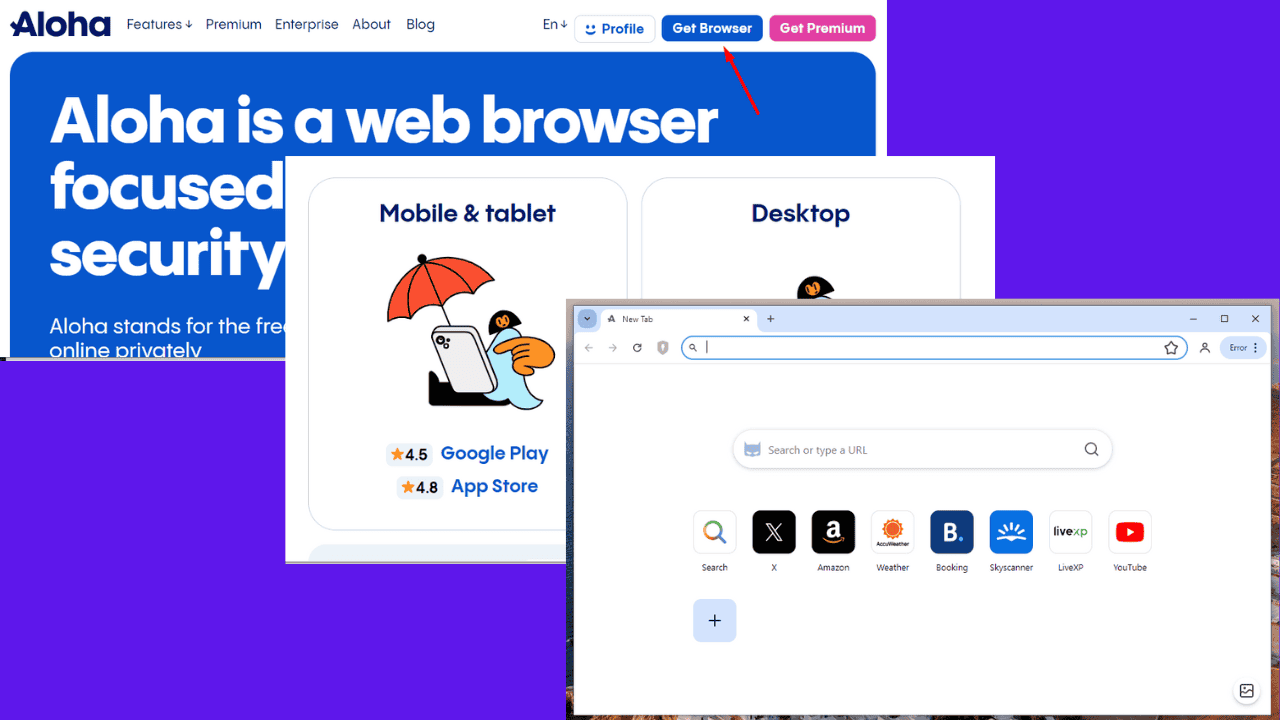
User forum
0 messages