Change Program Files Location in Windows 10
Modifying your Registry is risky and should be done carefully
2 min. read
Updated on
Read our disclosure page to find out how can you help Windows Report sustain the editorial team. Read more
Key notes
- If you change the Program Files location in Windows 10, you will also change the installed programs' locations.
- You can perform this move by editing the Registry in your OS using the dedicated tool.
- Inserting another path in the Value data section of the key will change the location automatically.
- Microsoft does not support changing the location of the folder so you will have to be responsible for this action.

Normally if you have Windows 10 or any other version of Windows operating systems, you will definitely have your Program Files folder located on your C:/ drive where the operating system itself is usually installed.
This is mainly because the system needs to ensure a good correlation between the programs that you are installing and the operating system.
Of course, you can change this location anytime and we will see how to do so by reading the tutorial posted a few rows below.
But first of all, we will need to know the consequences that may happen if we change the Program Files folder location.
Mainly the program files folder is put there for a good reason, if you move it and all your programs will be moved to another location you may experience some system errors after a while.
How to change the location of program files in Windows 10?
1. While on your Desktop, you will need to press the Windows and R keys. This will open the Run dialog.
2. Type regedit and then press Enter or click OK.
3. Now you should have the Registry Editor window in front of you.
4. Navigate to the following key:
HKEY_LOCAL_MACHINE\SOFTWARE\Microsoft\Windows\CurrentVersion\ProgramFilesDir- Note: if you have a 64 bit system it will be a ProgramFilesDir (x86) item.
5. Double click (left click) on it.
6. From there, you will be able to change the path of the Program Files folder by entering a new path in the Value data section of the window.
7. After you are done selecting a path you will need to click on OK and then close the Registry Editor window.
8. If the changes did not work after you closed the window, try a reboot of the system and try it afterward.
The program files location can be changed using the built-in Registry Editor. You need to access the tool and then manually modify the path of the program files folder.
Now, you know how to change the path of the program files folder and you can see that it didn’t take up much of your time.
Always keep in mind that if you change the path of the program files folder, this may cause malfunctions in the system.
Microsoft made it clear that it does not support changing the location of the program files:
Microsoft does not support changing the location of the Program Files folder by modifying the ProgramFilesDir registry value. If you change the location of the Program Files folder, you may experience problems with some Microsoft programs or with some software updates.
We hope that our solution helped you change the location of your Program Files folder. However, you should revert the action if problems occur.
Don’t forget to provide your feedback in a comment below if you have any other suggestions.
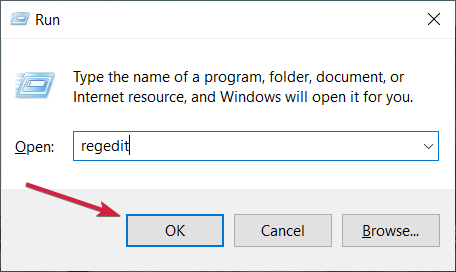










User forum
0 messages