Outlook asks to choose which account to send email from
3 min. read
Updated on
Read our disclosure page to find out how can you help Windows Report sustain the editorial team. Read more
Key notes
- MS Outlook users often have and utilize different email accounts for that application.
- To start resolving this issue once and for all, choose an alternative default Outlook account.
- Check out our detailed Outlook Hub to explore some more useful guides.
- Don’t hesitate to explore our useful Email guides section for more useful information on email clients.
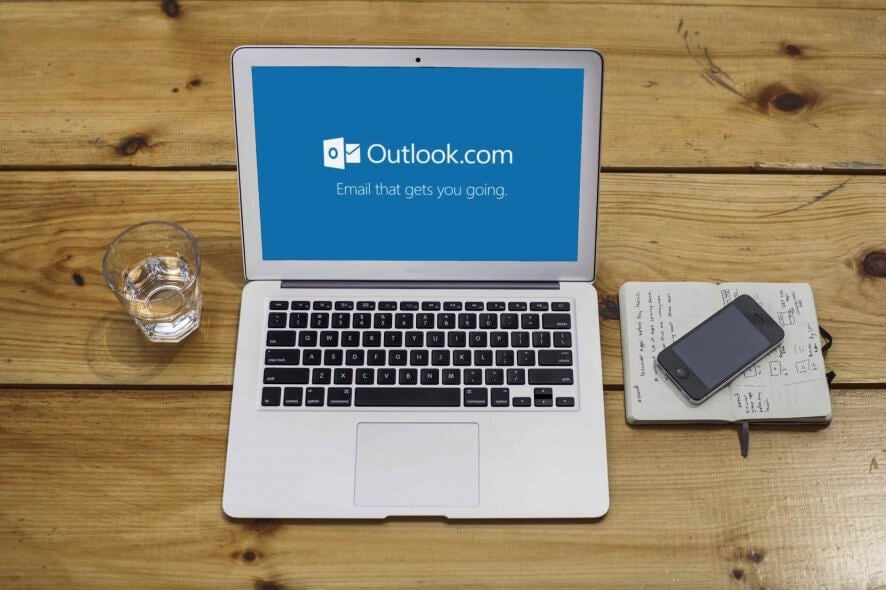
Outlook users with multiple accounts might sometimes need to select different accounts to send emails from.
Some users have even posted on the Microsoft forum about Outlook prompts that keep asking them to choose an account to send emails from.
Scroll down to see how you can change accounts used to sent MS Outlook emails.
How can I change the Outlook accounts used to send emails?
1. Use an alternative default account
- Select the File tab in Outlook.
- Then click Info.
- Click the Account Settings drop-down menu.
- Select Account Settings to open the window shown directly below.
- Choose an alternative default account on the Email tab.
- Click the Set as Default option.
- Then click Close to exit the window.
2. Change the default account options further
- Click the File tab.
- Next, select Options on the left side.
- Select the Mail tab on the Options window.
- Click the Always use the default account when composing new messages checkbox if it’s not selected.
- Click OK to close the window.
3. Select an account with the From button
Users can also select accounts to send emails from by clicking the From button.
After doing so, you can select an alternative Outlook account listed on the From menu.
Note: You will need to have multiple accounts for a single profile to select them with the From button.
4. Edit the registry to enable a choose Outlook account reminder
- Open Run by pressing the Win+R keys.
- Type regedit in the Run box, and click the OK button.
- Open this key within Registry Editor’s window:
HKEY_CURRENT_USER\Software\Policies\Microsoft\office\<version>\outlook\options - Right-click the options key to select New and DWORD (32-bit) Value.
- Type forceaccountselection as the new DWORD title.
- Double-click forceaccountselection to open its Edit DWORD window.
- Enter 1 in the Value data box, and click the OK button.
- Thereafter, restart Outlook.
Now Outlook will display a choose an account prompt when you compose a new message.
Then, you’ll need to select an account to send an email from, by using the From button. That prompt will ensure you always remember to send your Outlook emails from the right accounts.
As you can see, it’s straightforward enough to change your Outlook accounts to send messages from.
If you usually utilize the same account for the vast majority of emails, configure that to be the default one. Before you leave, don’t forget to check our guide on what to do if Outlook inbox view has changed.
However, users who utilize alternative accounts with regularity might prefer to enable the choose account prompt by editing the registry.

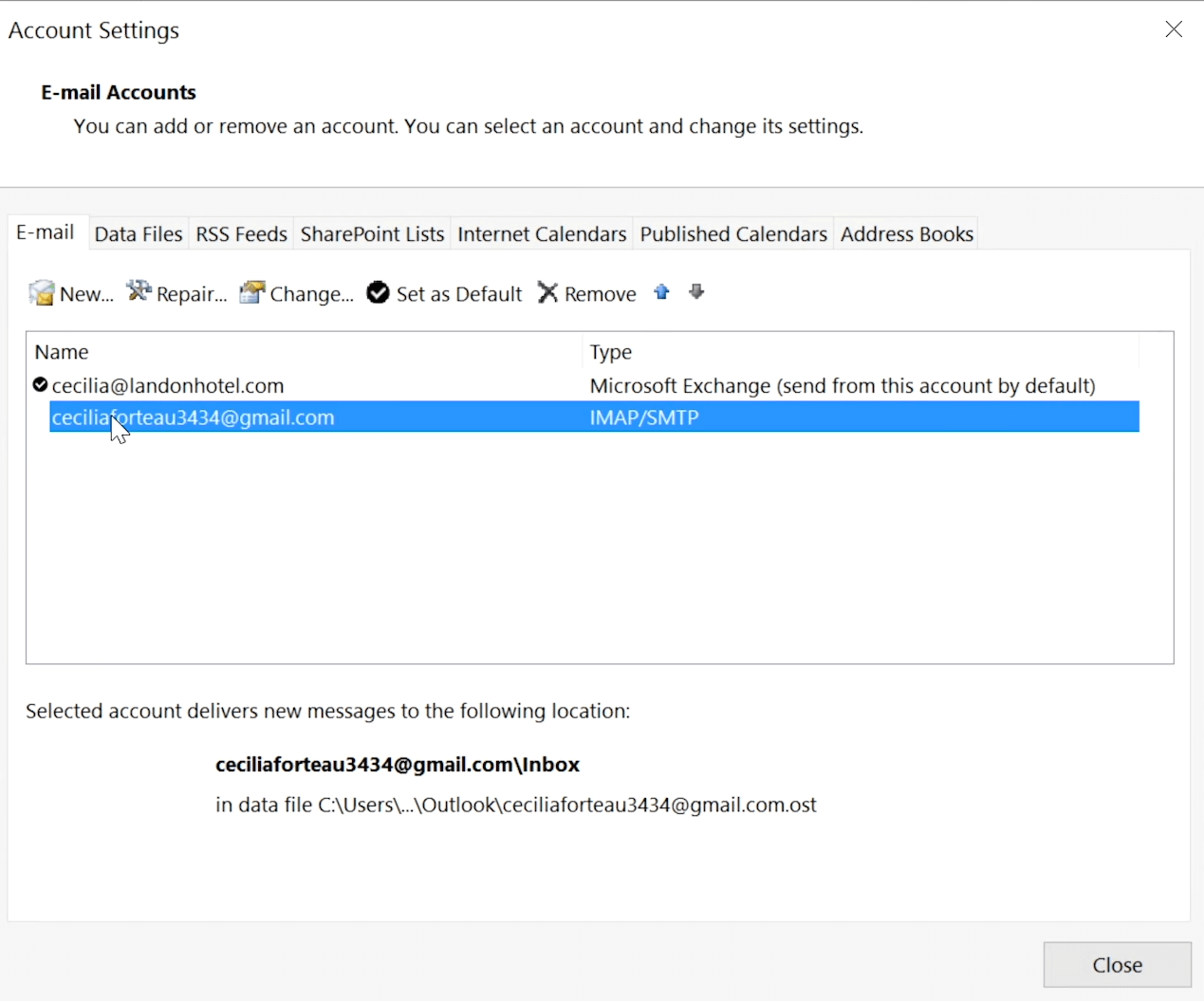
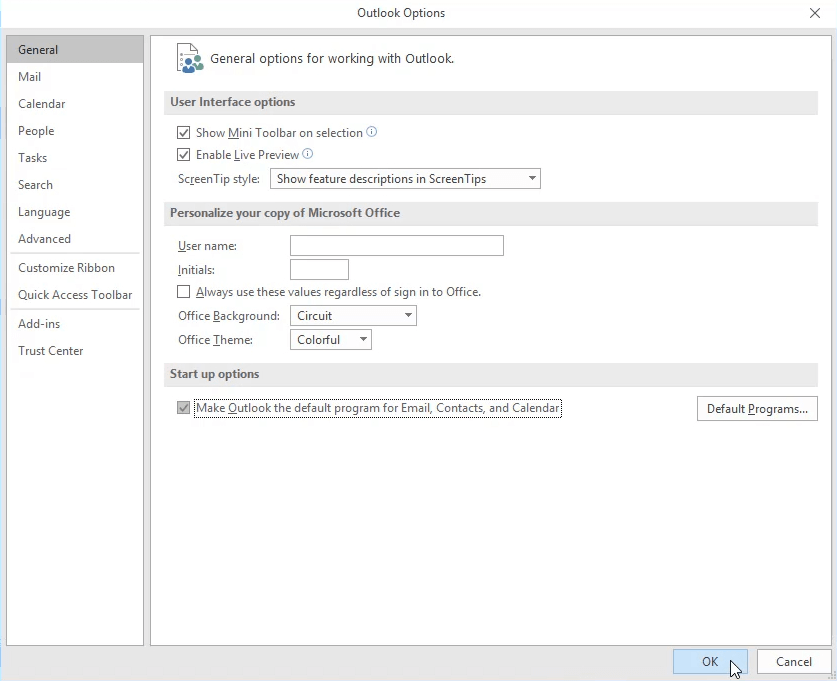
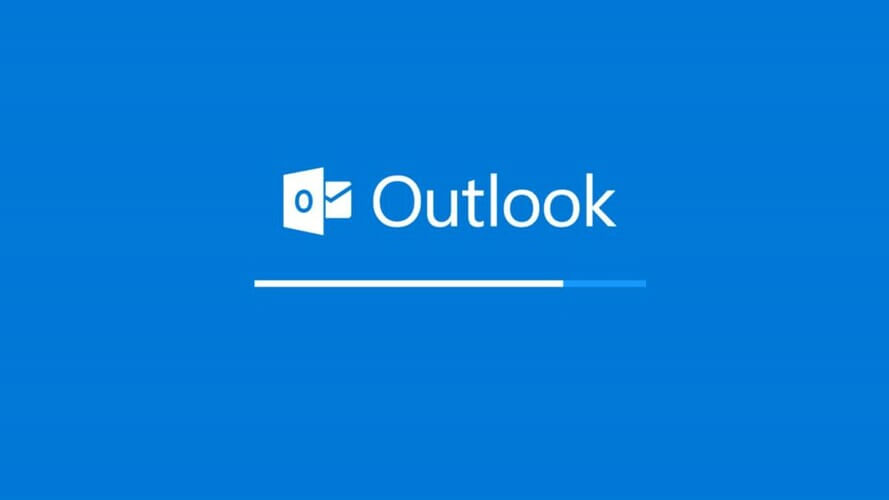
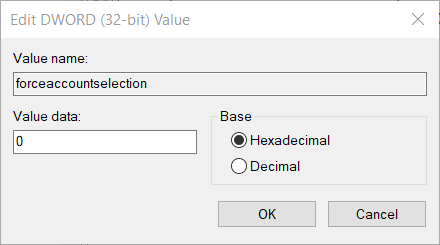








User forum
1 messages