Why is My Google Chrome Screen Black & How to Easily Fix it
The easiest way to fix this problem is to switch to another Chromium-based browser
8 min. read
Updated on
Read our disclosure page to find out how can you help Windows Report sustain the editorial team. Read more
Key notes
- Chrome is one of the most popular browsers in the world, but many reported Chrome black screen issues on Windows.
- Extensions can cause this problem, so be sure to disable all non-essential extensions.
- If your Google screen has gone black, you can always try resetting your browser to the default.
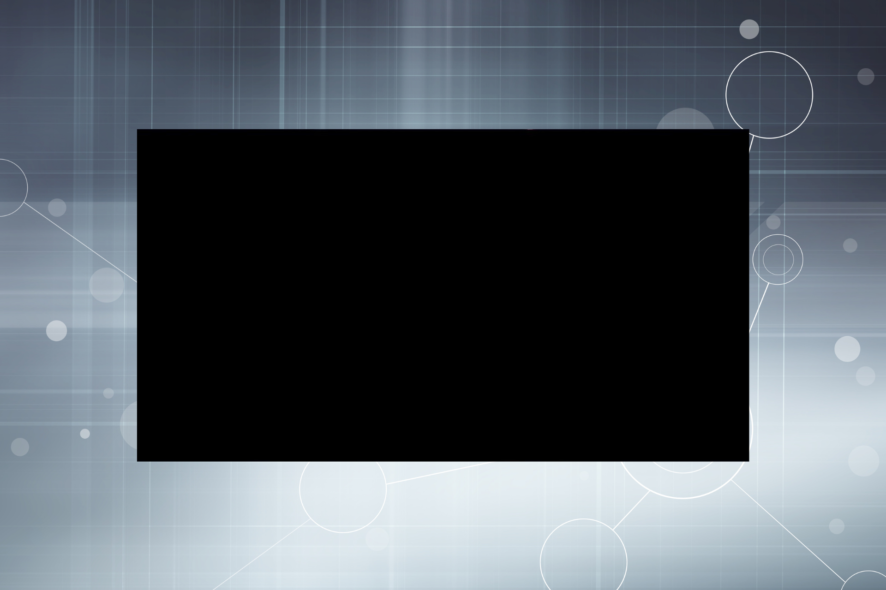
Google Chrome is tied with numerous controversies, from privacy issues to high battery consumption. Another common problem that has affected several users is the Chrome black screen.
But despite this fact, it remains the strongest force in the web browser market, with the highest number of users worldwide.
Google Chrome is one of the most popular browsers, but even the best browser can have certain issues. Speaking of issues, here are some problems that users reported:
- Google Chrome black screen Windows 8, 7, after minimize, on startup, crash
- According to users, Chrome issues can occur on any version of Windows, and Windows 8 and 7 aren’t exceptions.
- Almost all of our solutions are compatible with older versions of Windows, so be sure to try them out.
- Google Chrome screen went black
- Many users reported that their screen suddenly turned black in Google Chrome.
- This is a big problem, but you might be able to solve it by disabling problematic extensions.
- Google Chrome new tab black screen
- Sometimes this problem can occur when opening a new tab.
- To fix that, simply disable hardware acceleration and check if that helps.
- Google Chrome black window
- This is another variation of this error, but you might be able to fix it by running Chrome in Compatibility mode.
On top of that, privacy issues and high battery consumption aren’t the only things that should worry Chrome users. Namely, a few issues may occur here and there, with some of them making our browsing impossible.
Various users have recently reported a strange issue where the Google Chrome window simply goes black while browsing. Luckily for all those users experiencing this problem, there’s a solution.
More precisely, a couple of them. So, in this article, we’re going to show you a few ways to deal with a strange black screen issue in Google Chrome.
Why is my Google Chrome screen black?
The Google Chrome black screen issue is quite complex in the sense that the underlying cause cannot be easily identified since there is no error code. It could be a problematic extension, a flag that you recently enabled, or Chrome settings.
For many users, the problem is limited to a particular website while for others it is across the browser. If it’s the former, it might be an issue with the website, and in the case of the latter, it’s usually the browser at fault.
The error generally arises after an update and it should most likely be fixed after the next version is released. Let’s now head to the most effective solutions for this Chrome black screen issue.
How can I fix the black screen in Google Chrome?
1. Disable Chrome’s hardware acceleration
- Create a Google Chrome shortcut on Desktop (in case you don’t have it).
- Right-click the shortcut, and select Properties.
- In the Target text field, add the following text: “[space]–disable-gpu” (so the path should look like chrome.exe” –disable-gpu”).
- Click on Apply and then on OK to save the changes.
- Now, open Chrome, paste the following in the address bar, and hit Enter:
chrome://settings/system - Next, just disable the Use hardware acceleration when available option.
- Restart Chrome.
The most common workaround for black screen issues in Google Chrome is to disable GPU compositing on all pages.
This solution proved to be the right one in most of the cases, and for the majority of users. However, if you’re still experiencing the black screen issues in Google Chrome, move on to another solution.
2. Disable plugins to fix Chrome flashing black screen
- Click the Menu icon and choose More tools > Extensions.
- A list of all extensions will now appear. Disable all extensions by clicking the switch icon next to the extension’s name.
- After disabling all extensions, restart Chrome and check if the problem is still there.
If you’re wondering why has your google screen gone black, the issue might be related to extensions.
A plugin might not be fully compatible with your version of Chrome or it might be buggy causing the issue to appear.
To fix the problem, you need to find and disable the problematic plugin.
If the issue doesn’t reappear, you can start enabling extensions one by one until you find the one that is causing the issue. Once you find it, you can keep it disabled or remove it from Chrome.
3. Disable Chrome flags to fix the Chrome black screen after sleep
If Google turned black on your PC, you can disable some Chrome flags, in order to fix this problem. Flags are experimental features and can introduce instability. So, it’s recommended that you proceed with extreme caution when enabling these.
Now, if the problem started after enabling a flag, disable it right away. To view all the flags available on Chrome, paste this in the address bar and hit Enter:chrome://flags/
This solution proved to be helpful only to some users, as others reported it as unsuccessful. Nevertheless, you should try it, and see if disabled flags make any difference.
4. Resize the window to fix Chrome’s black screen when playing videos
According to users, you might be able to fix this problem simply by resizing Chrome. To do that, just click and hold Google’s title bar in order to resize it.
After doing that, restore Chrome back to the original size and check if the problem is still there.
Keep in mind that this is just a workaround, so it won’t permanently solve this issue. If the black screen reappears, simply resize your browser again and the problem will be temporarily solved.
5. Run in Compatibility mode to fix Chrome black screen when scrolling
- Locate the Chrome shortcut, right-click it and choose Properties from the menu.
- When the Properties window opens, navigate to the Compatibility tab and check Run this program in compatibility mode for.
- Now select the desired version of Windows. Many users recommend using Windows 7, so you might do that.
- Lastly, click Apply and OK to save changes.
Compatibility mode is a useful feature of Windows that allows you to run older applications.
Speaking of which, many users reported that they fixed black screen issues in Google Chrome simply by enabling Compatibility mode.
After enabling Compatibility mode, try starting Chrome again. If the issue reappears, repeat the same steps, but this time click Change settings for all users button.
In addition, you might want to try different versions of Windows and check if that helps. Also, this method would come in handy if you find the Chrome black screen to flicker continuously.
6. Add -no-sandbox launch parameter
- Right-click Chrome’s shortcut. Choose Properties from the menu.
- Navigate to the Shortcut tab and in the Target field add –no-sandbox at the end. Now click Apply and OK to save changes.
According to users, you might be able to fix Chrome black screen issues on Windows 10 by adding a -no-sandbox parameter to Chrome’s shortcut.
In case you don’t know, Google Chrome uses a Sandbox mode in order to separate its processes.
This means that even if your browser encounters malware, the malware will be contained thanks to the Sandbox mode.
As you can see, Sandbox mode is a useful security feature, but sometimes it can cause Google Chrome display issues. To fix the problem, some users are suggesting disabling Sandbox mode.
7. Reinstall Chrome
According to users, sometimes in order to fix the black screen in Chrome, you need to reinstall it completely. Reinstalling Chrome might remove all your bookmarks and history, so you should export them or enable syncing.
There are several ways to uninstall Chrome, but the best one is to use uninstaller software. In case you’re not familiar, uninstaller software is a special application that will remove the selected application along with all of its files and registry entries.
There are many great uninstaller applications for Windows 10, so go over the list and use the one suitable for your PC. Once you remove Chrome with one of the tools, install it again, and check if the problem is resolved.
Furthermore, a professional uninstaller application will do complete scans of your PC after uninstallation to eliminate excess data. As a result, you get a clean PC, as if Google Chrome had never been installed on your computer.
How do you reset Google Chrome?
- Click the Menu icon in Chrome and choose Settings from the menu.
- When the Settings tab opens, scroll down and click Advanced.
- Navigate to Reset and clean up section and click Reset settings.
- Click the Reset button to confirm.
If you’re having problems with Chrome, you might be able to solve them simply by resetting Chrome to default. By doing that you’ll reset all its settings and remove all extensions.
Keep in mind that this will remove all your bookmarks and history, so be sure to enable syncing or exporting your data. You can do that easily with a few efficient tools.
By following these steps, you should be able to fix the Google Chrome black screen in Windows 10 issue.
Let us know which solutions worked best for you by leaving us a message in the comments section below.
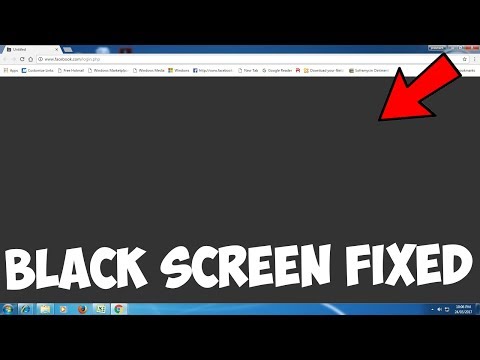
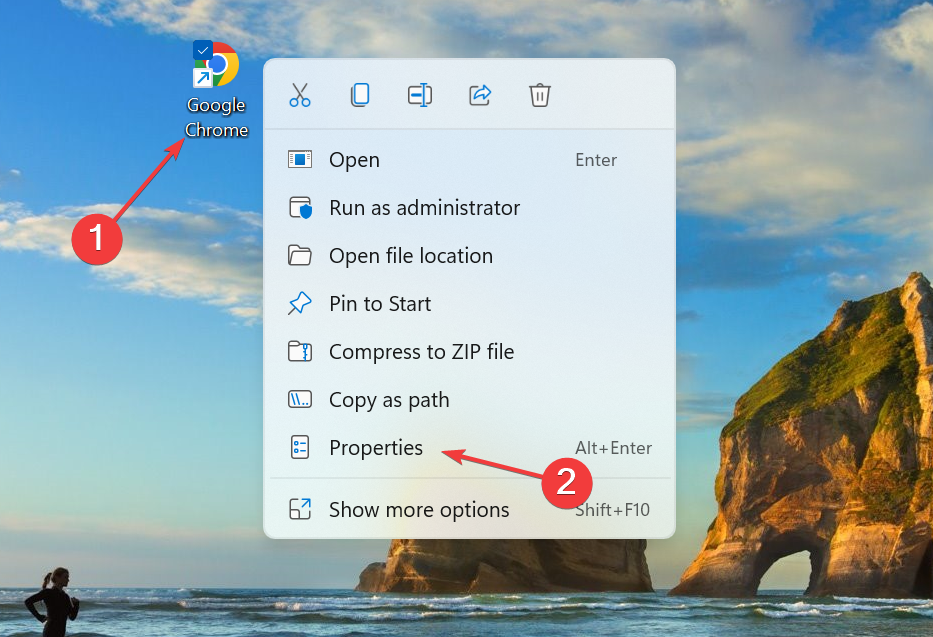
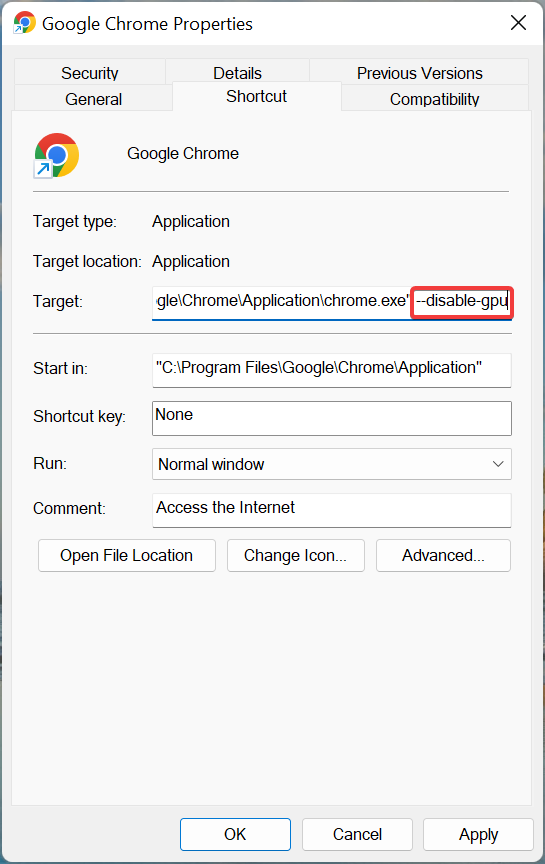
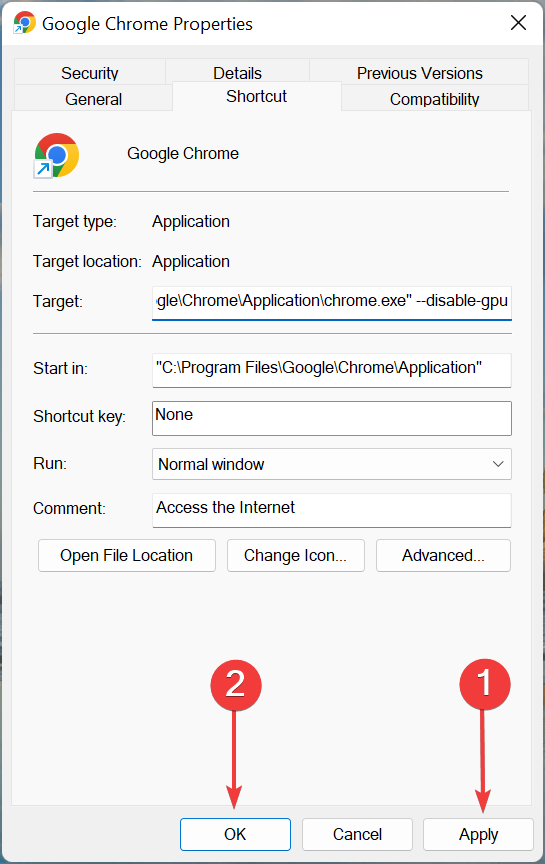
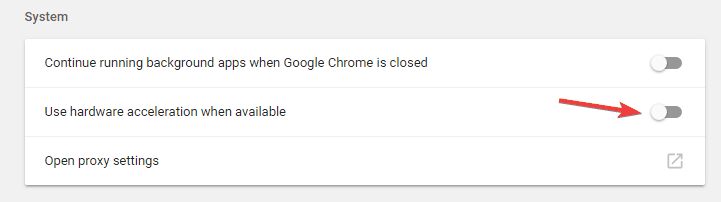
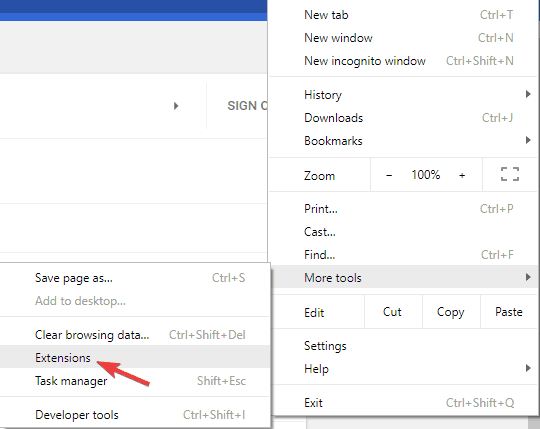

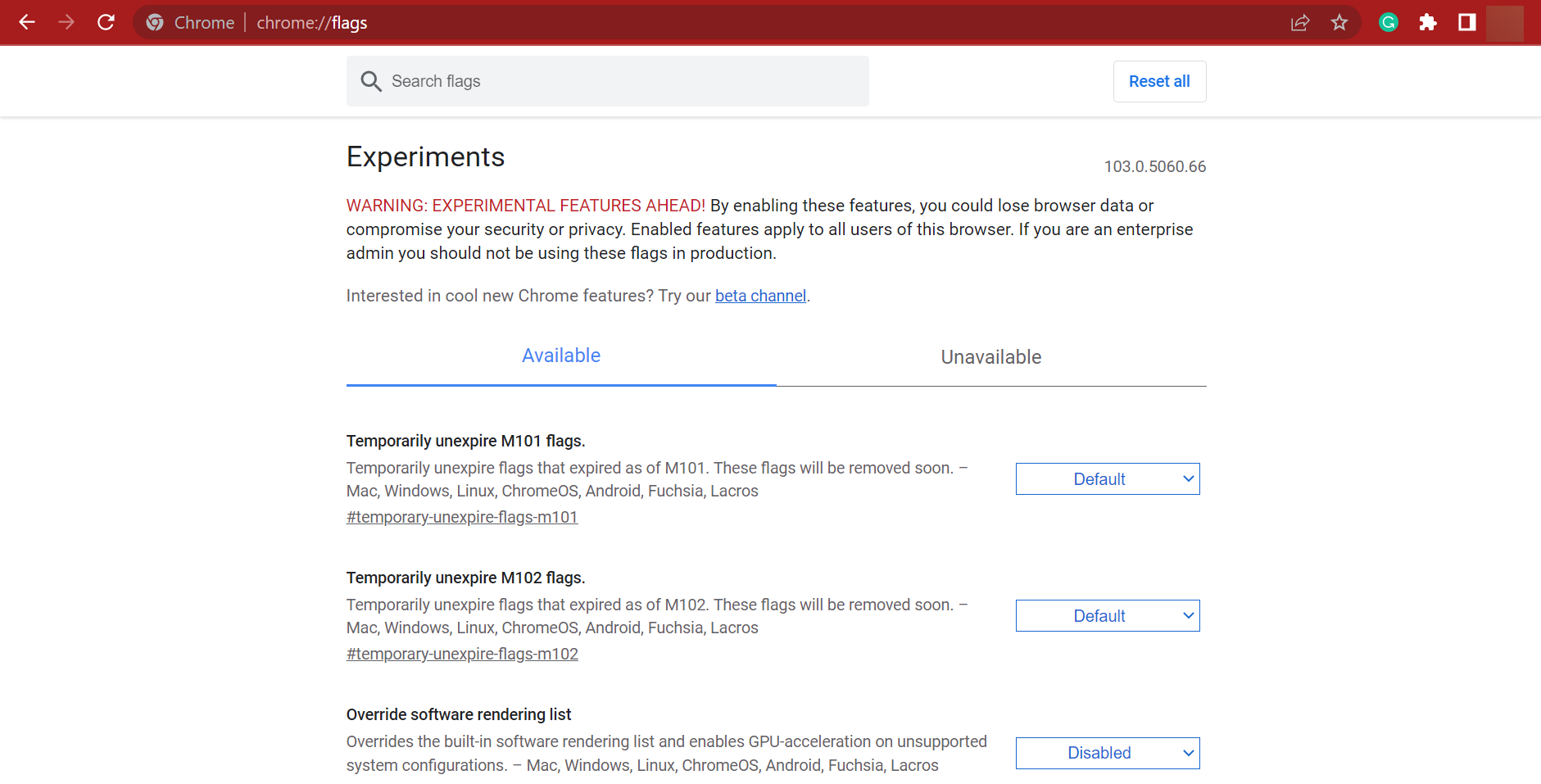
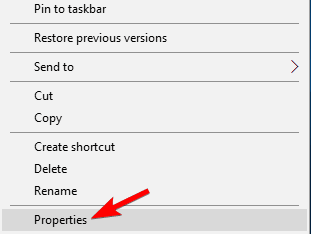
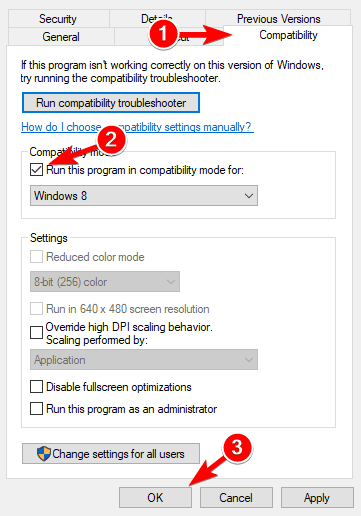
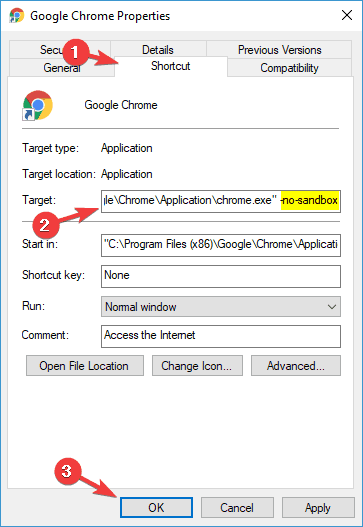

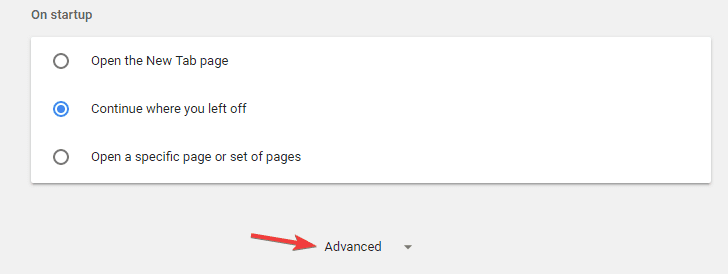
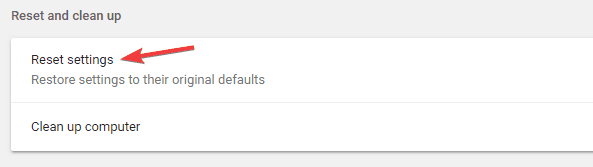
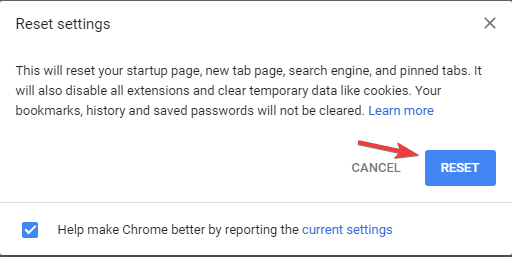








User forum
8 messages