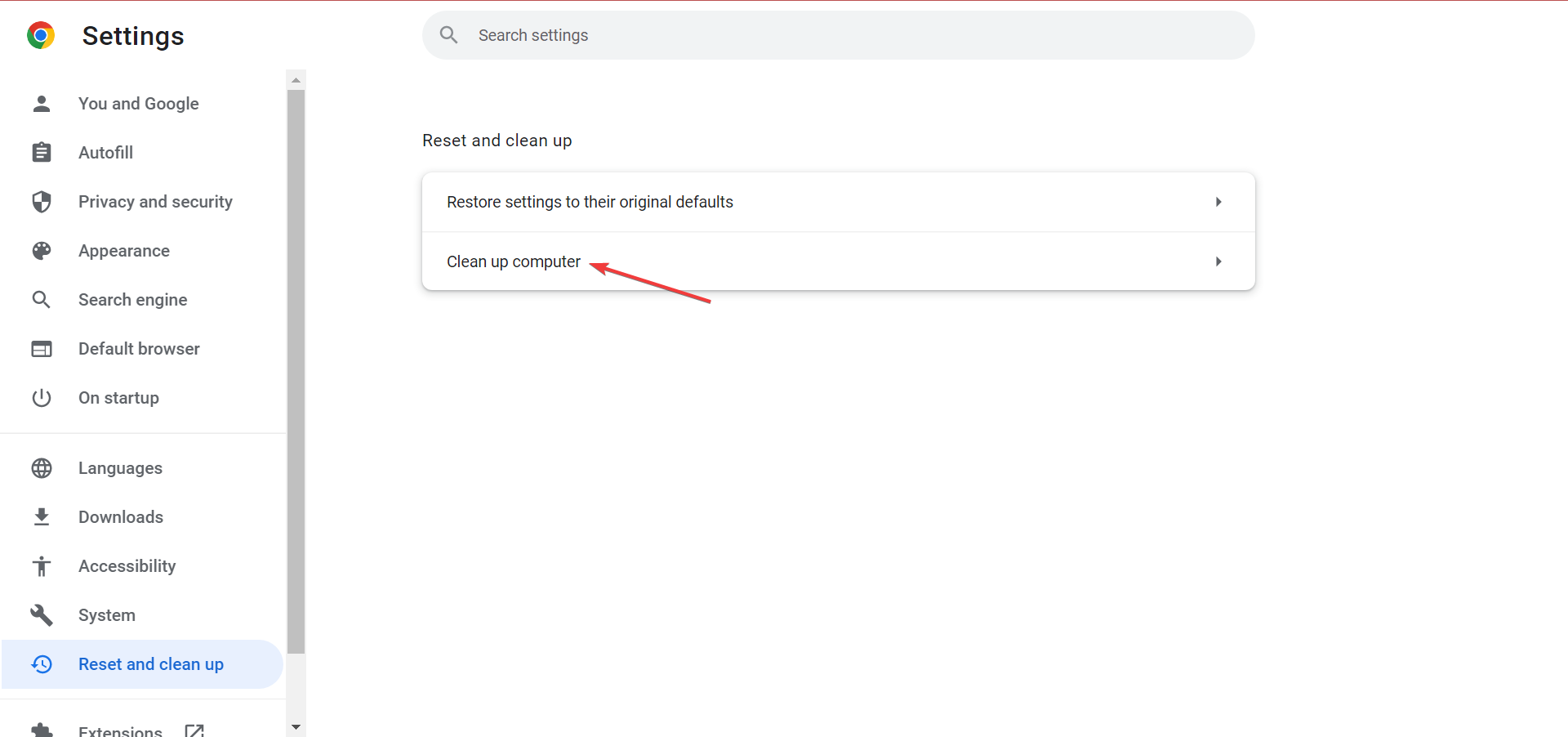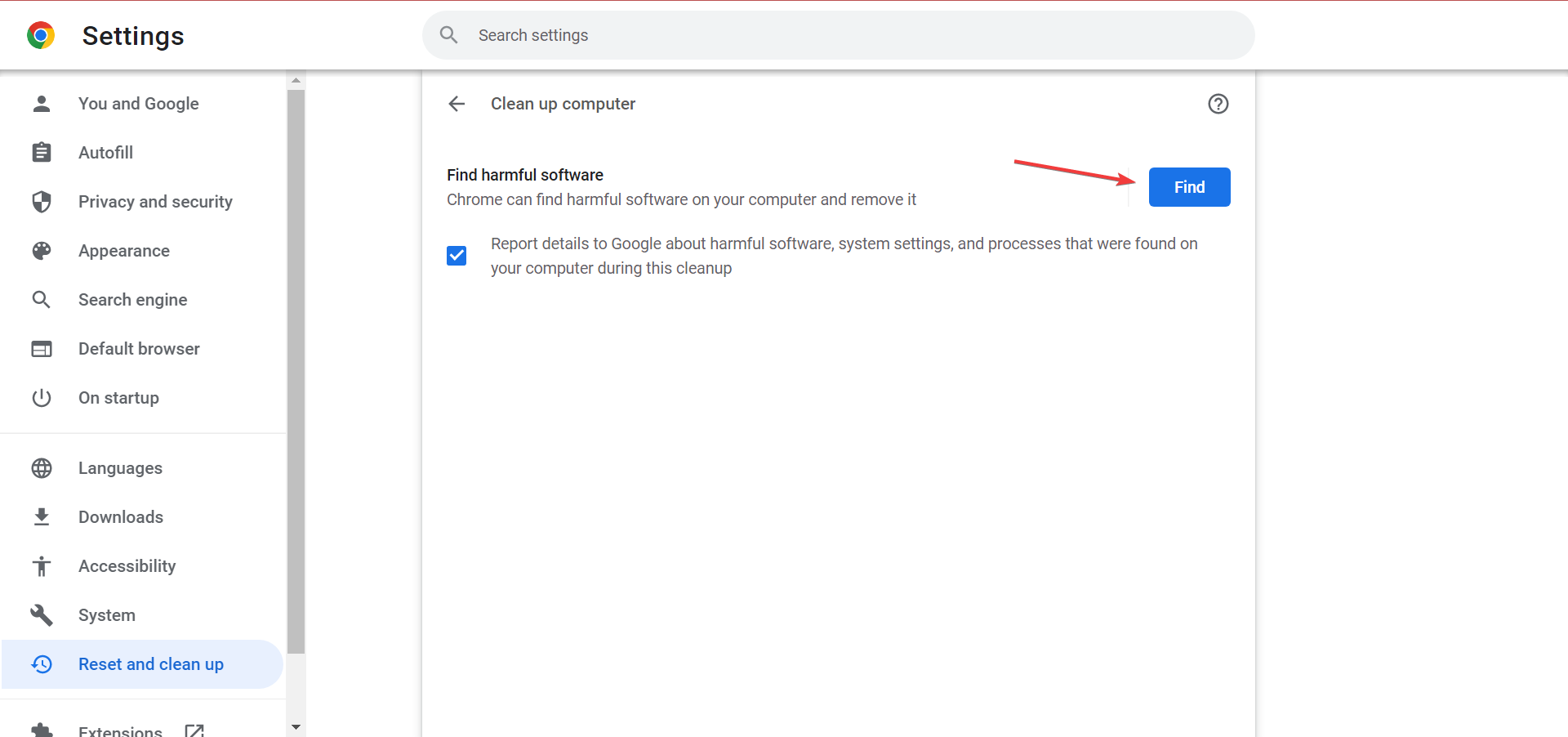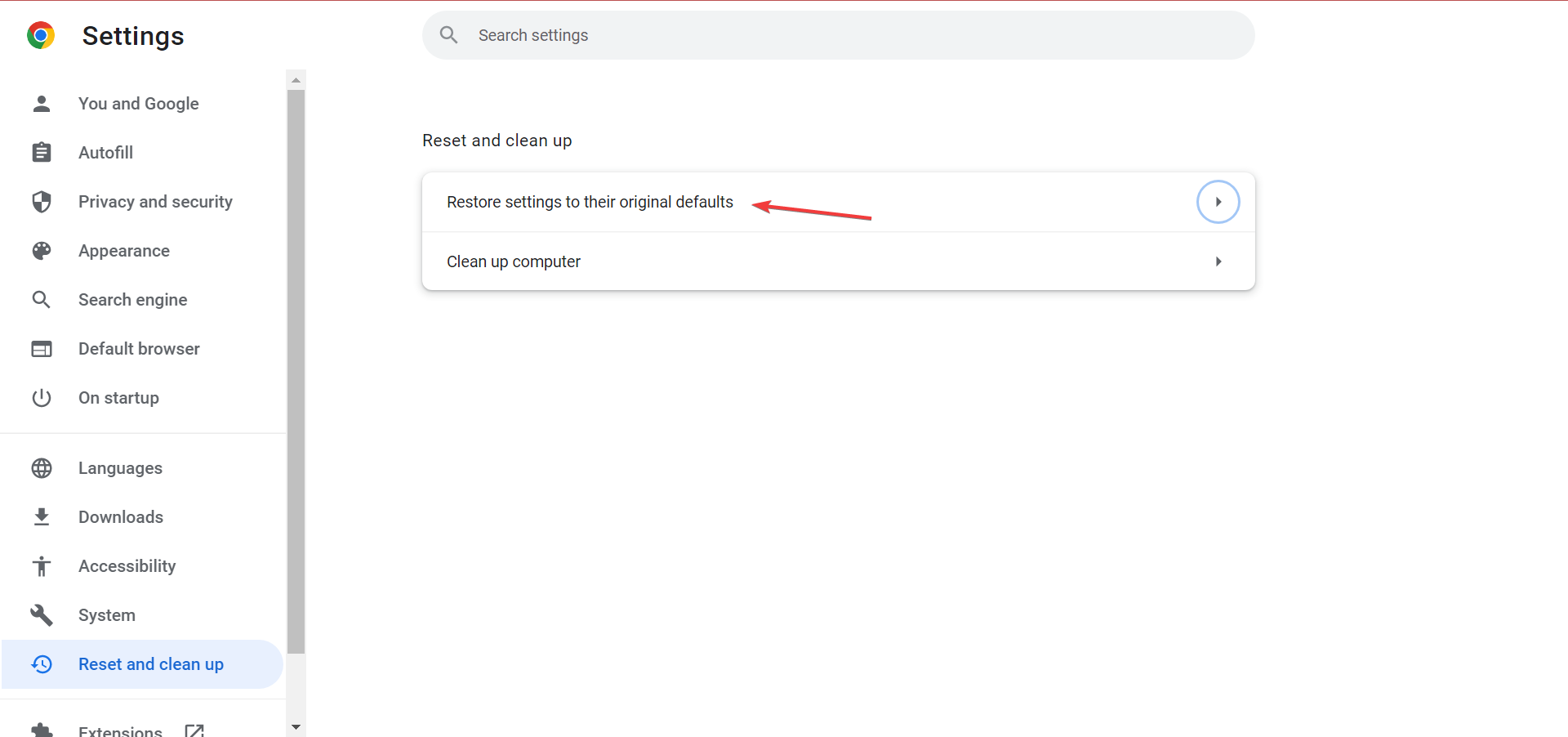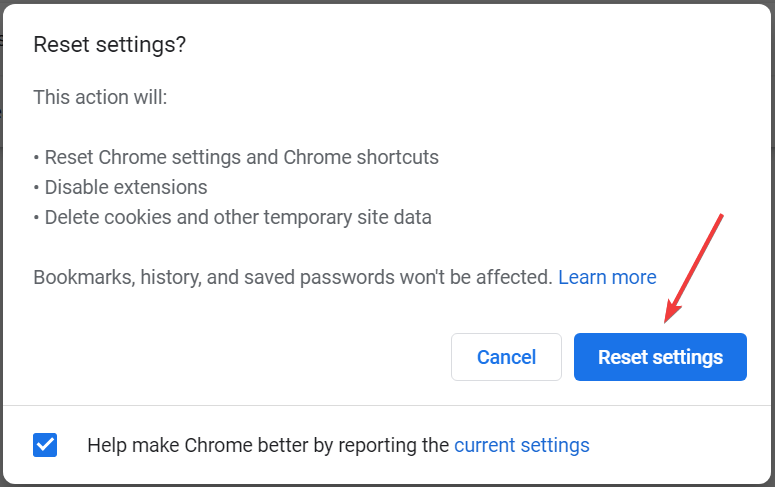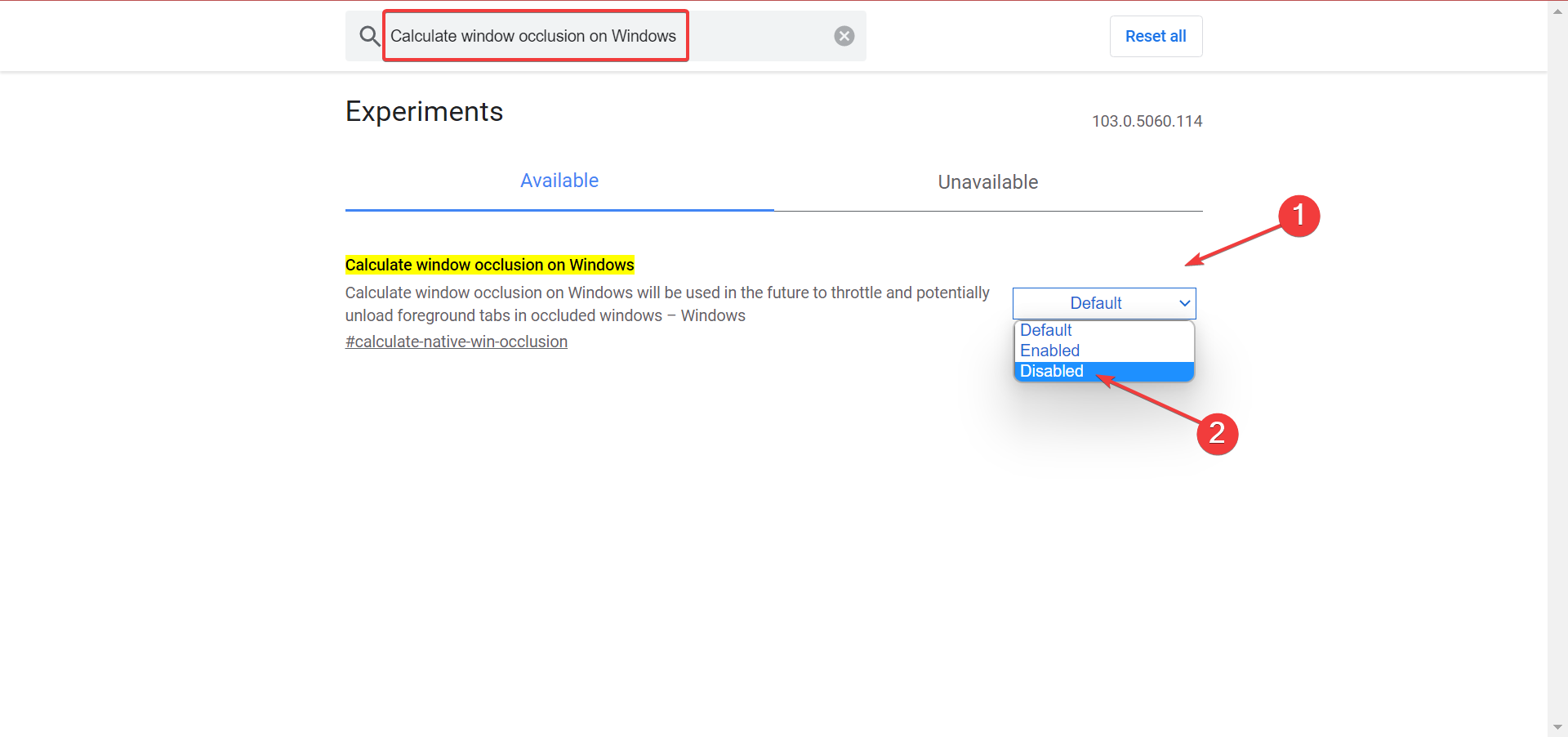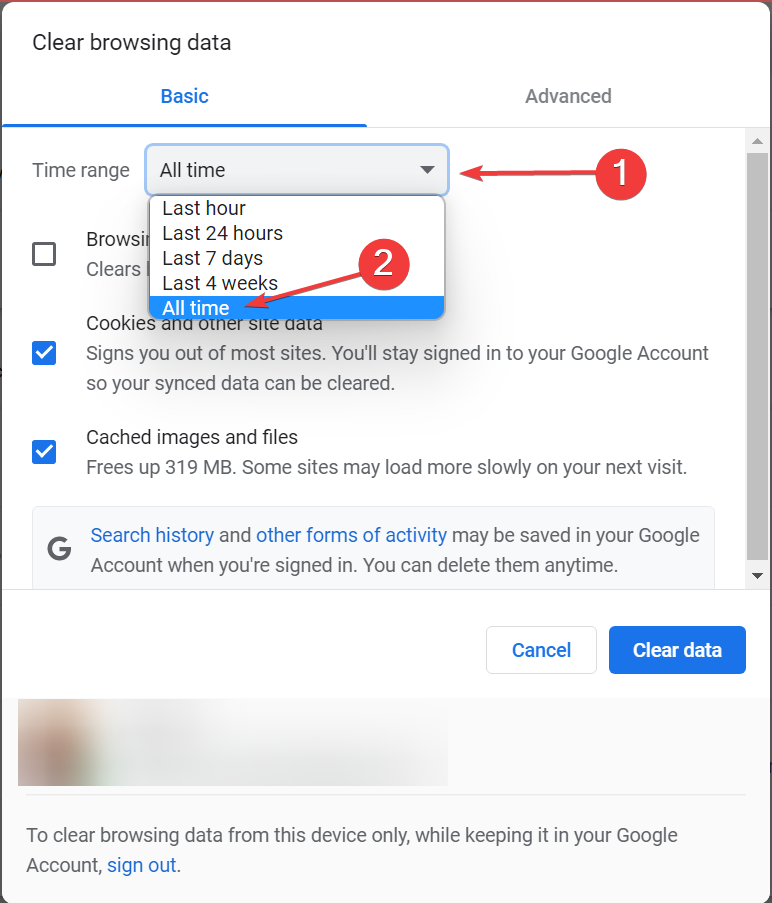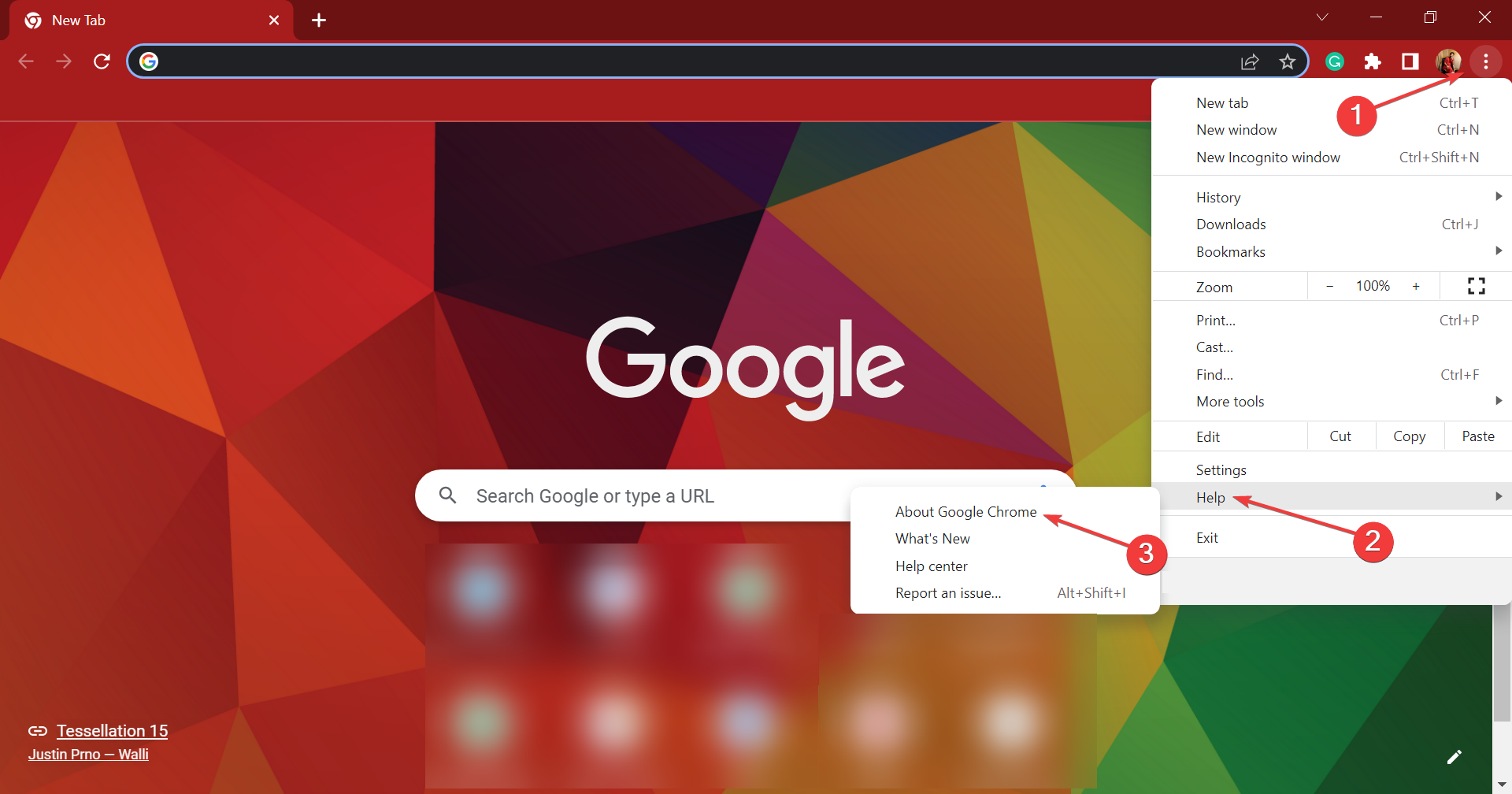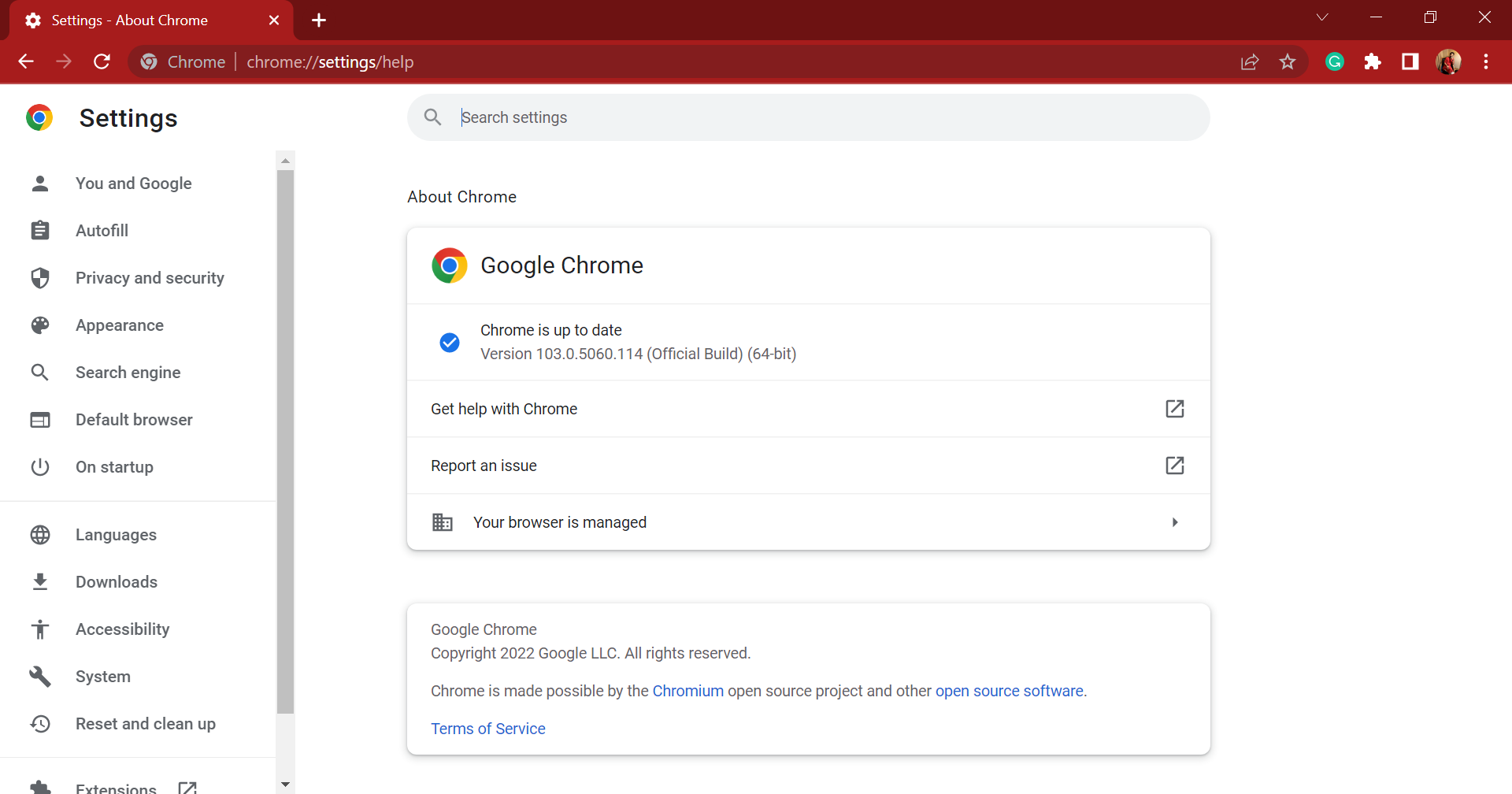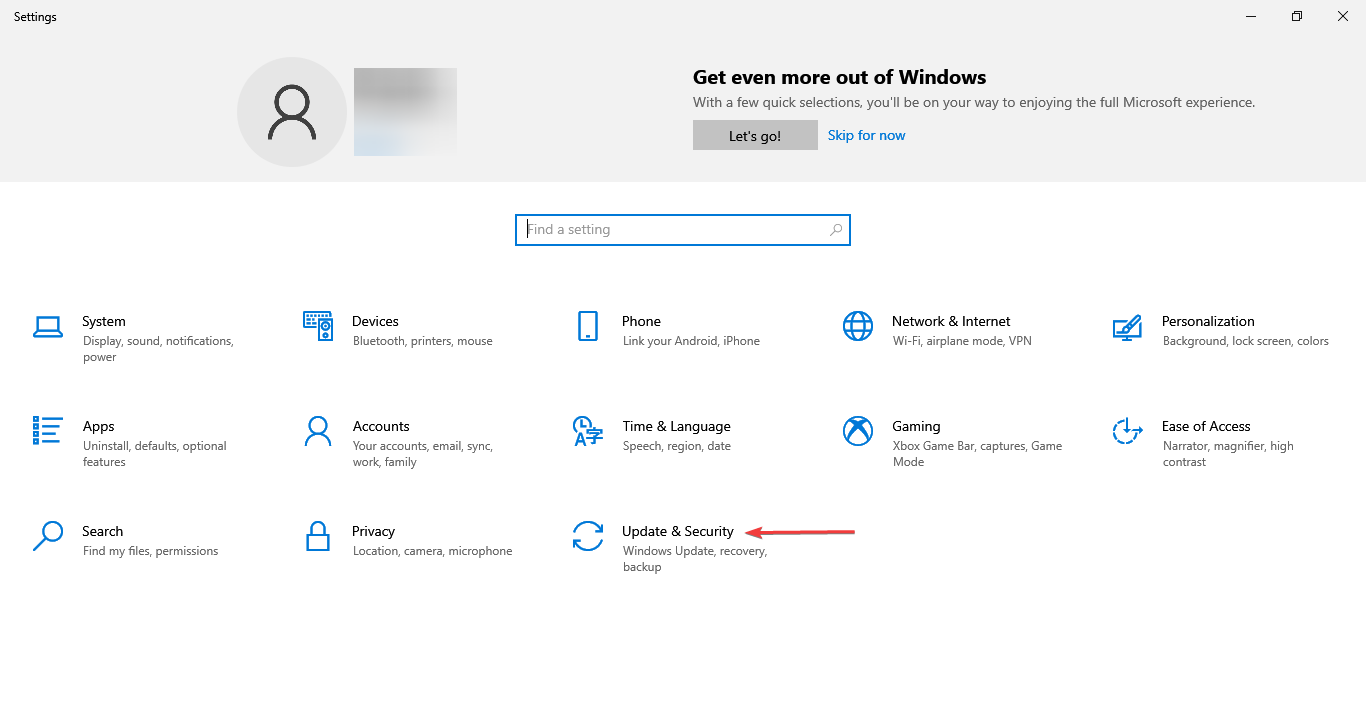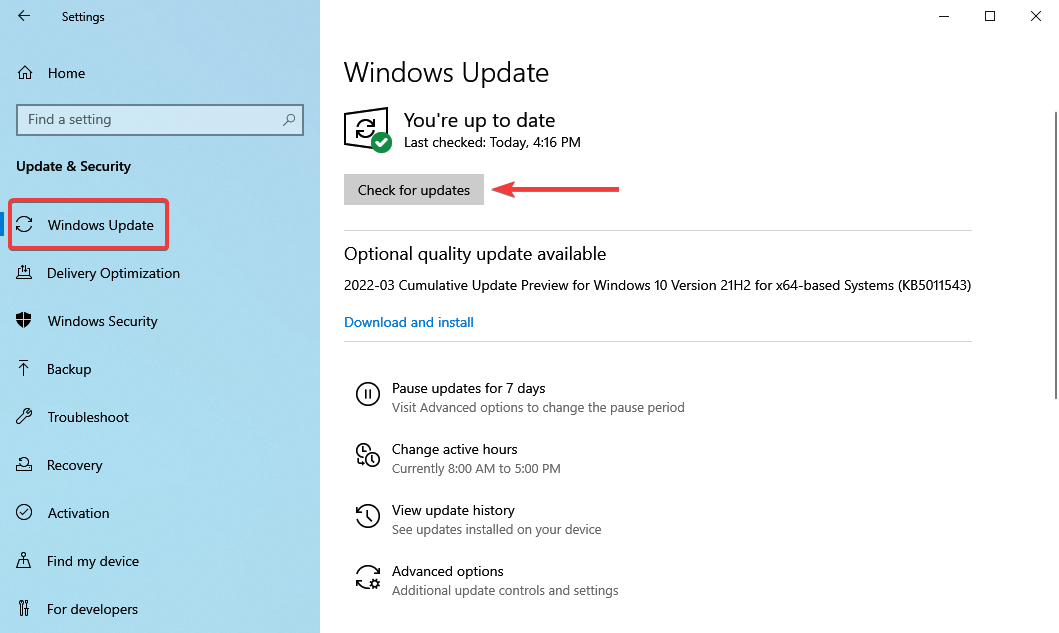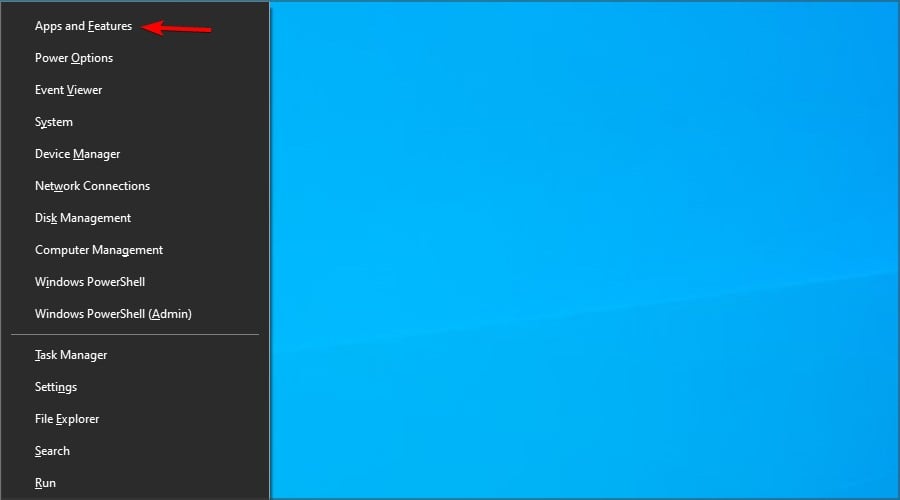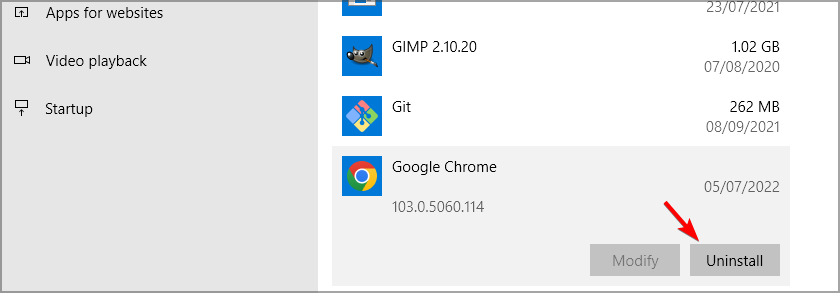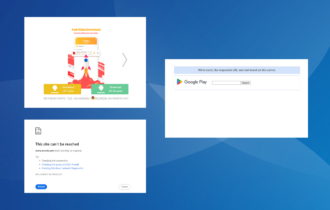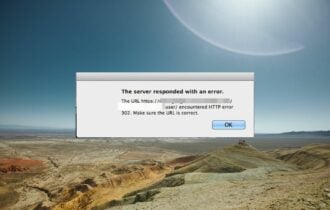Chrome Freezing Windows 10 PC: 7 Quick Fixes
Fix freezing by resetting Chrome settings or try our other solutions
5 min. read
Updated on
Read our disclosure page to find out how can you help Windows Report sustain the editorial team Read more
Key notes
- If Google Chrome freezes your computer, it is likely due to your settings.
- You can also use our solution to reset and scan your browser for malware.
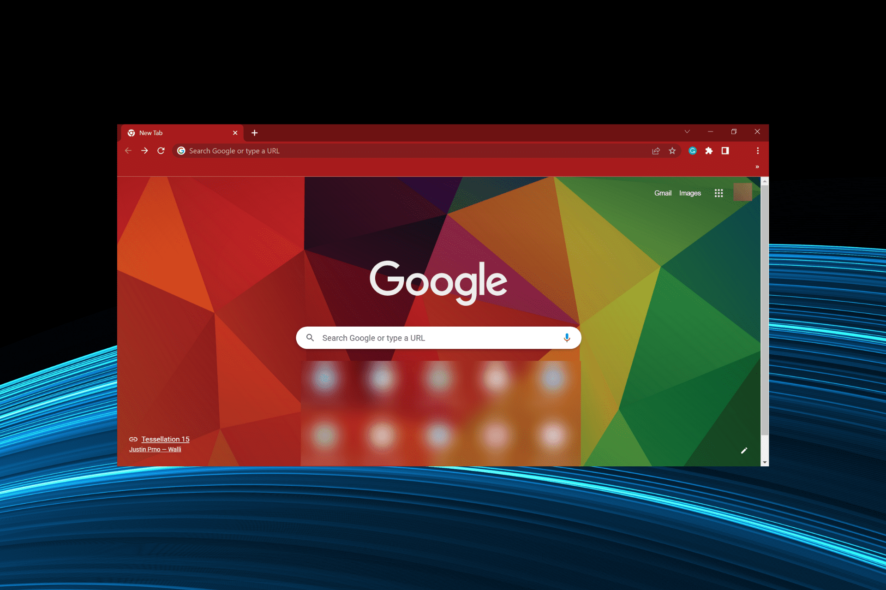
Google Chrome is a user favorite for a reason, but many reported that Chrome is freezing on Windows 10. This can be a problem, but there are ways to speed up Chrome on your PC. However, sometimes that doesn’t work, so you’ll need different solutions.
The solutions listed below will also help you if you are experiencing the following issues:
- Chrome locking up in Windows 10 – This is a common occurrence, and it can be sometimes caused by memory usage.
- Google Chrome freezing the computer – If your entire PC freezes, check your drivers. In addition, inspect your hardware.
- Google Chrome freezing in Windows 10 – Hidden settings in Chrome can cause issues such as this, so you might want to revert them to default values.
Why does Chrome freeze my computer?
There are several reasons for this, with the following being the most common ones:
- High memory usage – This is a common problem since Chrome uses more RAM than it should.
- User settings – Sometimes, certain settings can cause this issue. Resetting your browser can sometimes help fix that.
- Browser cache – Resetting your cache can sometimes fix issues with Chrome slowdowns.
How do I fix Chrome freezing Windows 10 devices?
1. Use an alternative browser
One great way to easily fix the problem is by trying some alternative browsers. And now more than ever, you have numerous Chrome alternatives.
One good example of an alternative browser is Opera GX, which has the same Chromium engine as Google Chrome but at only a fraction of the resource requirements.
This browser is developed to support gaming, so it has several handy performance features, including a RAM and CPU limiter so it’s less likely for it to get unresponsive and freeze.
It also has a vast library of extensions, so enriching the web browser to suit your needs better will not be a problem. Additionally, you get the added benefit of a few extra layers of security that come in the form of a VPN and a built-in ad-blocker.

Opera GX
Surf the Internet and keep tens of tabs opened without worrying about PC freezes by using Opera!2. Reset browser and scan for malware
- Launch Chrome, paste the following path in the address bar, and hit Enter:chrome://settings/cleanup
- Now, click on the Clean up computer option.
- Next, click the Find button to let Chrome scan your computer for malware and other harmful software.
- Once done, go back to the previous window, and click on Restore settings to their original defaults.
- Click Reset settings.
This is one of the most effective methods to fix things when Chrome hangs a lot on Windows 10, but remember that you might lose some data.
Also, you can use an effective third-party antivirus to run the scan, just to be sure that your system is not infected with malware.
3. Disable flag to fix Chrome freezes in Windows 10 after sleep
 NOTE
NOTE
- Open Chrome, paste the following path in the address bar, and hit Enter:
chrome://flags/ - Now, search for the Calculate window occlusion on Windows flag, click on the dropdown menu, and select Disabled.
- Relaunch Chrome for the changes to come into effect.
4. Clear browsing data
- Open Chrome, and press Ctrl + Shift + Delete to open the Clear browsing data menu.
- Under the Time range dropdown menu, select All time.
- Check all three options, and then click on Clear data.
In many cases, it was a corrupt cache that lead to Chrome locking up in Windows 10, and clearing the browsing data did the trick for most users.
5. Update Chrome
- Launch Chrome, click on the ellipsis near the top-right corner, hover the cursor over Help, and select About Google Chrome.
- If an update is available, it will automatically be installed.
Oftentimes, it’s a bug in the currently installed version of Chrome that’s causing freezing in Windows 10. In this case, you should install the latest version since it’s likely that a patch for the problem would be included in it.
6. Update the OS if Chrome crashes in Windows 10 when printing
- Press Windows + I to launch the Settings app, and select Update & Security.
- In the Windows Update tab, click on the Check for updates button on the right.
- Any available updates will be automatically downloaded and installed.
- Once done, restart the computer for the changes to come into effect.
7. Reinstall Chrome
- Press Windows key + I and choose Apps and features.
- Next, choose Google Chrome on the list.
- Click Uninstall and follow the instructions on the screen.
- Once the application is removed, download and install it again.
But, besides removing the application itself, we suggest clearing all locally-stored data. For that, you can use a reliable uninstaller software to remove any traces of the browser.
That’s it! Chrome would no longer keep freezing on your computer, and neither would it affect the system performance. Also, find out what to do if Chrome consumes a high CPU in Windows.
Tell us which fix worked for you and your review of Chrome in the comments section below.