3 Ways to Bypass Not Allowed to Load Local Resource Error in Chrome
Your network settings might cause this error in Chrome
2 min. read
Updated on
Read our disclosure page to find out how can you help Windows Report sustain the editorial team. Read more
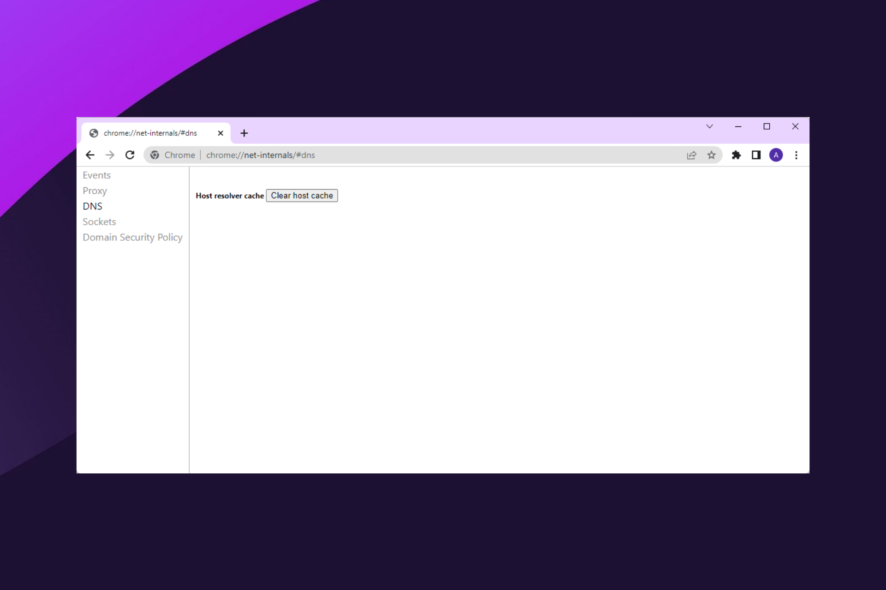
This article will explore what to do when you get the error – Chrome not allowed to load local resource.
Bad networks or Javascript issues could cause it. Whatever the case may be, here’s how to fix it:
How do I fix not allowed to load local resource?
1. Change to Public DNS
- Right-click on the Start menu and click on Settings.
- On the left pane, click on Network & Internet, then scroll down and select Advanced network settings on the right pane.
- In the Related settings section, click on More network adapter options.
- Right-click on your adapter and select Properties.
- Select Internet Protocol Version 4 (TCP/IPv4), then click the Properties button.
- Under the section for Preferred DNS server, type 8.8.8.8, and for the Alternate DNS server section, type 8.8.4.4, tick Validate settings upon exit and hit OK.
- Relaunch your browser and try re-accessing the resource.
Updating your network setting’s DNS servers is a simple solution to this problem. For example, you may use any publicly accessible DNS servers on the internet.
Lastly, consistently utilize recognized and trusted server addresses when resolving domains for security reasons.
2. Install the Web Server for Chrome extension
- Navigate to the extension page for Web Server for Chrome
- Click on the Add to Chrome button.
- Select the CHOOSE FOLDER button, and select the folder where your project is located.
- Click on the address in the Web Server URL(s) menu to run the file.
3. Clear your DNS host cache
- On your browser, type the address below and hit enter.
chrome://net-internals/#dns - Click the button to Clear host cache.
- Relaunch your browser and try re-accessing the resource.
When you browse the same domain repeatedly, Chrome employs DNS caching to speed up the site’s loading by mapping IP addresses from the cache.
Unfortunately, due to variances in IP addresses, Chrome DNS caching may create delays in loading the webpage when website admins change IP addresses. This is a good fix if your error is caused by JavaScript not allowed to load local resources.
You should have successfully resolved the error of Chrome not allowed to load local resources. Please note that these solutions are not in any particular order, and you should try whichever seems the easiest to implement.
This isn’t the only resource problem, and many reported Error loading this resource in Chrome message, but that issue can be easily fixed.
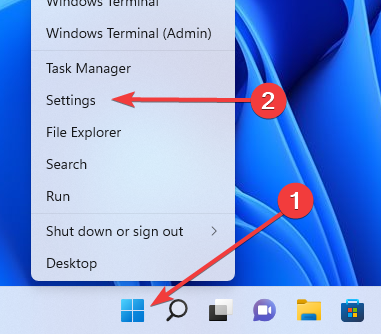

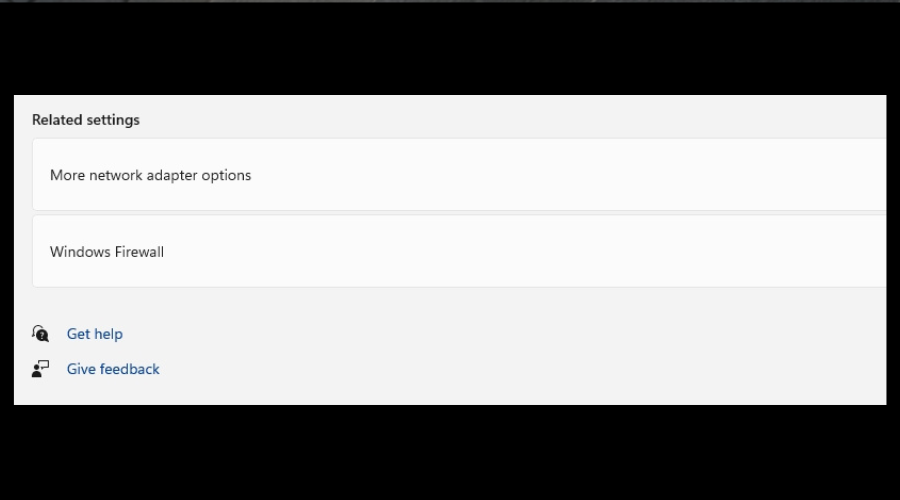
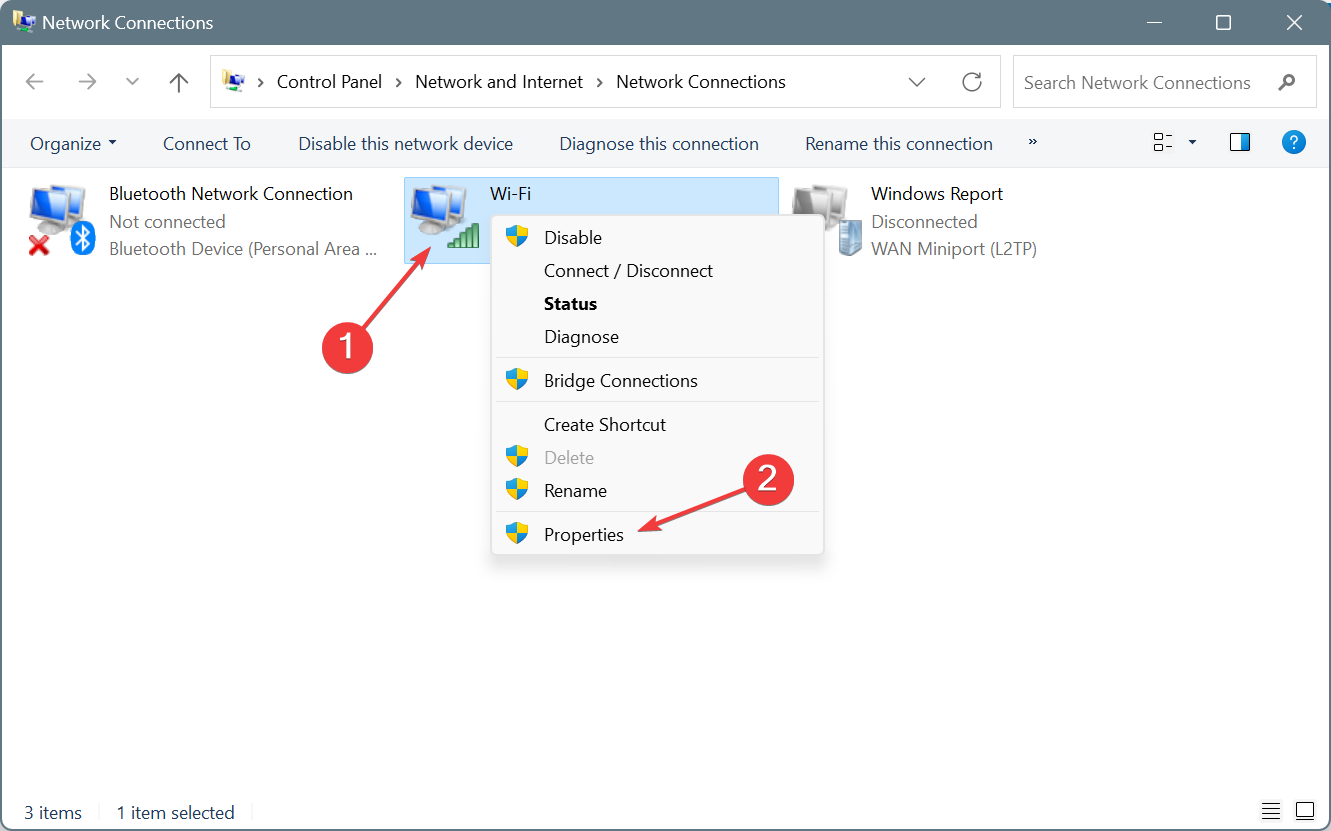
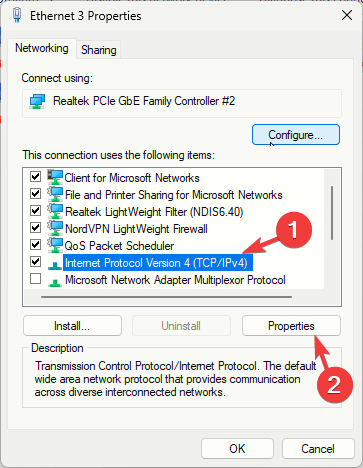
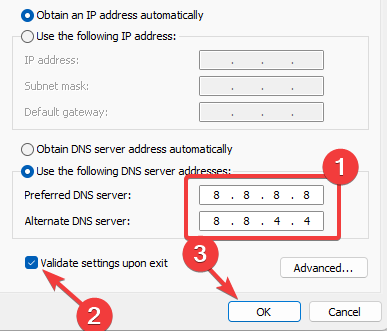
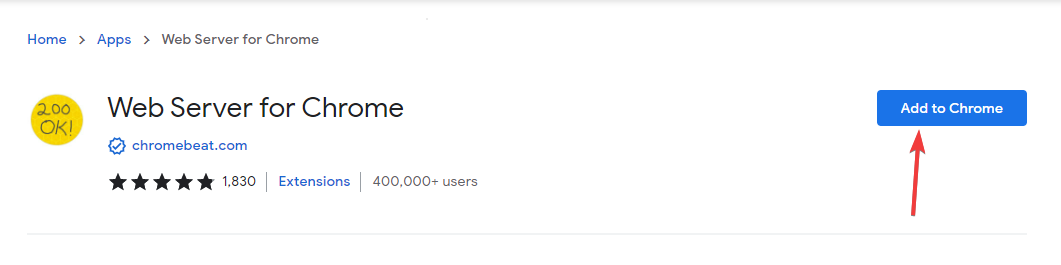
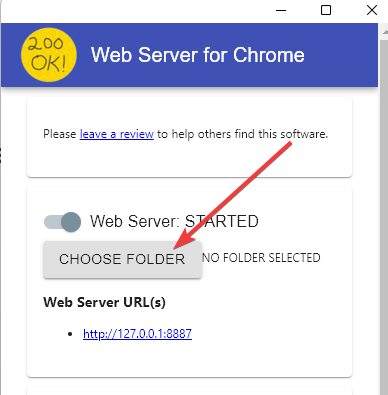
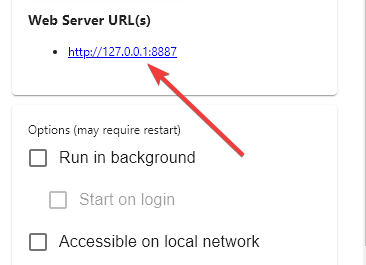
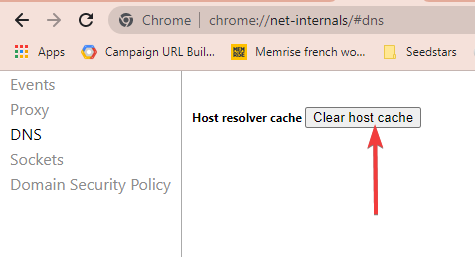








User forum
0 messages