Chrome OS Flex: How to Download & Install [ISO for PC]
Now it's easier than ever to run Chrome OS Flex on your Windows PC
5 min. read
Updated on
Read our disclosure page to find out how can you help Windows Report sustain the editorial team. Read more
Key notes
- The Chrome OS Flex is one of those gems that's meant to get bigger and better into the future.
- It's a new and modern way of interacting with our computers today without the need of installing a memory-intensive OS.
- If you are looking for an alternative to Windows 11, this guide here could have all the answers you need.
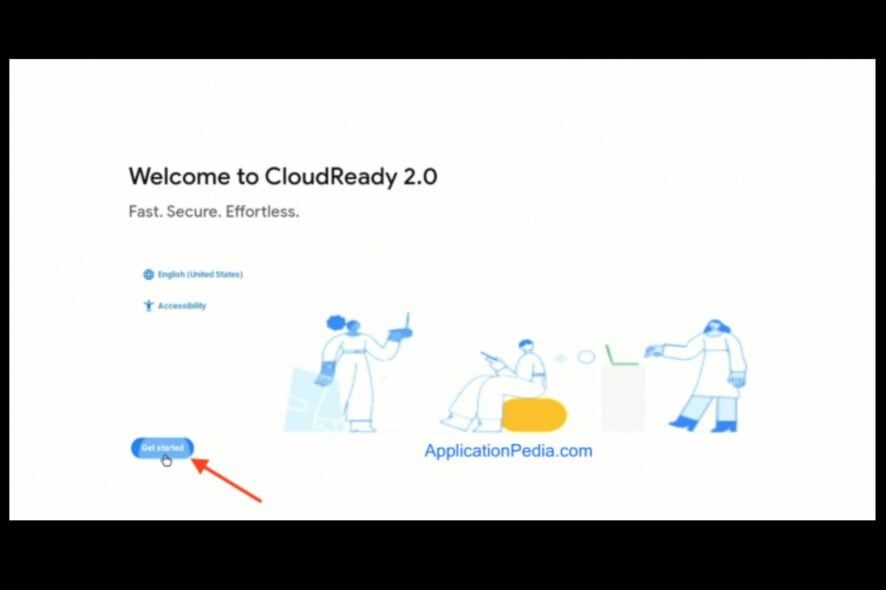
If you have an old PC that’s holding on to its dear life, you are going to love Chrome OS Flex. Windows 11 came with stringent system requirements that would make it hard for users to download the OS, especially those with old devices but this here comes as a breath of fresh air.
Chrome OS Flex is a lightweight operating system designed to work on low-cost hardware and it can be installed on many different devices.
If you are still on the fence or would like to know a little bit more about the two different operating systems, we have a detailed comparison of Windows 11 and Chrome OS to help you get a feel of both worlds.
Can I install Chrome OS Flex on Windows 10 & 11?
You don’t necessarily need a Chromebook to run Chrome OS Flex. But you will need a Google-certified device and enough space on your hard drive, at least 4GB RAM.
Because it’s not a traditional operating system, there’s no need for an installer or a separate partition. Just download and run the Chrome OS Flex and you’re all set.
Which is better: Chrome OS or Chrome OS Flex?
Chrome OS and Chrome OS Flex are both very similar in that they’re both based on Google’s Chrome web browser, which is also available for Windows, macOS, Linux, Android, and iOS.
Both are lightweight operating systems that prioritize speed and simplicity over power and flexibility. However, there are some key differences between the two versions of Chrome OS. The biggest difference is how much control you have over your Chromebook hardware.
Chrome OS is designed to run on low-cost Chromebook laptops with limited storage space, memory, and processing power. It’s intended as an affordable alternative to Microsoft Windows or macOS for people who want a simple laptop that performs basic tasks well without any fuss.
Chrome OS Flex allows you to run many more apps than regular Chrome OS and brings a touch of modernity to your already old computer. It promises to deliver a faster booting process and bump up your security with the sandboxing feature.
Its security claims to be so good that you can do away with antivirus programs, unlike Windows users who need to rely on more than the default Windows Security. Being a cloud OS, you can rest assured that your data will be secure through the various encryption standards emulated.
Quick Tip:
Keeping everything as lightweight as possible is essential in achieving good performances on an old PC. That’s why we recommend a browser that will run with ease even on old computers.
Opera One browser is designed to offer a smooth experience. The browser also comes with built-in features, such as Ad blocker, VPN, AI, Workspaces and Tab Islands.

Opera One
Don’t miss out on any feature by having them already installed.How do I download ChromeOS Flex on Windows 10 & 11?
- Launch your Google Chrome browser and in a new tab, navigate to the following address:
chrome.google.com/webstore/category/extensions - Search for Chromebook Recovery Utility and click Add to Chrome.
- Insert your external USB drive in one of your PC’s USB ports then launch the extension.
- Click on Get started.
- Next, click on Select a model from a list.
- Select Chrome OS Flex in the drop-down menu and hit Continue.
- Now in the Select the media that you’d like to use, choose your USB drive.
- Hit Create now.
How do I install ChromeOS Flex on Windows 10 & 11?
- Connect the USB drive with Chrome OS Flex to your Windows PC.
- Switch on your PC and enter the boot menu.
- Select your USB drive and press Enter.
- Allow the PC to boot and hit Get started.
- Click on Install CloudReady 2.0.
- Chrome OS Flex is now on your device.
Remember to back up all your files before installation as the new OS will wipe all your data.
Can I install Chrome OS Flex without USB?
No. The only other way to install the Chrome OS Flex is to download the ISO file manually then, to extract the zip file and install Rufus to help create a bootable drive.
Does ChromeOS Flex work without Internet?
ChromeOS Flex is a new operating system that promises to make Chromebooks more powerful. But what about the internet? ChromeOS Flex relies on Google services like Gmail and Chrome for most of its functionality. Does it work without the internet?
The answer is yes, but you’ll need to be willing to give up some powerful features. ChromeOS Flex uses local files stored on the device to provide some functionality while offline. For example, ChromeOS Flex allows you to view and edit documents stored in Google Drive by using Google Docs Offline Mode.
Can I install apps on ChromeOS Flex?
The question for many people is whether or not they can install apps on ChromeOS Flex devices. Chrome OS Flex does not allow users to install apps from the Google Play Store.
With most operating systems, it’s possible to sideload an Android app onto your device, even if that isn’t officially supported by the developers. However, with Chrome OS Flex, the Android compatibility seems to be something that needs to be worked on.
And that’s how to download and install the Chrome OS Flex on your Windows 10/11. If you have managed to try out this OS, we are curious to hear your thoughts on performance, stability and any other feature you feel is worth mentioning. Feel free to leave us a comment down below.
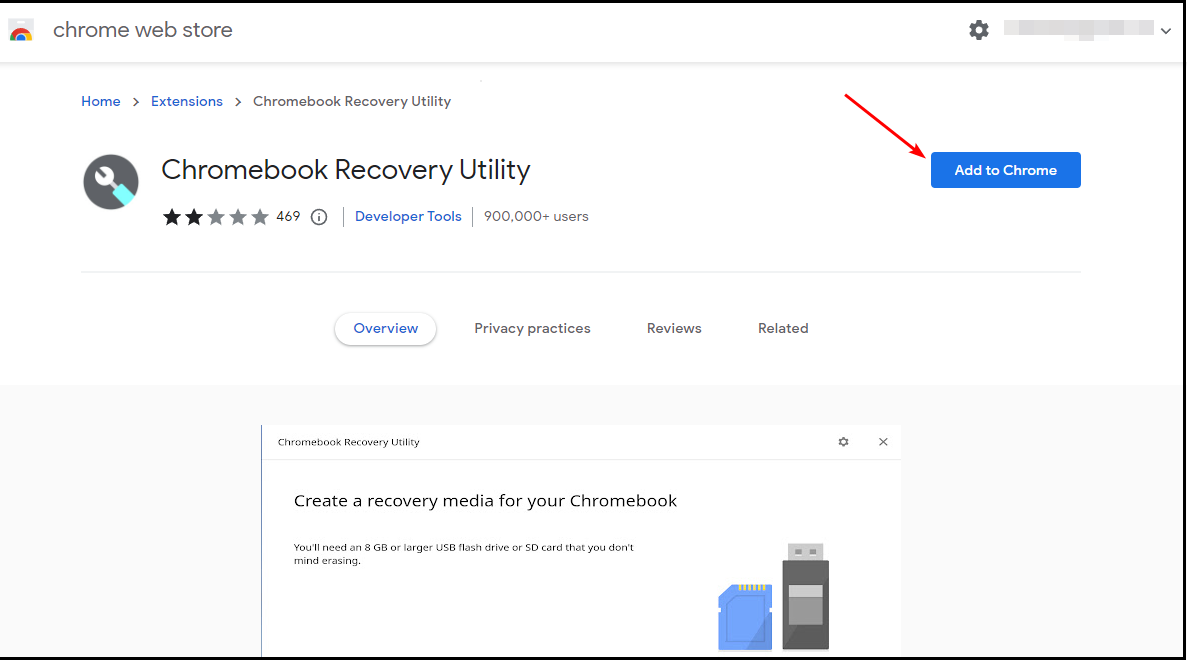
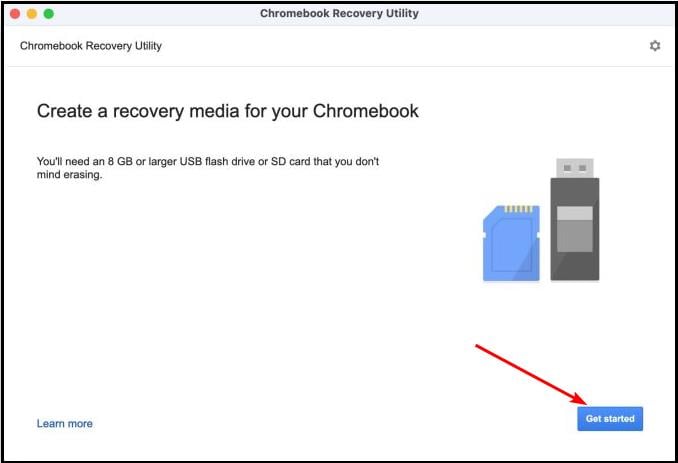

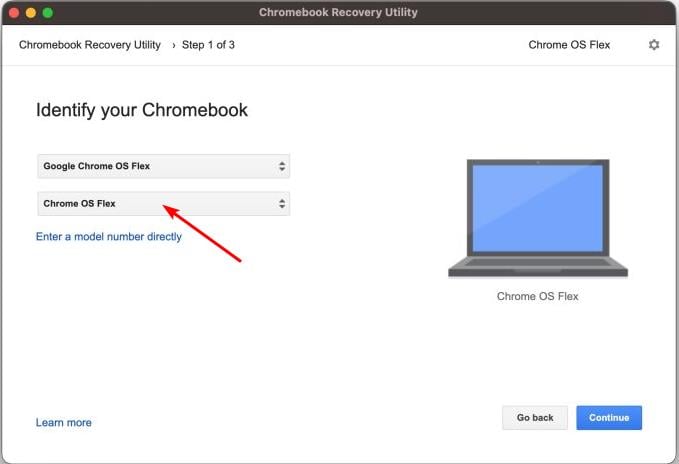
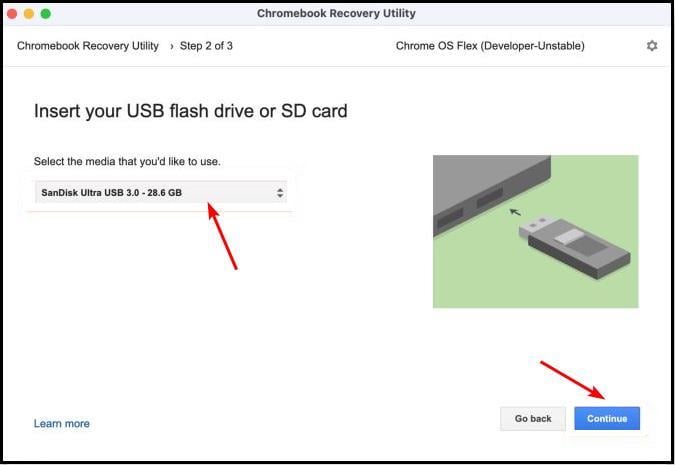
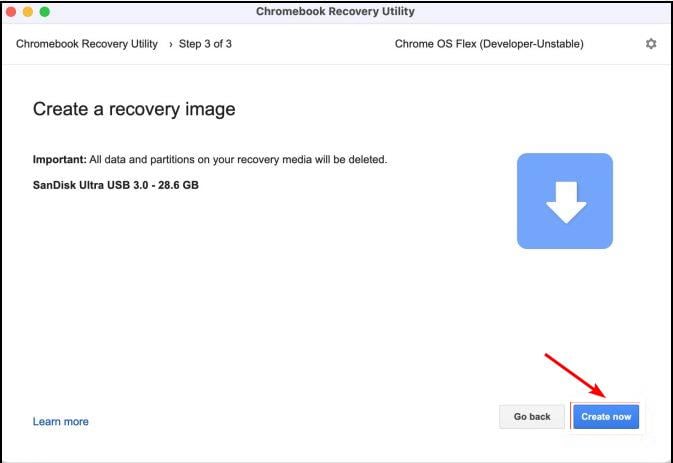
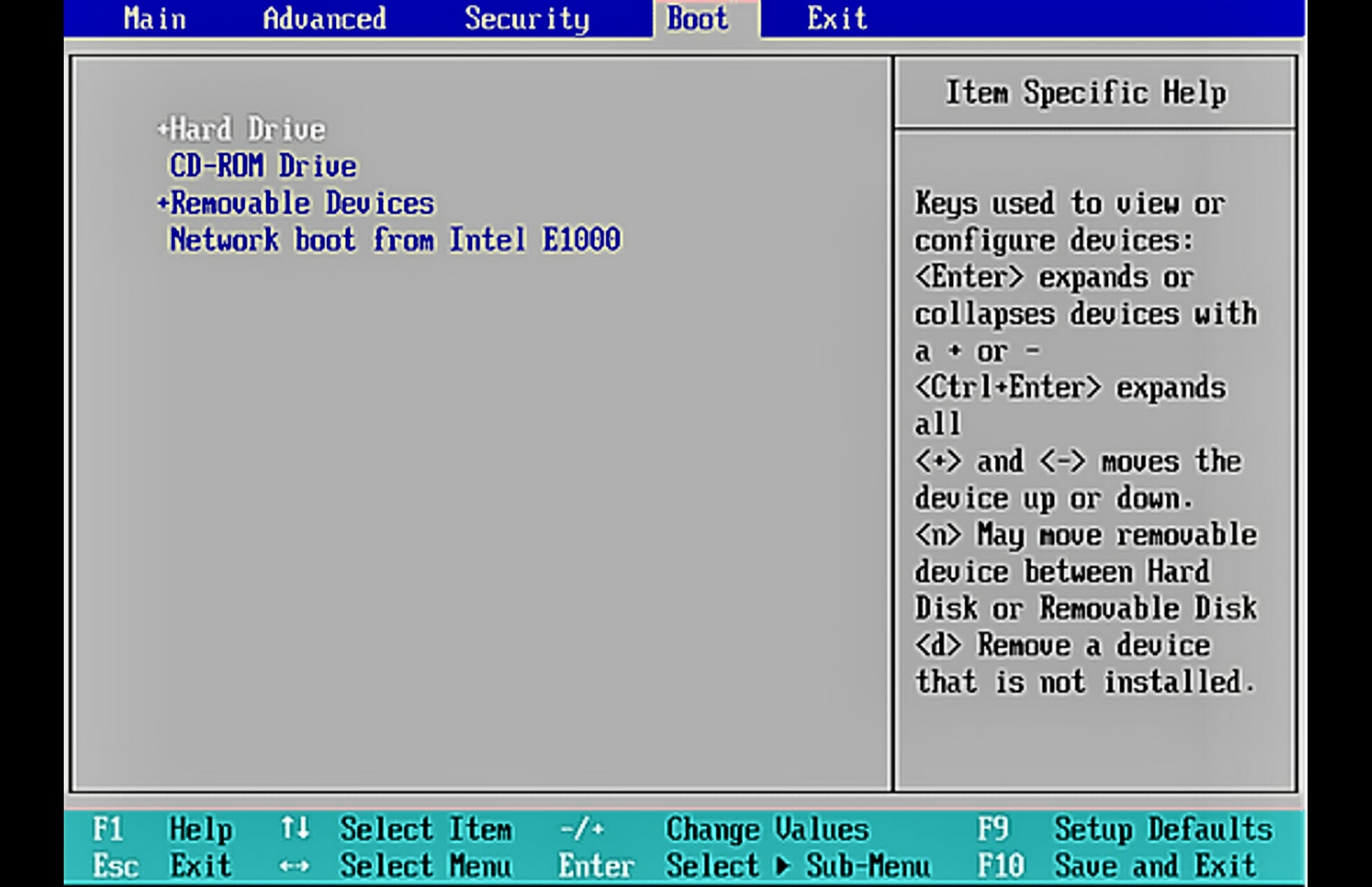
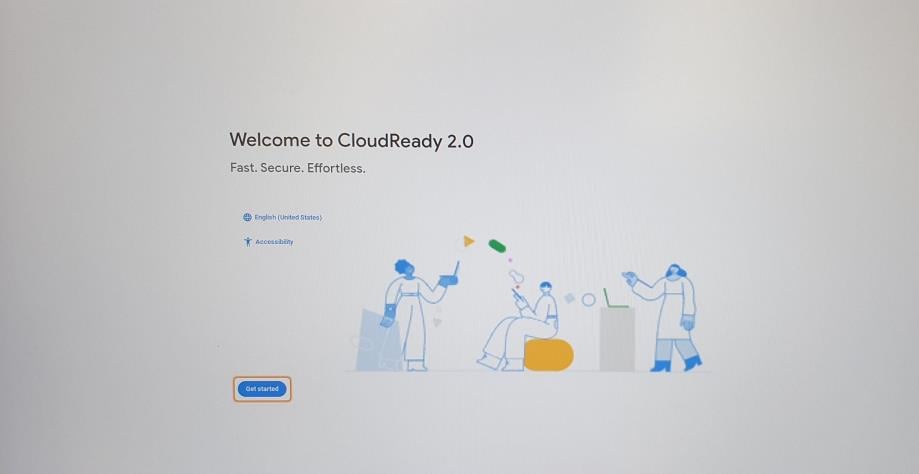
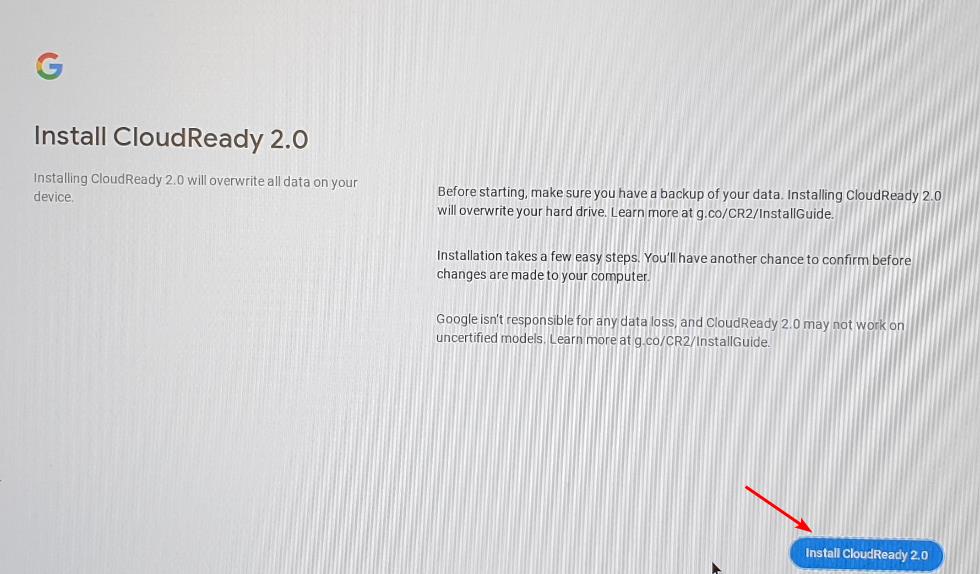









User forum
0 messages