How to Fix the Chrome Remote Desktop Black Screen Issue
Updated graphic drivers solve black screen issues
5 min. read
Updated on
Read our disclosure page to find out how can you help Windows Report sustain the editorial team. Read more
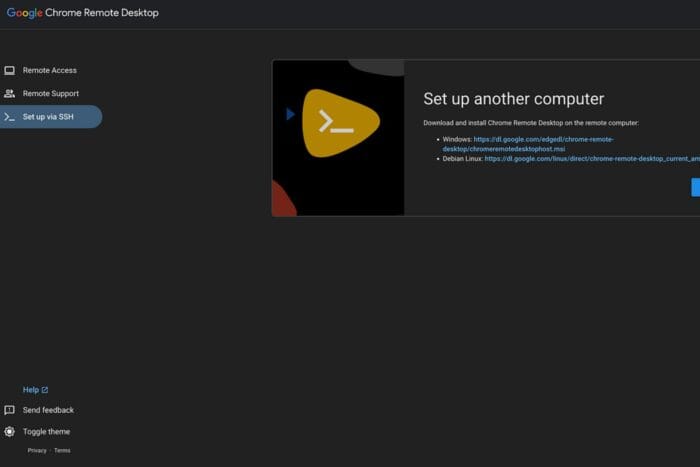
Loading your screen when launching Chrome Remote desktop may display a black screen for a prolonged period which could indicate a connection or display issue.
Getting Chrome Remote Desktop means you’re adding another extension to your browser. Too many extensions can cause conflicts so this may also trigger the black screen or green screen issue. Your browser settings also play a part so check which features need to be toned down.
How can I fix Chrome Remote Desktop’s black screen?
1. Restart Remote Desktop Services
1.1 Restart Remote services
- Press the Windows + R to open the Run dialog box.
- Type services.msc and click OK to open the Services app.
- Locate and double-click Remote Desktop Services to open Properties.
- Restart your PC to confirm the changes.
1.2 Allow remote connections to the computer
- Press Windows + R to open the Run dialog box.
- Type sysdm.cpl and click OK to open System Properties.
- Go to the Remote tab, under Remote Assistance, and select Allow Remote Assistance connections to this computer.
- Click Apply and OK.
2. Run the connection troubleshooters
2.1 Run the Network adapter troubleshooter
- Hit the Windows key and click on Settings.
- Click on System, then select Troubleshoot.
- Select Other troubleshooters.
- Locate the Network Adapter troubleshooter and click on the Run button next to it.
2.2 Run the Internet Connections troubleshooter
- Hit the Windows key and click on Settings.
- Go to System, and click Troubleshoot.
- Now click Other troubleshooters.
- Locate Internet connections, and click Run.
- Follow the onscreen prompts to complete the process.
If possible, try with another connection and see whether the black screen issue on Chrome Remote Desktop persists.
3. Update display card drivers
- Press the Windows key + X and select Device Manager.
- Double-click the Display adapters option to expand it and right-click the device there.
- Now, select Update driver.
- Finally, click Search automatically for drivers and install any available updates.
4. Remove malicious extensions
- Navigate to your Chrome browser and click on the three ellipses at the top right corner.
- Select More tools, then click on Extensions.
- Navigate to the extension you wish to remove, then click on Remove.
- Confirm in the new pop-up dialog box that you wish to remove the extension. Repeat this step until you figure out the culprit.
5. Disable hardware acceleration
- Open your Chrome browser and click on the three vertical ellipses at the top right corner.
- Select Settings.
- Navigate to System and on the right pane, toggle off Use hardware acceleration when available.
If you’ve enabled hardware acceleration on your Chrome browser, the Chrome RDP may be unable to render the screen because it does not support certain features causing compatibility issues.
6. Repair the Chrome Remote Desktop tool
- Press Windows key + R. Type control panel and click OK.
- Go to Programs and Features.
- Select Chrome Remote Desktop Host from the list of installed apps. Click the Repair button.
- Click Yes when prompted by UAC.
- Wait for the repair tool to fix any issues with the app.
- Try connecting using the app and check if the issue is resolved.
7. Reset/Reinstall Chrome Remote Desktop
7.1. Reset Google Chrome
- Open your Chrome browser and click on the three vertical ellipses at the top right corner.
- Select Settings.
- Next, click on Reset and cleanup then select Restore settings to their original defaults.
- Confirm Reset settings in the next dialog box.
7.2 Uninstall the Remote Desktop tool
- Press the Start menu, type control, and click on Control Panel.
- Click on Uninstall Program.
- Select Google Chrome and click on Uninstall and click Yes to confirm the action.
If the issue persists after uninstalling Remote Desktop Host, reinstall Google Chrome.
7.2 Reinstall Chrome Remote Desktop
- Navigate to the Chrome Remote Desktop page and click the download icon.
- Once the download is complete, click on Accept & Install.
- Click on the installer file and hit Run.
- Wait for Windows to finish the configuration.
- Create a name for your PC, or use the default one.
- Enter a PIN that will allow you to access the PC remotely.
- Launch your Chrome browser, and in a new tab, go to the following location:
chrome.google.com/webstore/category/extensions - In the search bar at the top left, type Chrome Remote Desktop and hit Enter.
- Click on Add to Chrome.
- Confirm by clicking Add extension.
If you’ve tried all the above but still get a black screen, there may be a bug and Chrome Remote Desktop is not working at the moment. You can report the issue to Google or wait it out and try later.
As you wait, consider other remote control software so that your work is not paralyzed when Chrome Remote Desktop has issues. We also have a new guide on how to enable Curtain Mode in Chrome Remote Desktop, so don’t miss it.
Have you managed to fix this issue? Let us know which solution did it for you in the comment section below.
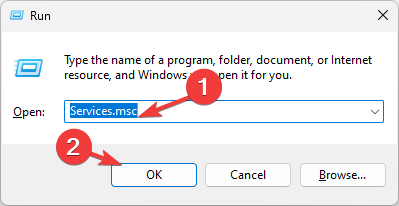
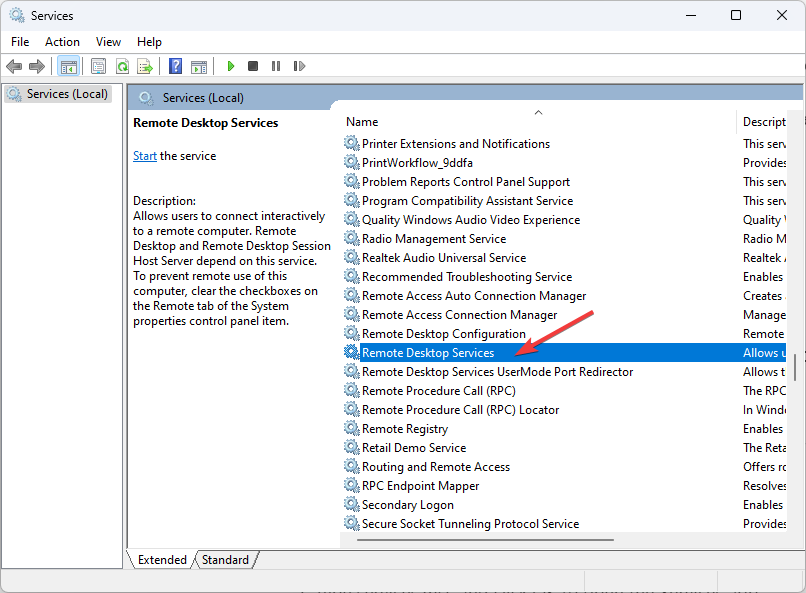
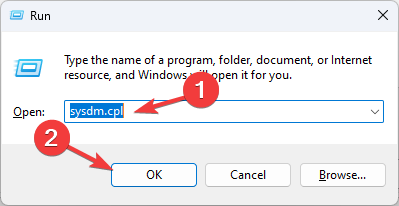
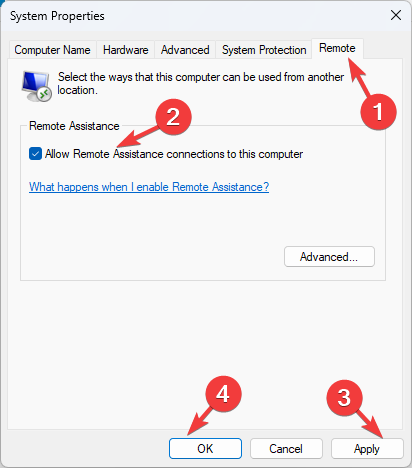



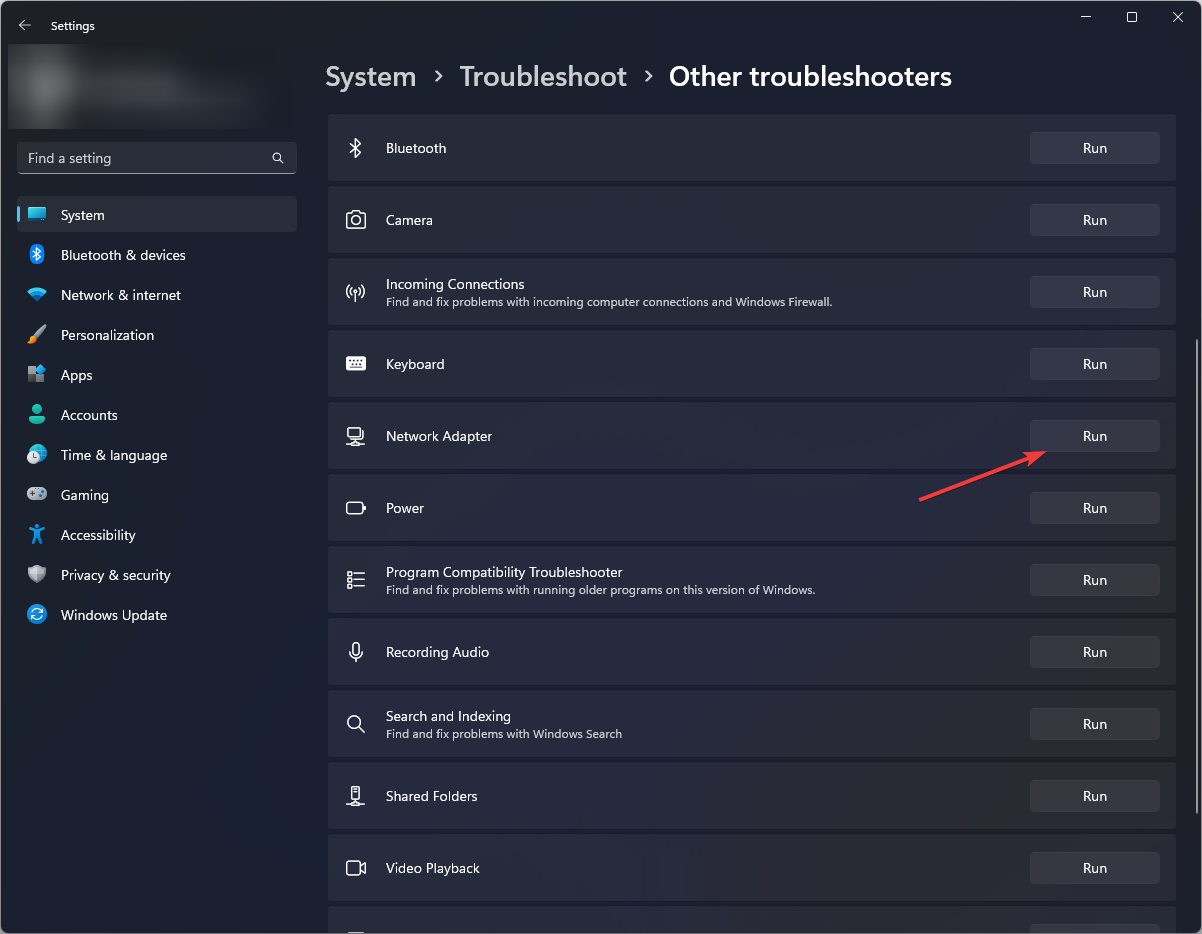
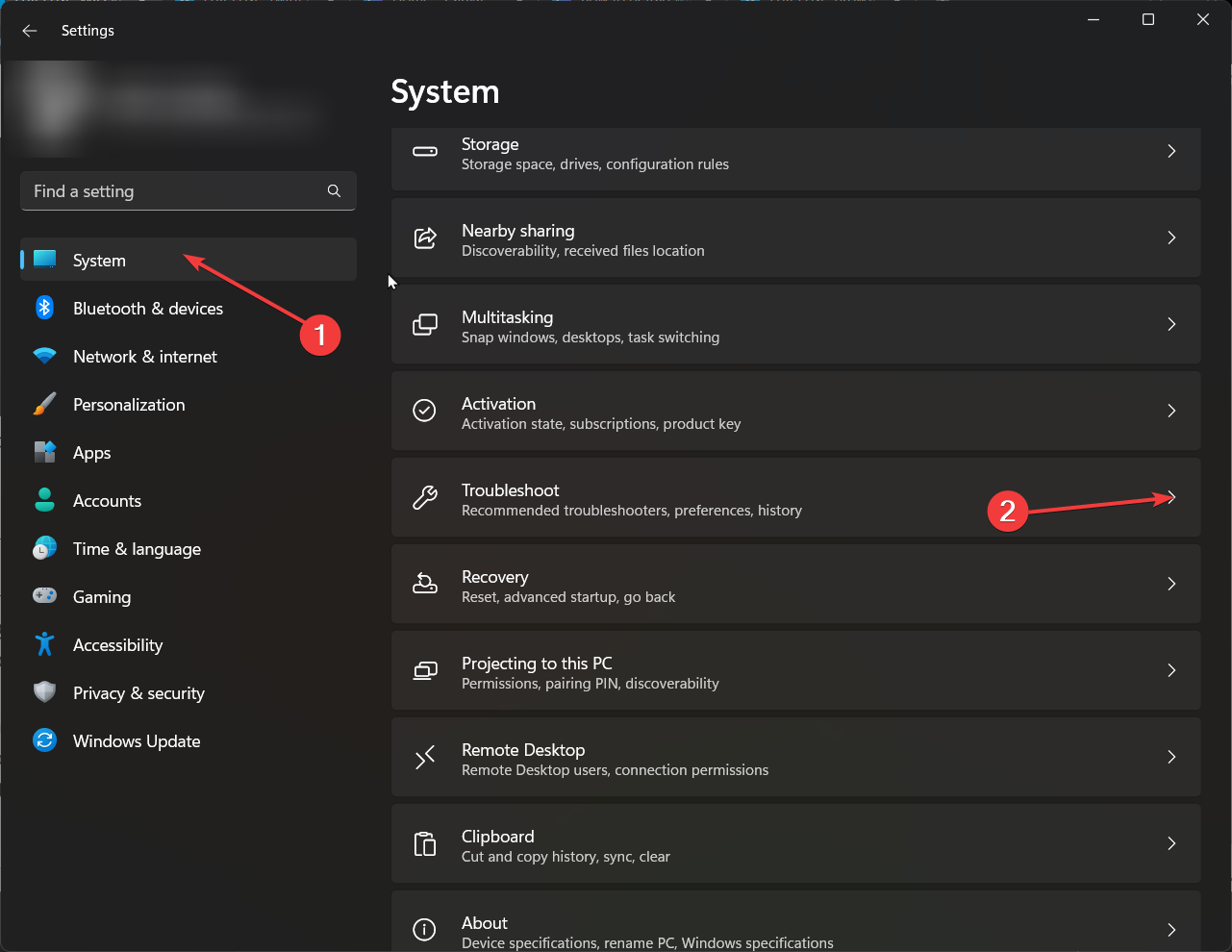
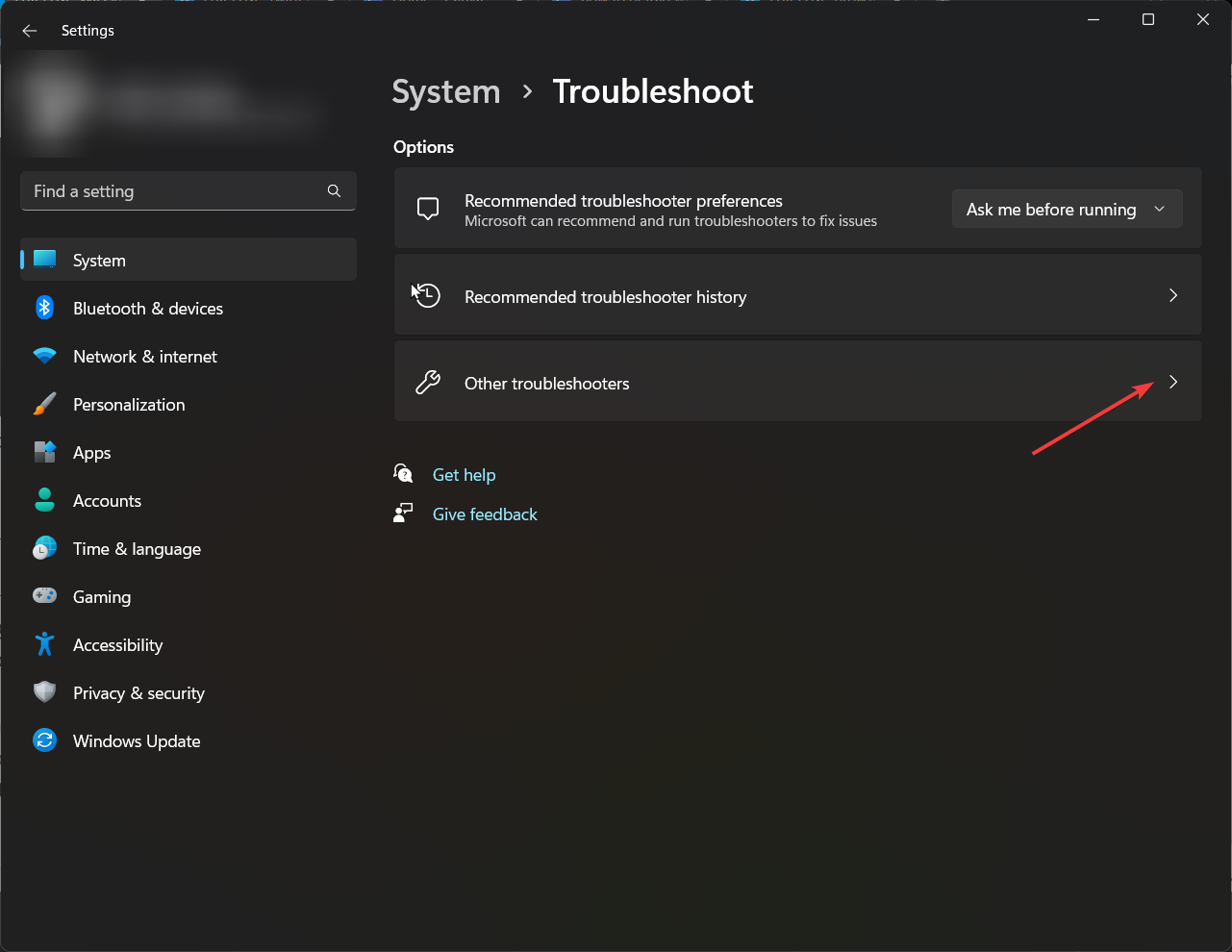

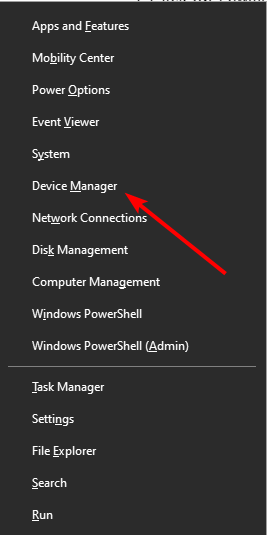
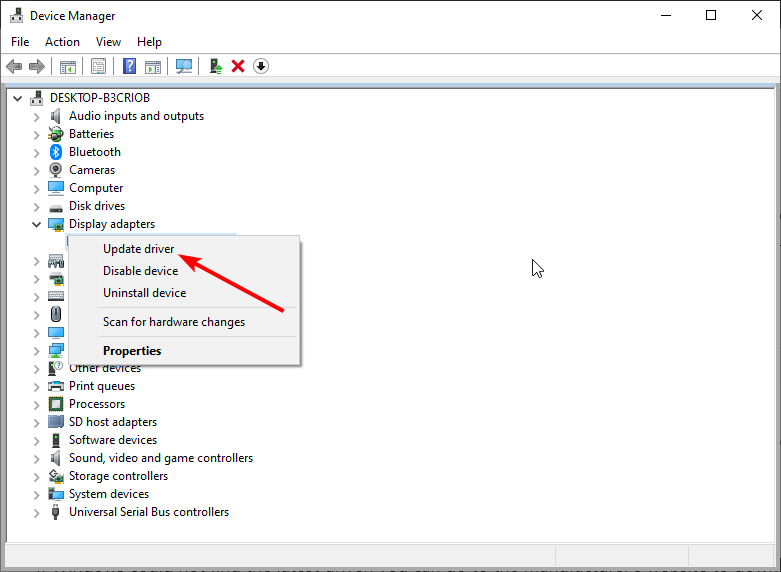
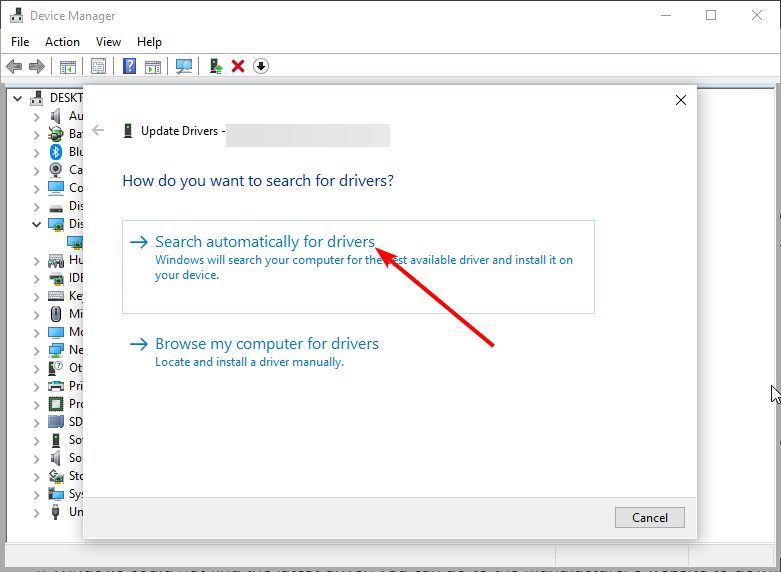
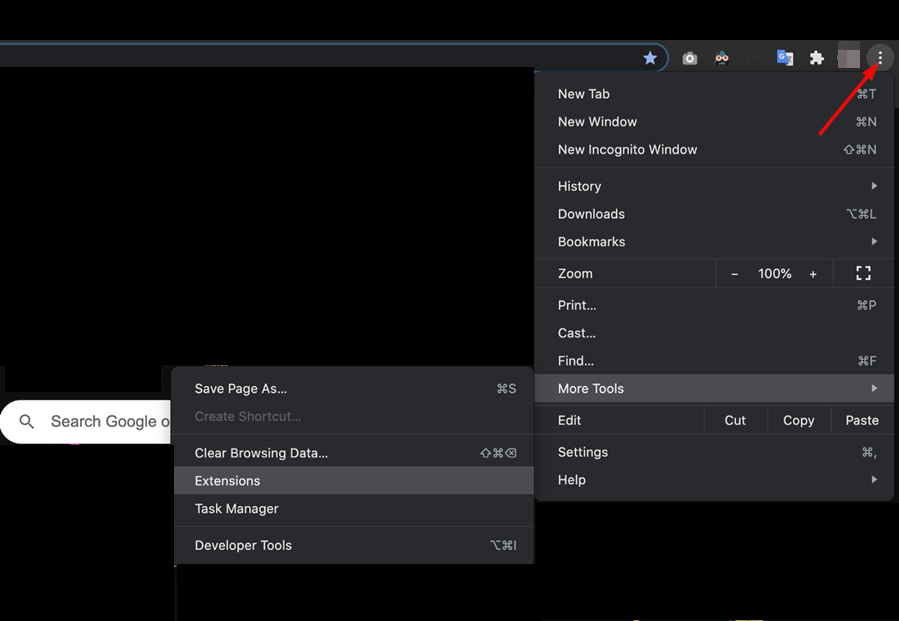
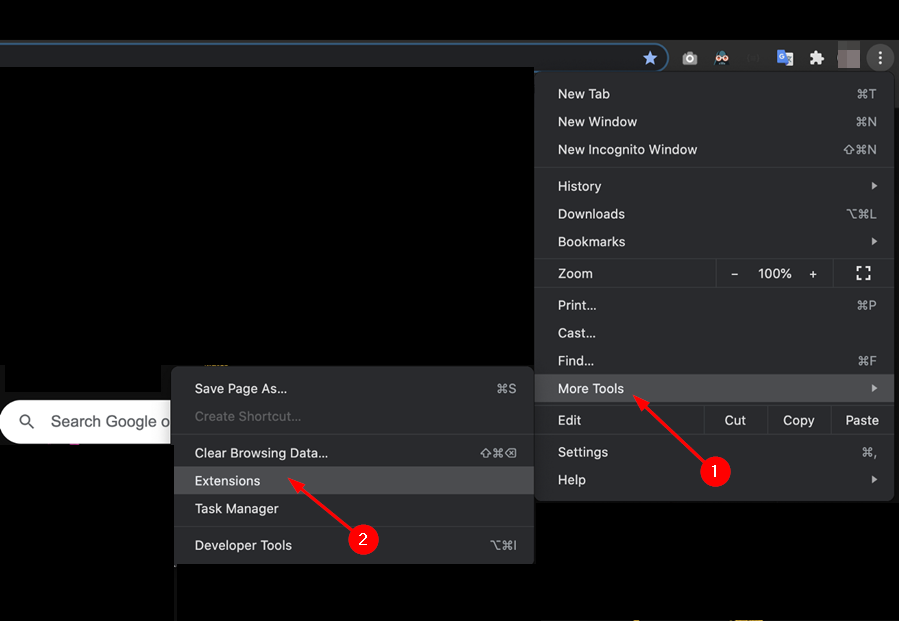

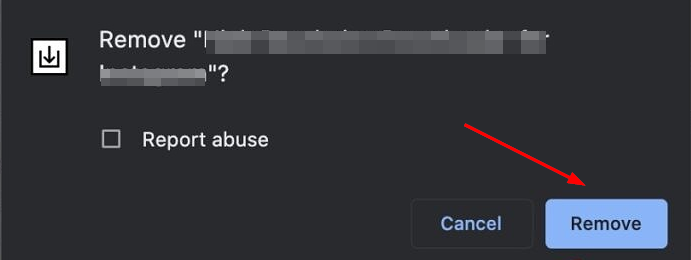
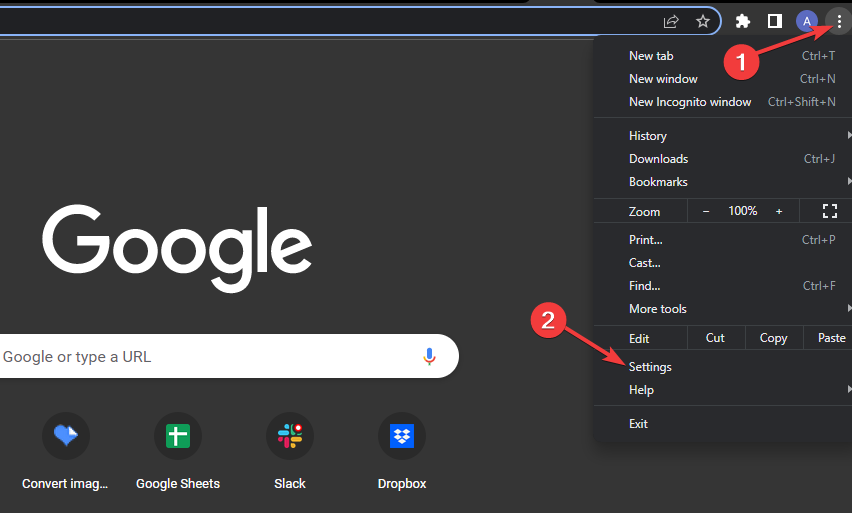
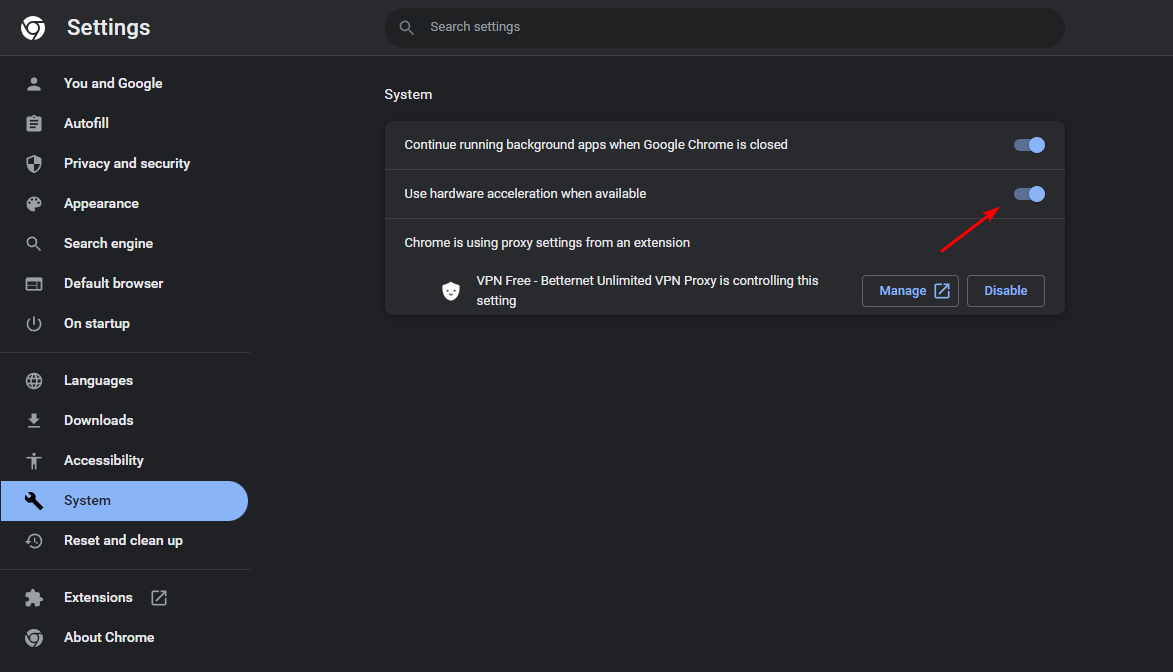

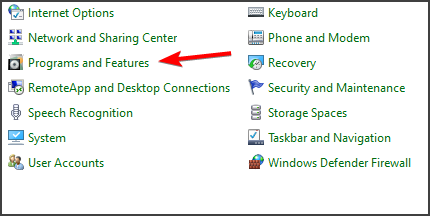
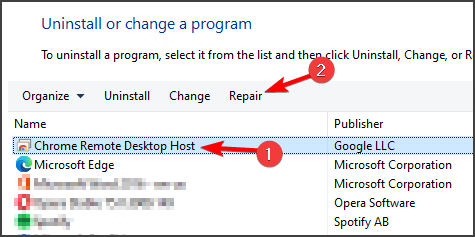

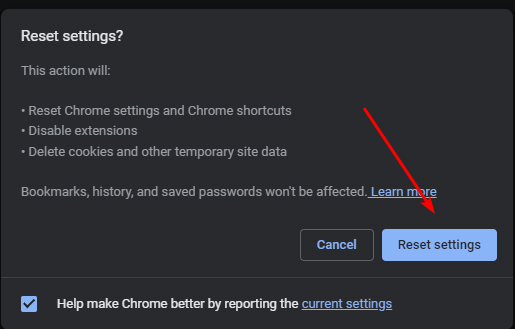

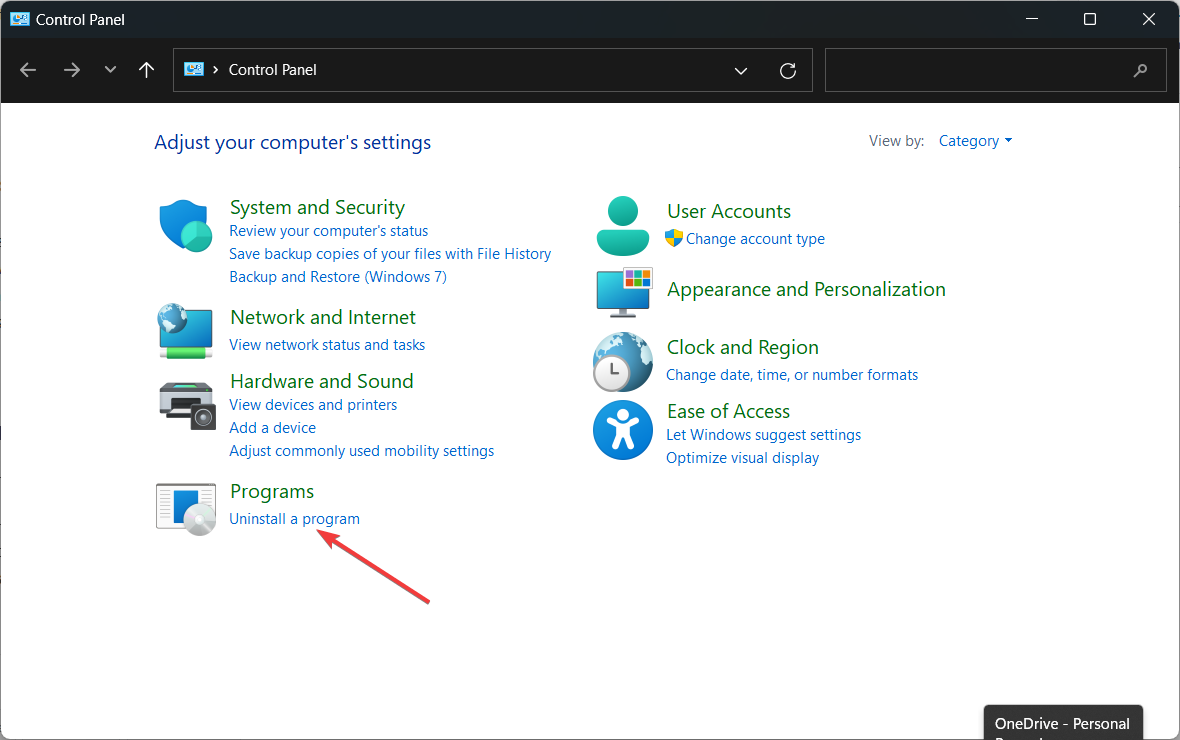

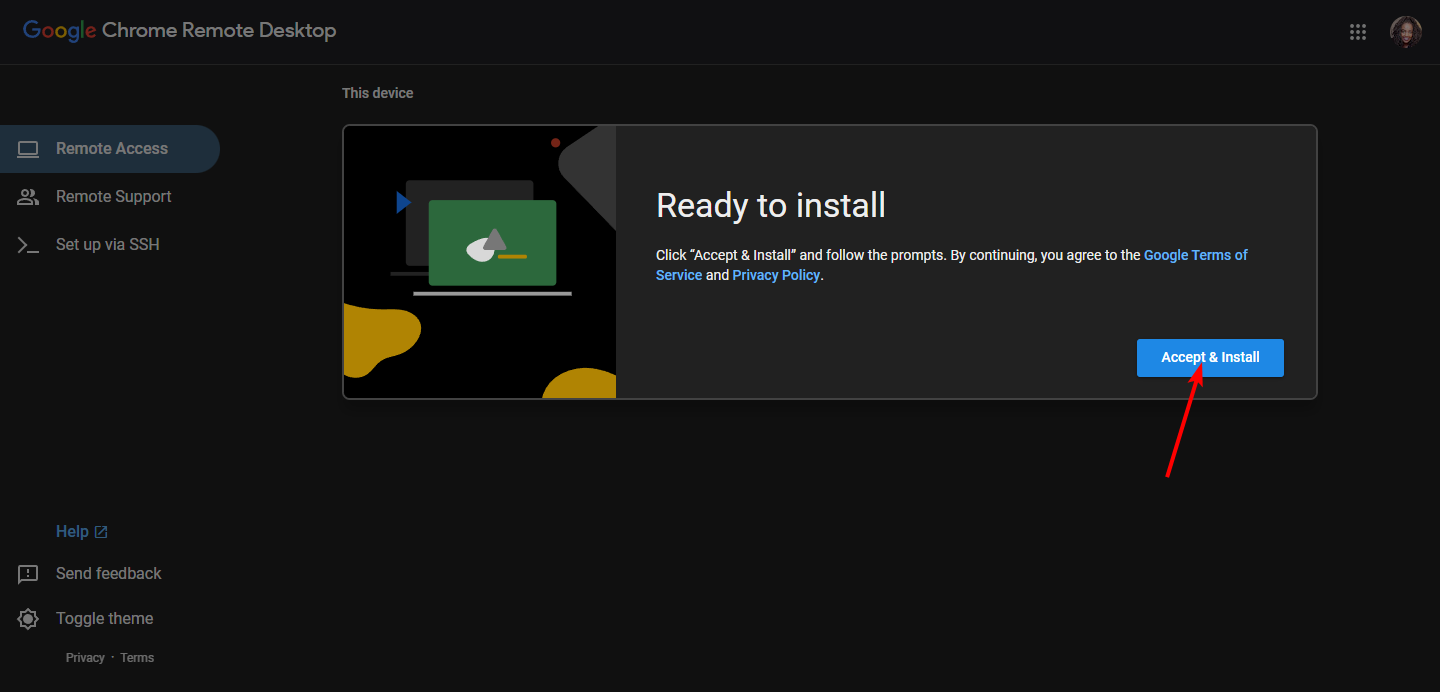
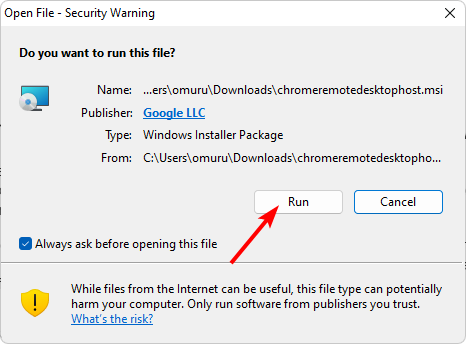
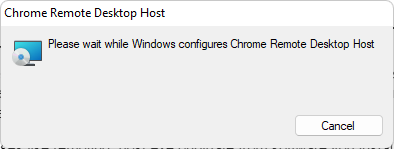
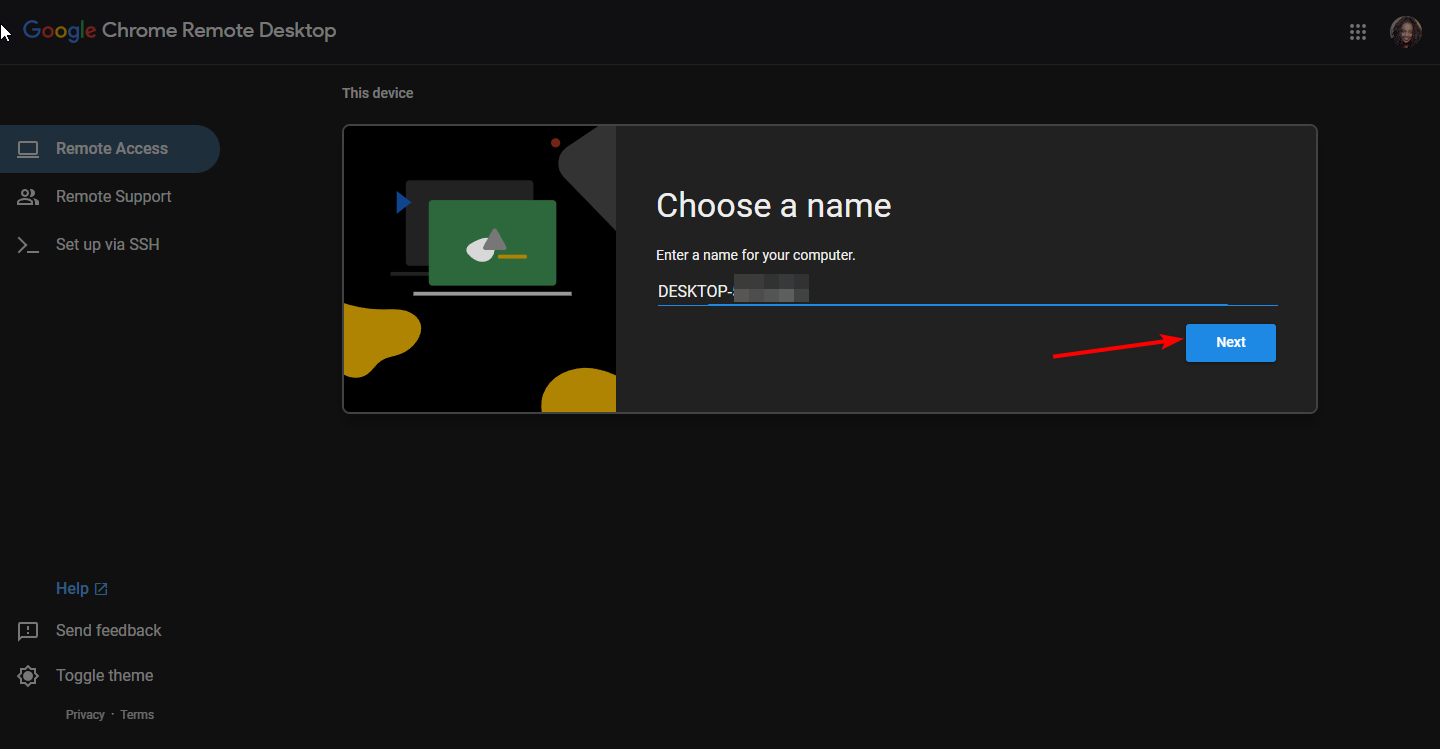

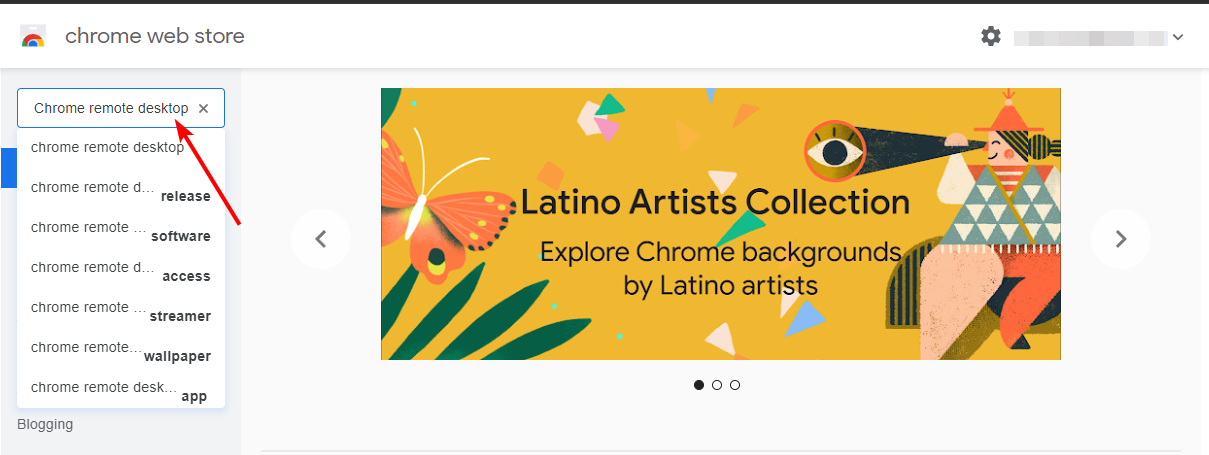
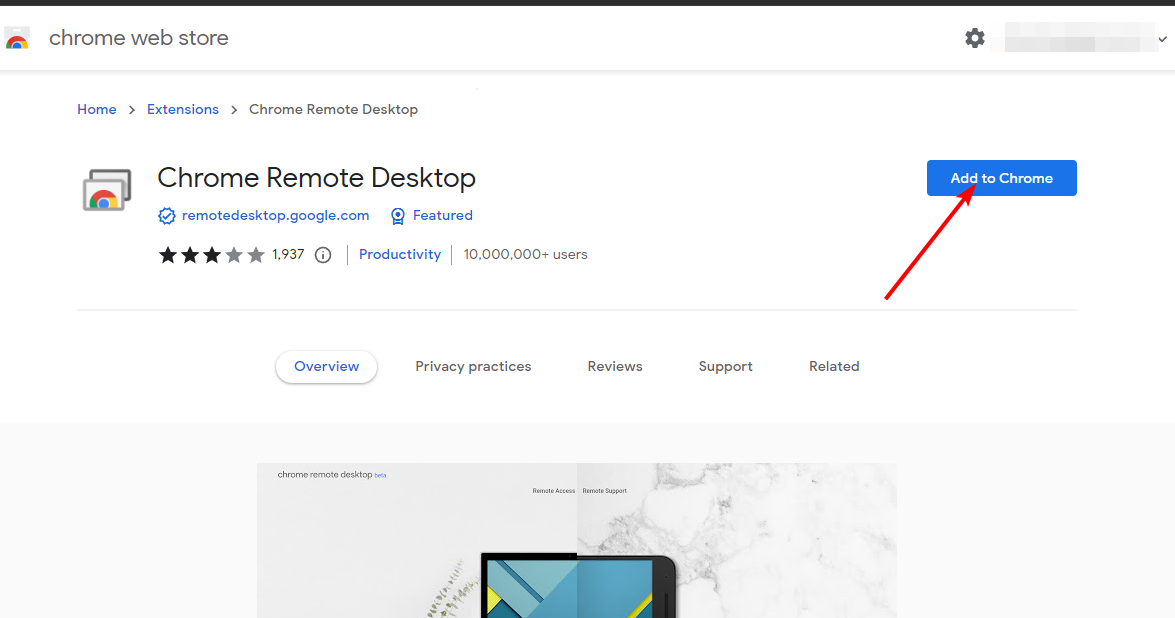
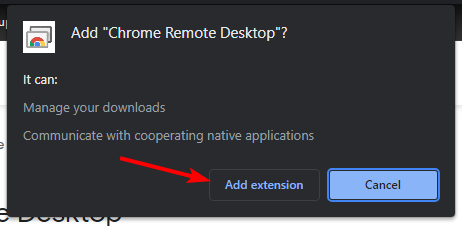
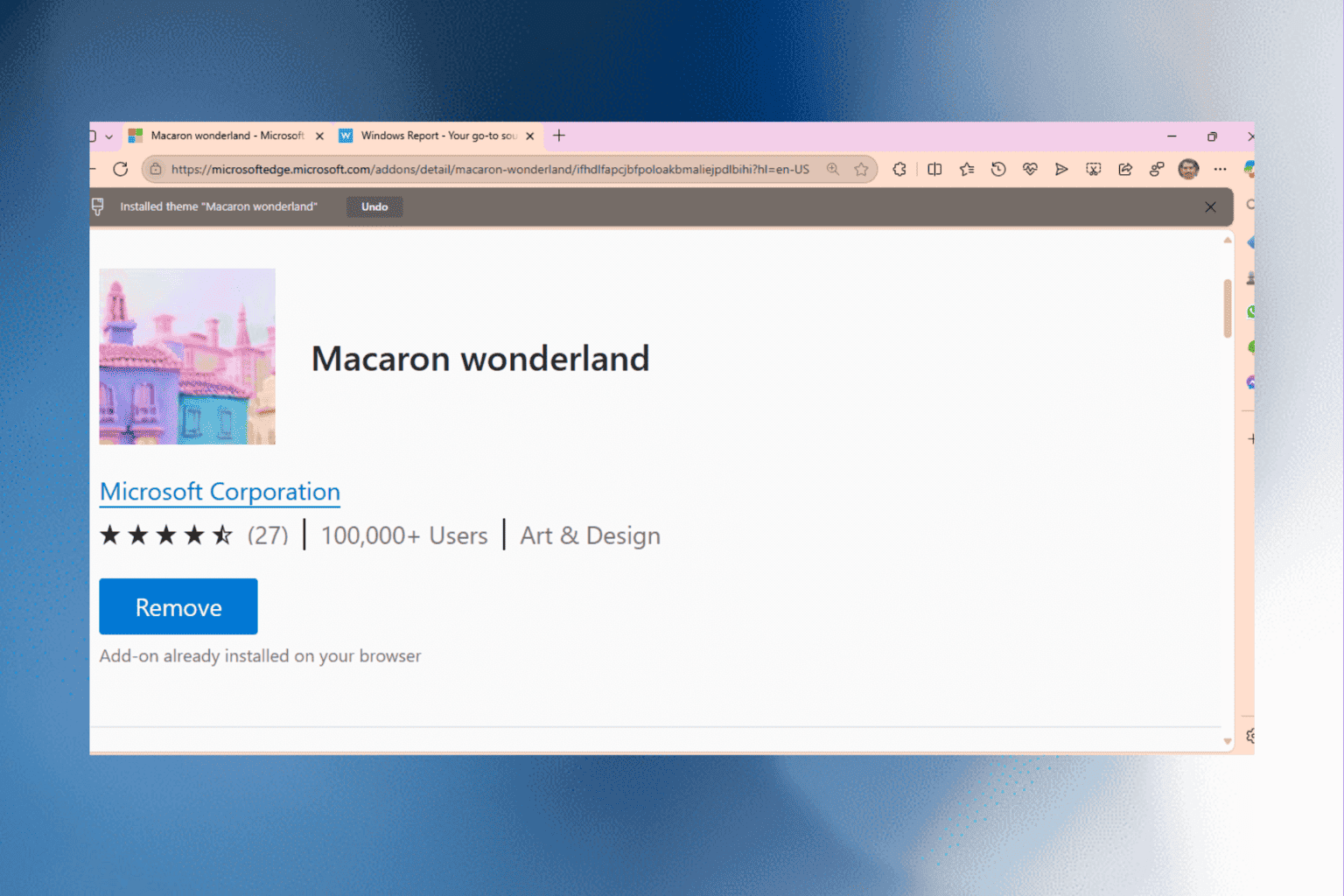

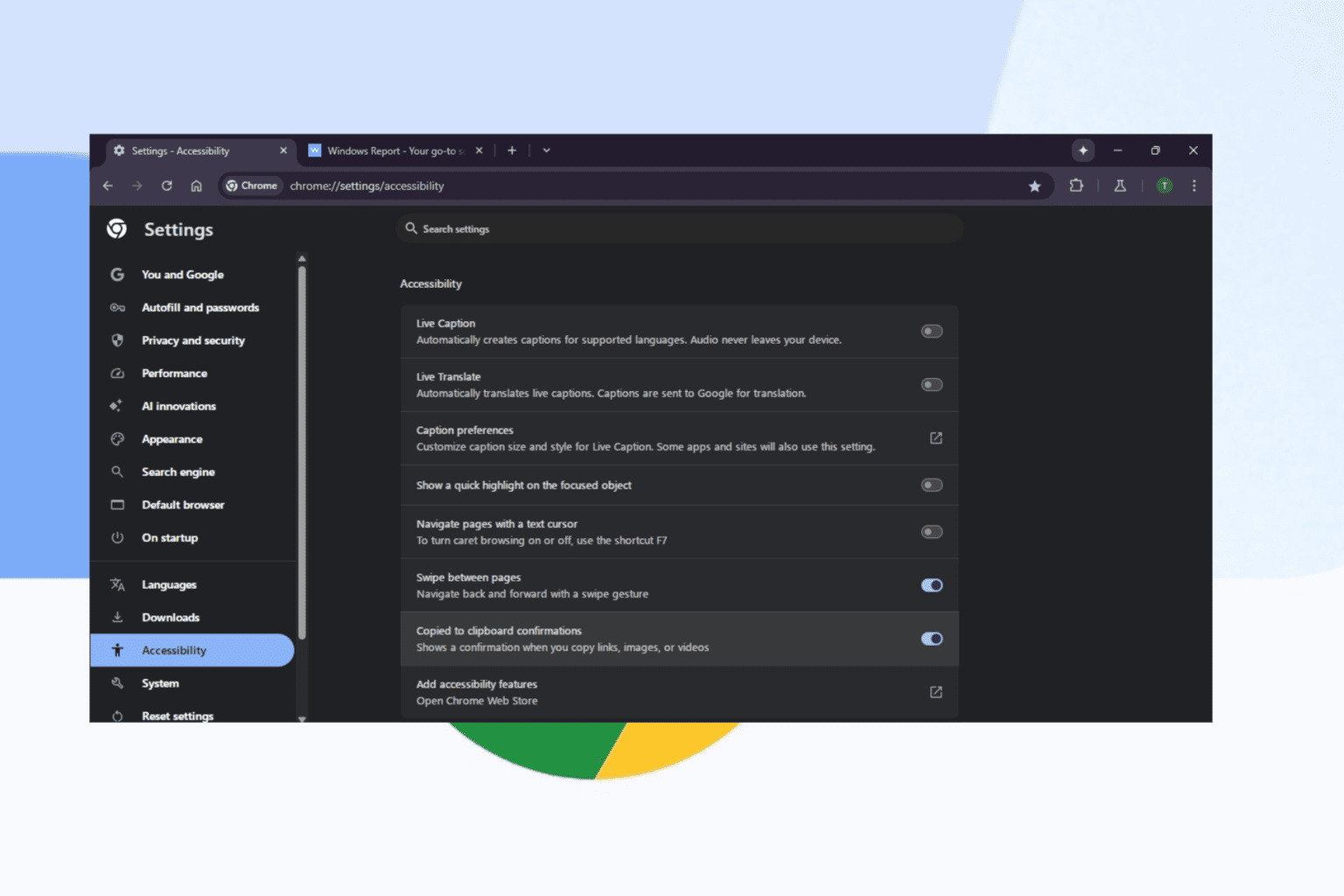

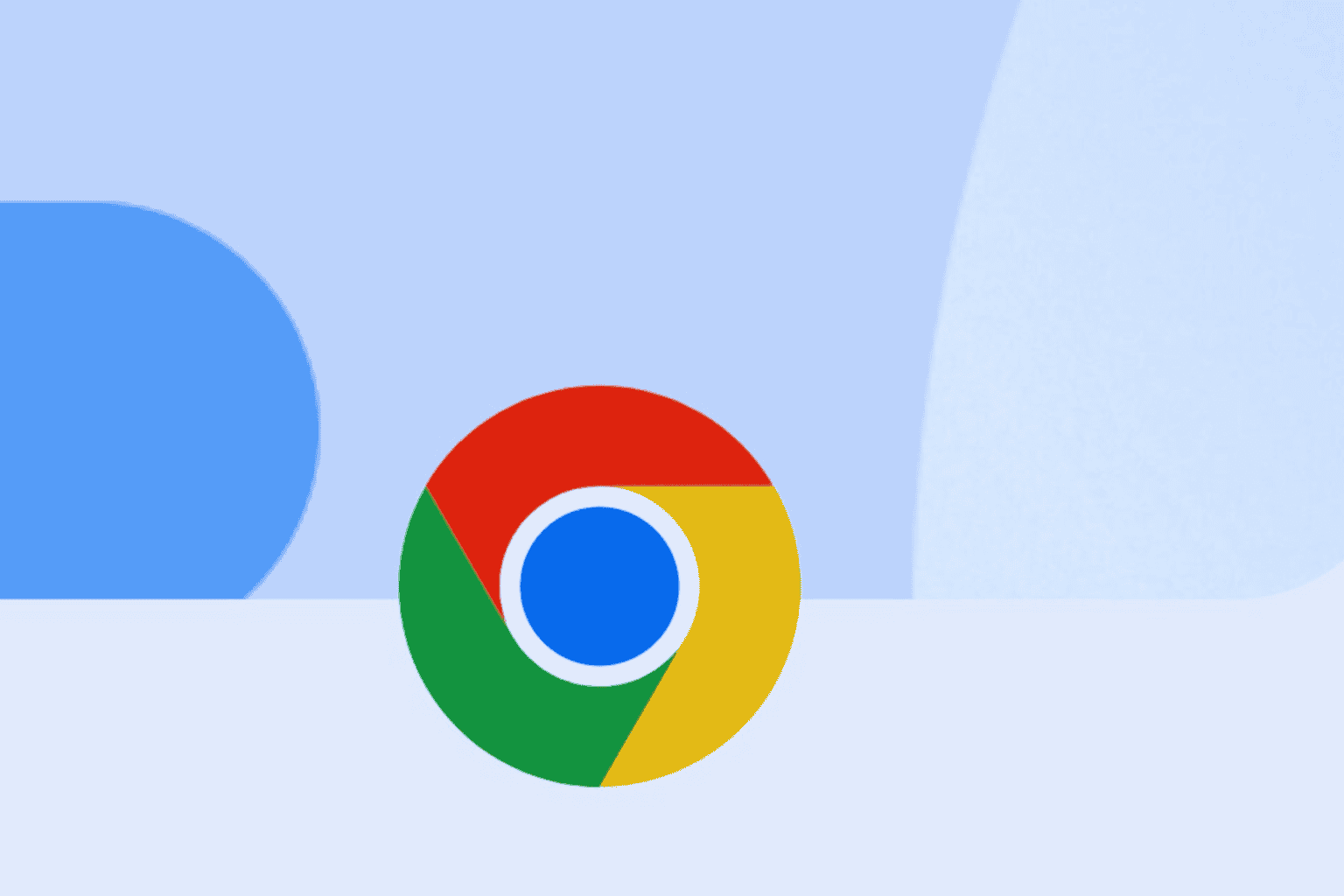

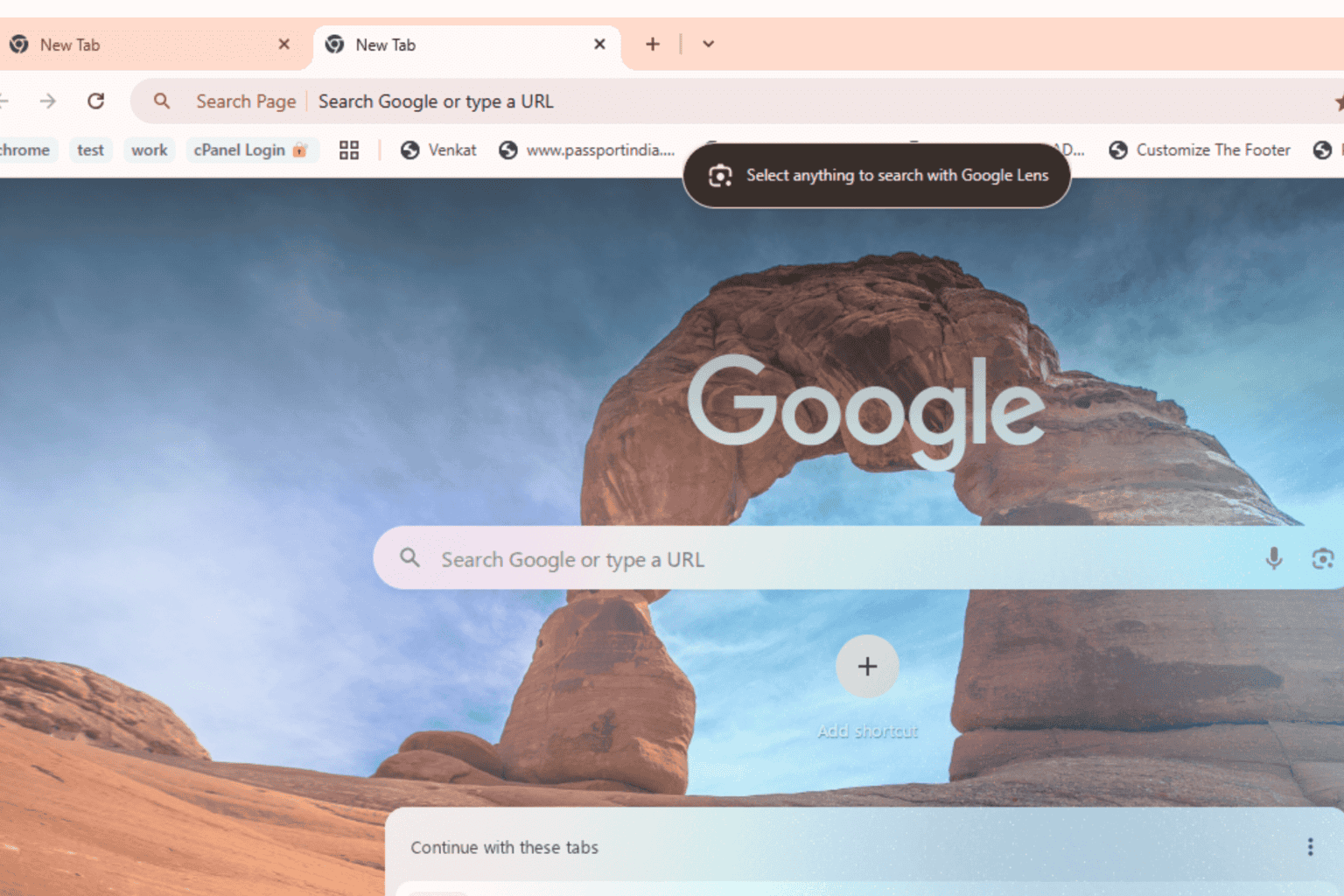
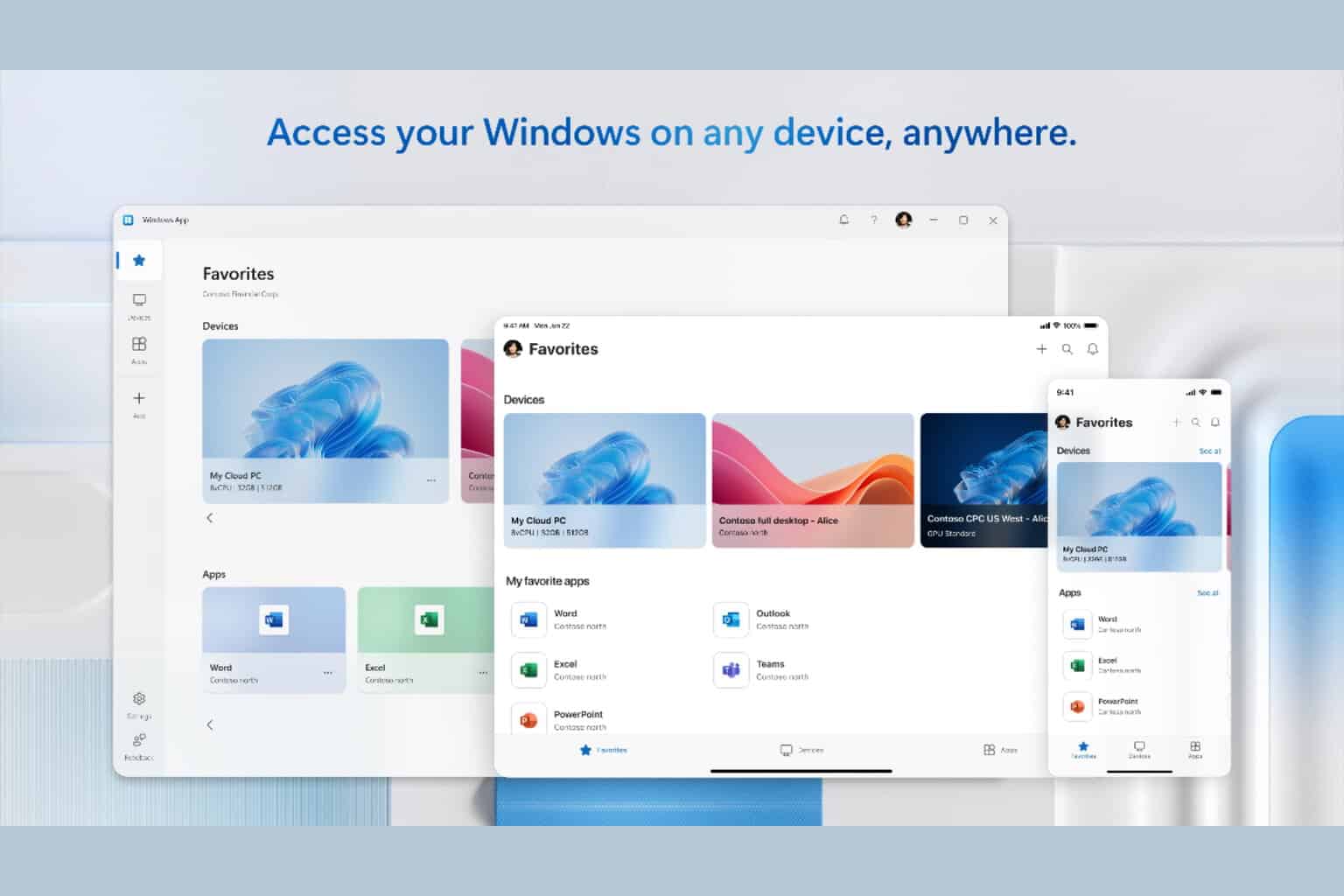
User forum
0 messages