Chrome Remote Desktop Keyboard is Not Working: 7 Easy Fixes
Re-adding the affected device is the quickest fix
5 min. read
Published on
Read our disclosure page to find out how can you help Windows Report sustain the editorial team. Read more
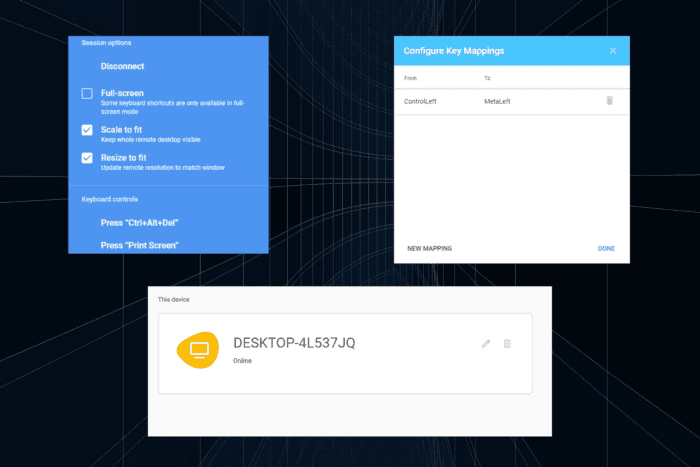
Of late, I have seen numerous reports of the Chrome Remote Desktop keyboard not working. For some, it was a specific key that wasn’t working, others had issues with shortcuts, while for the rest, both the keyboard and mouse failed to register any input.
The problem usually arises due to a bug in the recent update to Windows or Chrome Remote Desktop, misconfigured privacy settings, incorrect keyboard mapping, driver issues, or problems with the current Chrome Remote Desktop installation.
Before you proceed to the solutions, restart the affected device, install any pending app or OS updates, enable full-screen mode in Chrome Remote Desktop via the toolbar, and then tick the checkbox for Send system keys under it.
What can I do when the keyboard is not working in Chrome Remote Desktop?
1. Re-add the affected PC to Chrome Remote Desktop
- Go to Chrome Remote Desktop’s web interface, sign in if required, and then click on the Delete icon for the affected PC in the Remote Access tab.
- Click Yes in the UAC prompt.
- Next, click on Turn on, go with the default selections, set a PIN, and re-add the affected PC.
- Finally, verify whether the keyboard is working on the Chrome Remote Desktop connection.
2. Switch to Google’s keyboard on your Android device
 NOTE
NOTE
For 3 of out 5 users, when the Chrome Remote Desktop keyboard was not working on Android using the built-in keyboard due to bugs, switching to Google Keyboard did the trick!
To do that, install Google Keyboard from the Google Play Store > open the device Settings > go to General Management > select Keyboard list and default > enable the toggle next to Gboard > confirm the change > select Default keyboard > choose Gboard from the list of options.
Besides, if the Android device opens a QWERTY-style keyboard when entering the PIN, you can rotate the screen, reset the keyboard settings, or write the PIN down in another app and simply paste it here.
3. Change Chrome’s Privacy and security settings
- Launch the Chrome browser, paste the following path in the address bar, and hit Enter:
https://settings/content/siteDetails?site=https%3A%2F%2Fremotedesktop.google.com - Scroll down and select Allow from the dropdown menu next to Clipboard.
- Finally, reboot the device and check for improvements.
4. Reinstall Chrome Remote Desktop Host on the affected PC
- Press Windows + R to open Run, type appwiz.cpl in the text field, and hit Enter.
- Select Chrome Remote Desktop Host from the list of apps, and click on Uninstall.
- Follow the on-screen instructions to complete the process.
- Now, go to Chrome Remote Desktop’s web interface and click on the Install button in the prompt.
- Again, click Install to confirm.
- Finally, reboot the device to apply the changes and verify whether the Chrome Remote Desktop keyboard is still not working in Windows.
5. Update the keyboard driver
- Press Windows + X to open the Power User menu, and select Device Manager.
- Expand the Keyboards entry, right-click on the connected keyboard, and select Update driver.
- Click on Search automatically for drivers and wait for Windows to install the best locally available version.
- Finally, restart the computer to apply the changes.
Using outdated drivers can also trigger conflicts between the OS and Chrome Remote Desktop, leading to the keyboard or specific shortcuts not working. In this case, you will have to update the keyboard drivers.
If a better version is not available locally, head to the manufacturer’s official website, locate the new releases, and then manually install the latest driver!
6. Uninstall recent Windows updates
- Press Windows + I to open Settings, go to Windows Updates from the navigation pane, and click on Update history on the right.
- Scroll down to the bottom and click on Uninstall updates.
- Click the Uninstall option next to the last downloaded update.
- Again, click Uninstall in the confirmation prompt.
- Once done, check for improvements. If the issue persists, uninstall other recent Windows updates.
7. Configure keyboard mapping
If you are facing issues with keyboard shortcuts on Chrome Remote Desktop while remotely accessing a Windows PC from macOS or vice-versa, keyboard mapping comes to aid.
All you have to do is map the relevant keys between the two, and keyboard shortcuts will work as expected.
As a last resort, though not the ideal solution, you can always use the on-screen keyboard on the affected device when remotely connected to it. On Windows, simply search for On-Screen Keyboard and launch it.
One of these solutions should have helped when the Chrome Remote Desktop keyboard is not working, be it the Ctrl, Shift, Esc, or Arrow keys.
If you are looking to switch to another software, discover the top-rated Chrome Remote Desktop alternatives and get one today!
For any queries or to share more solutions with our readers, drop a comment below.
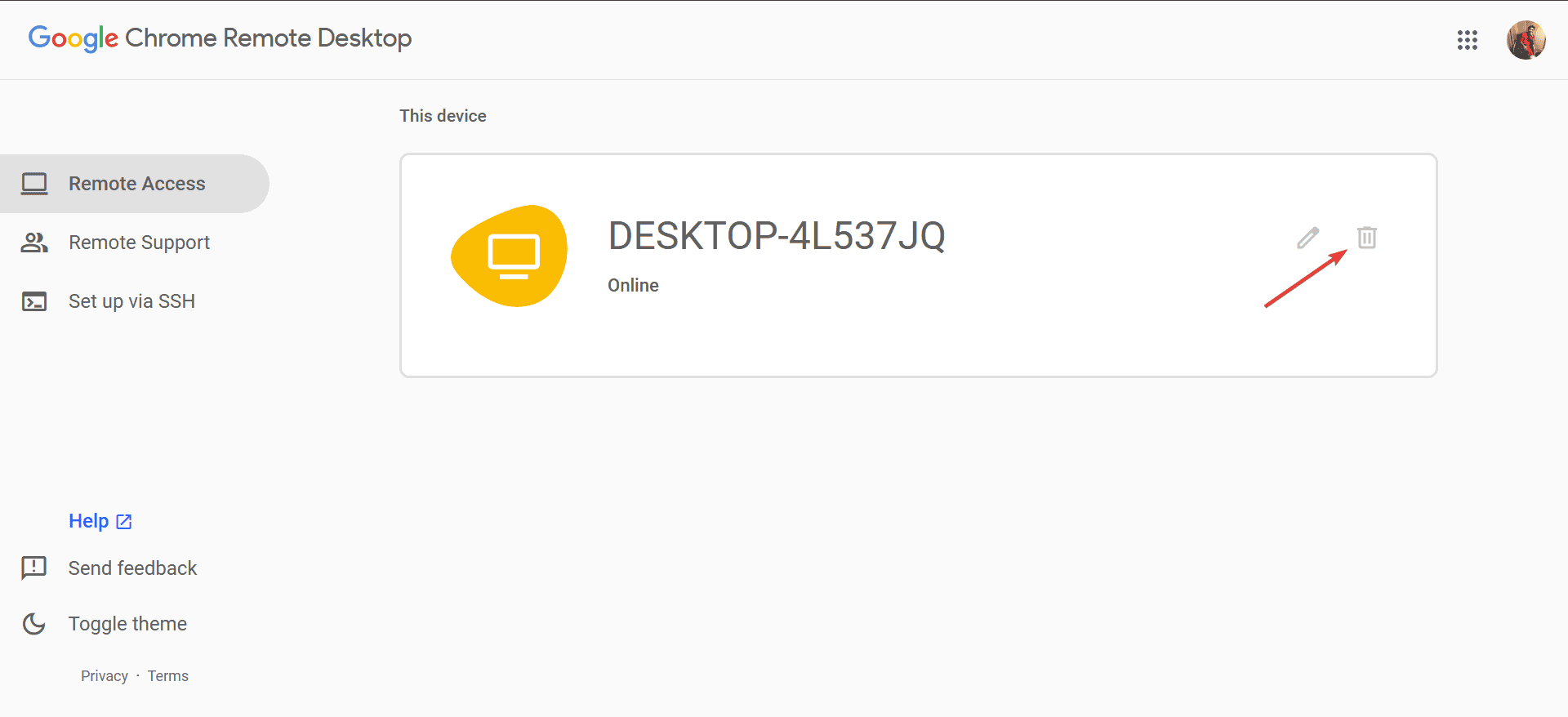
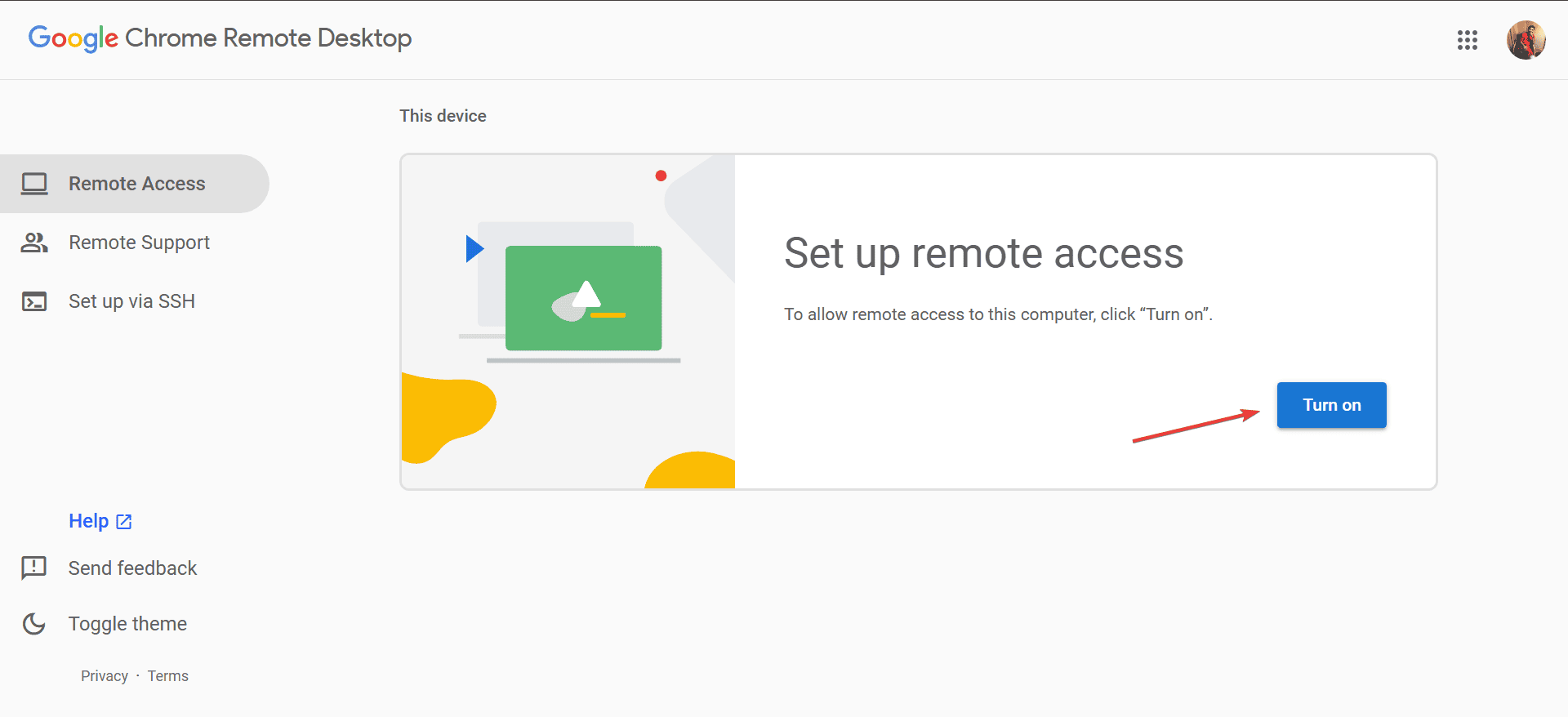

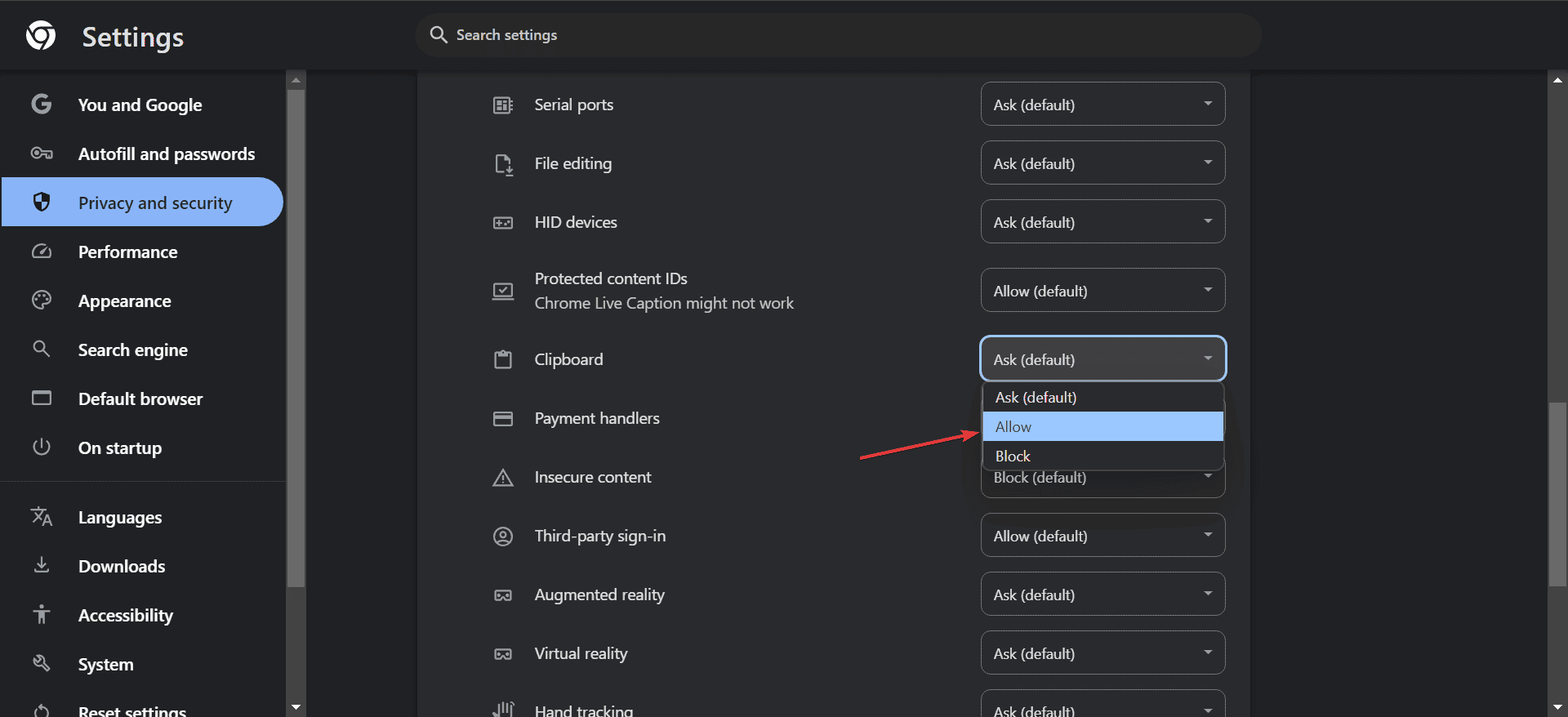
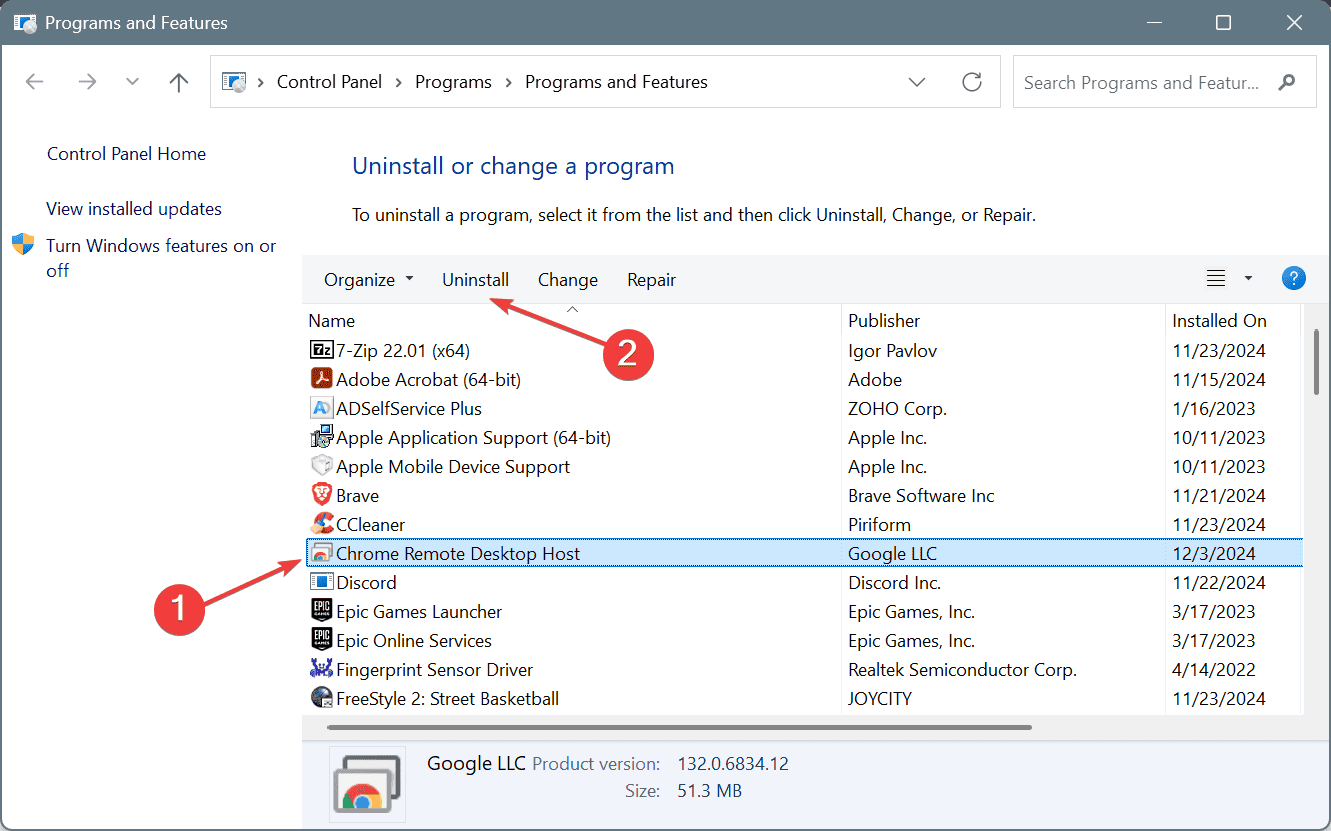

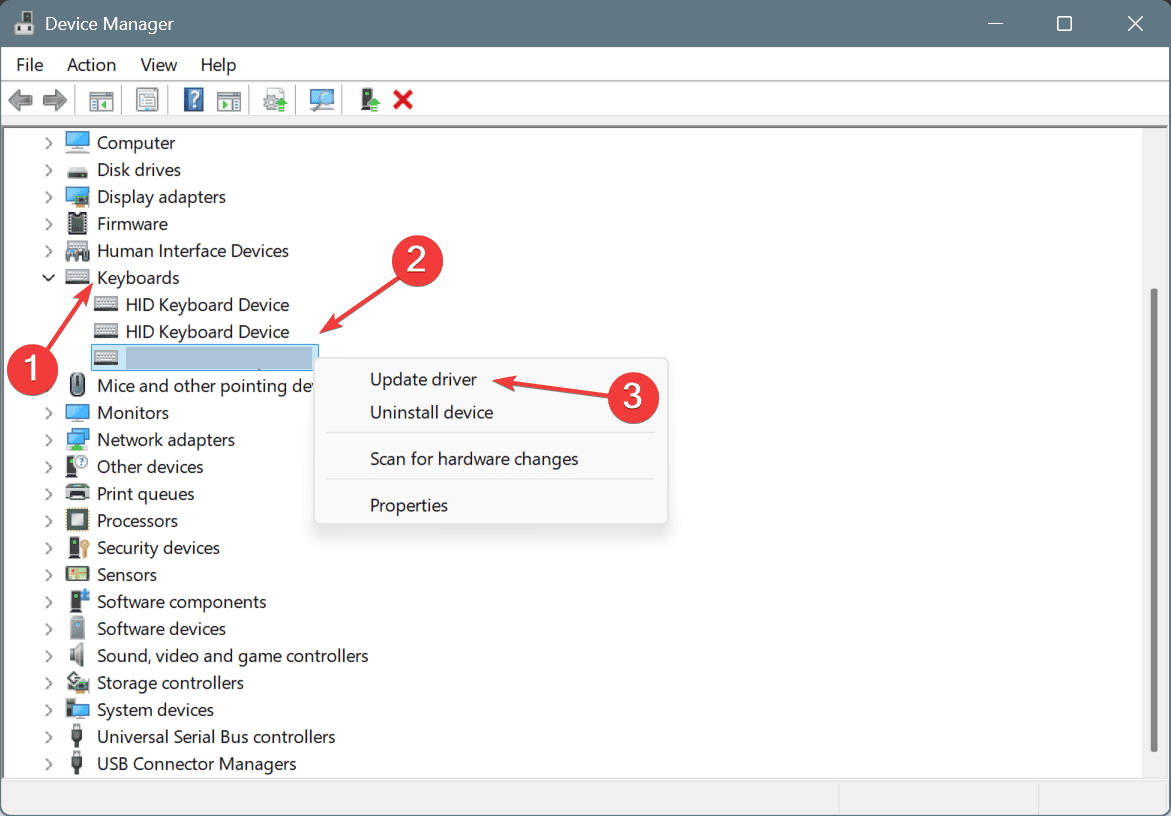
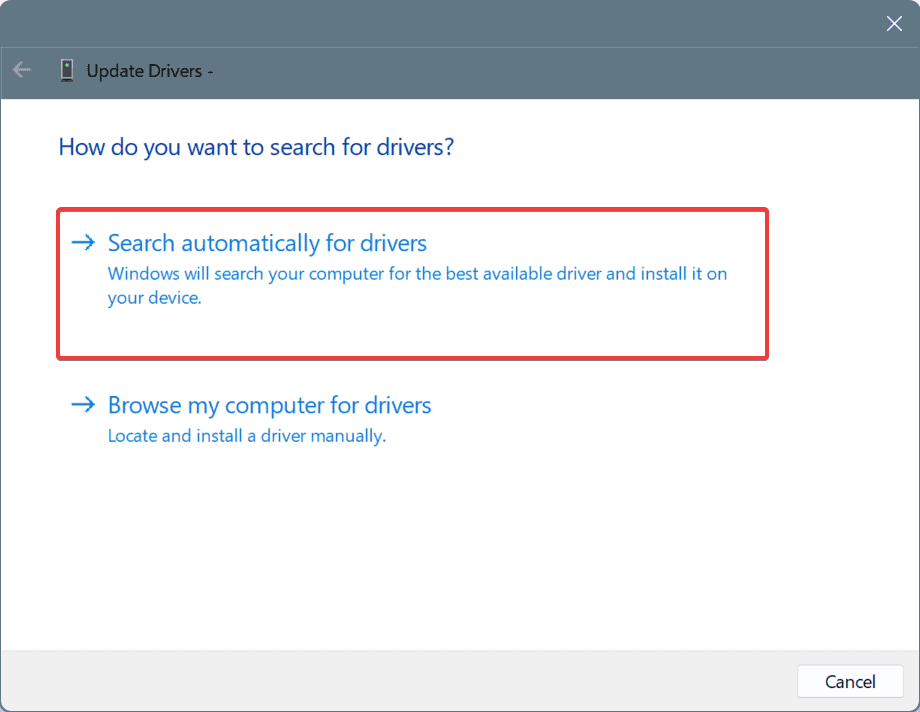
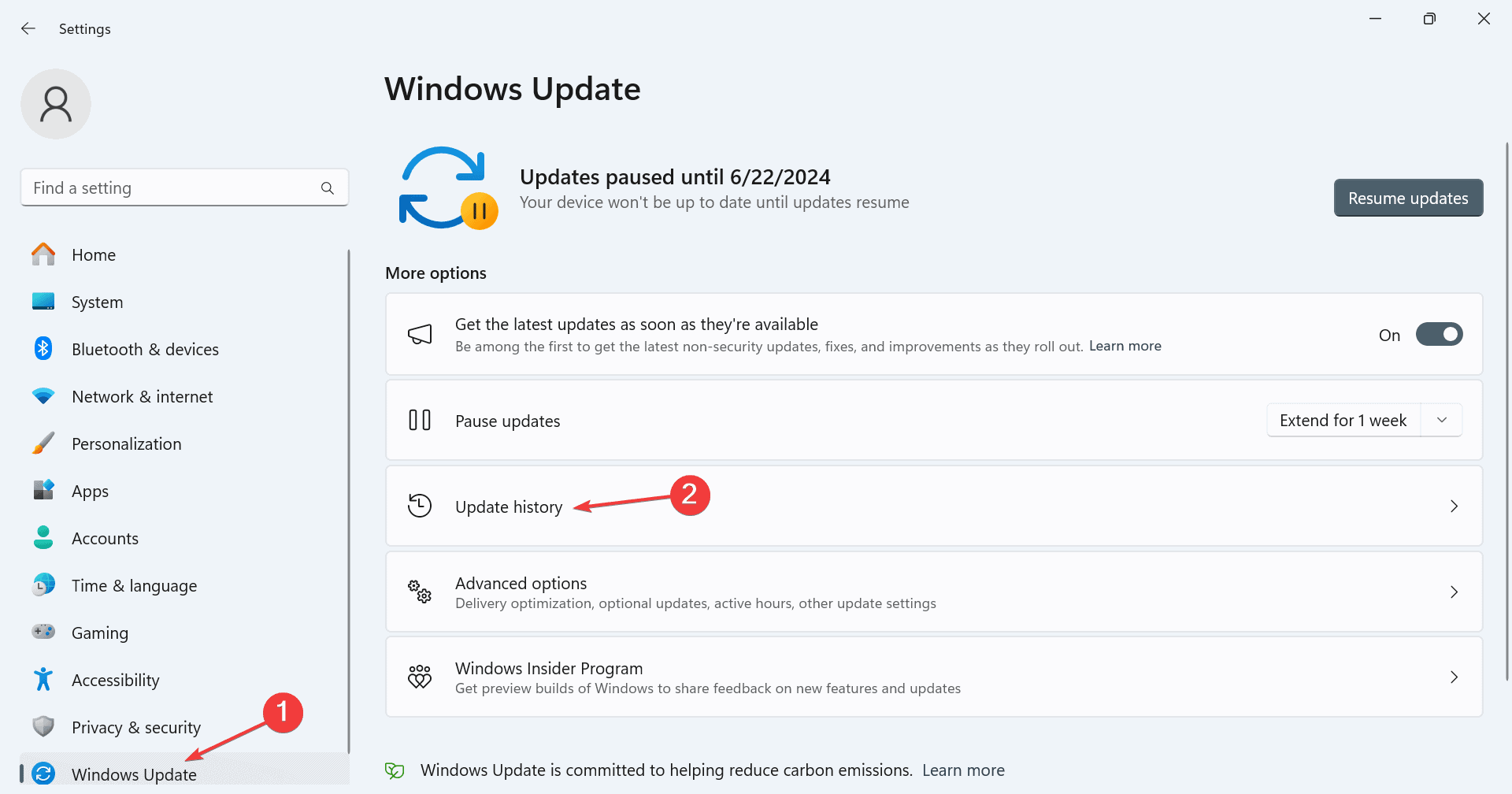
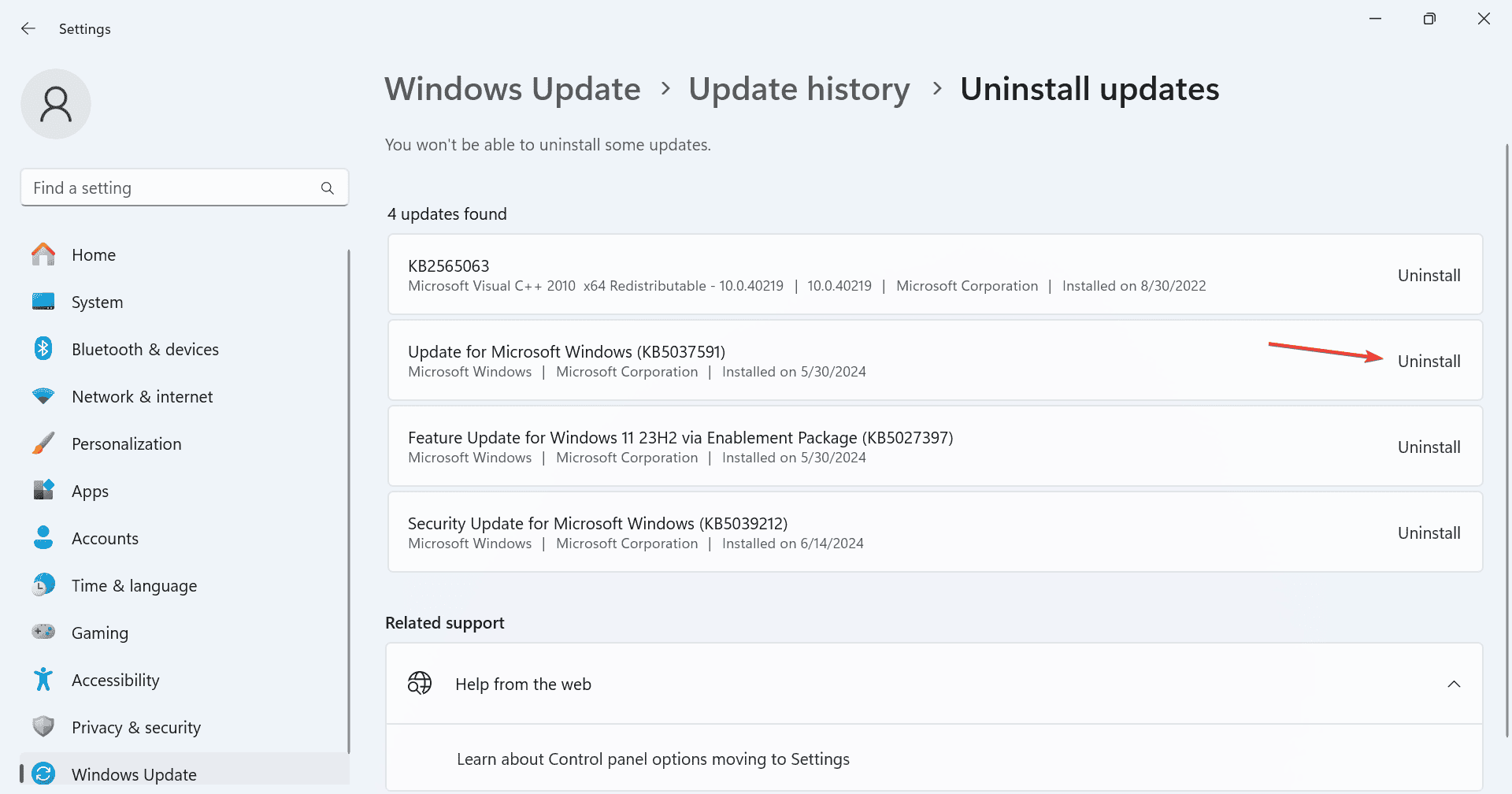
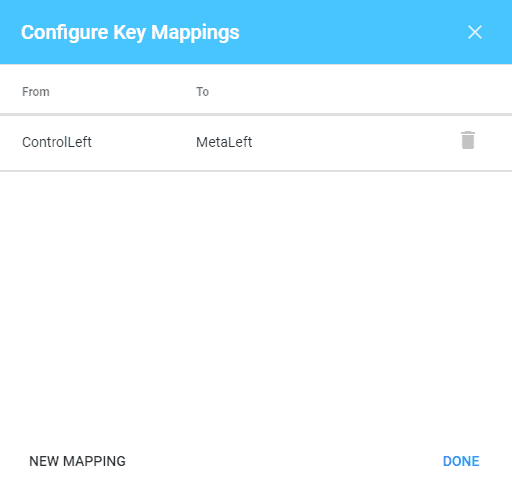
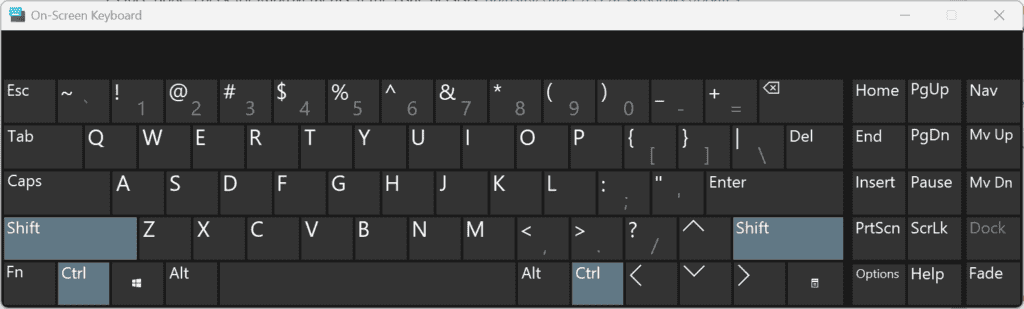

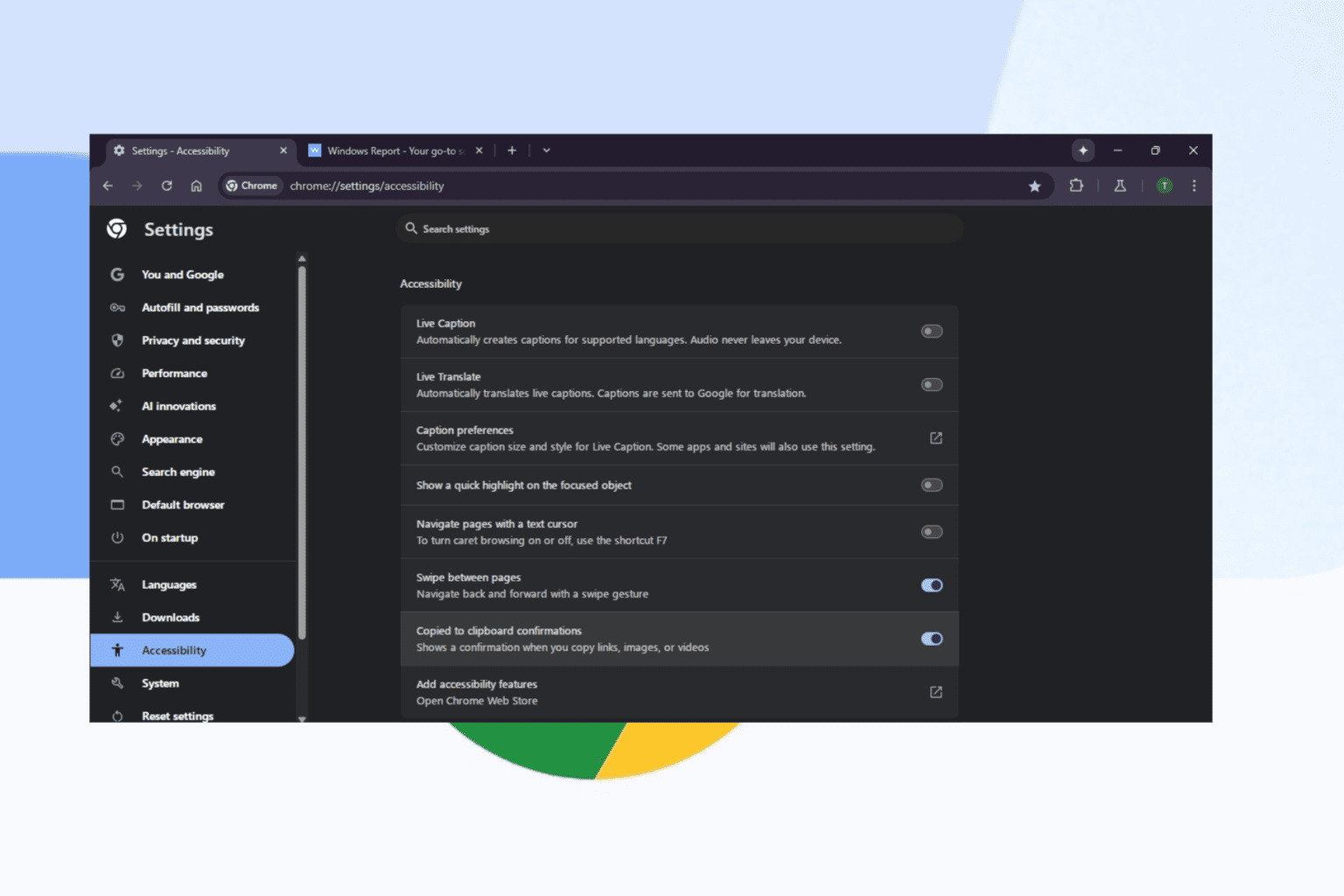

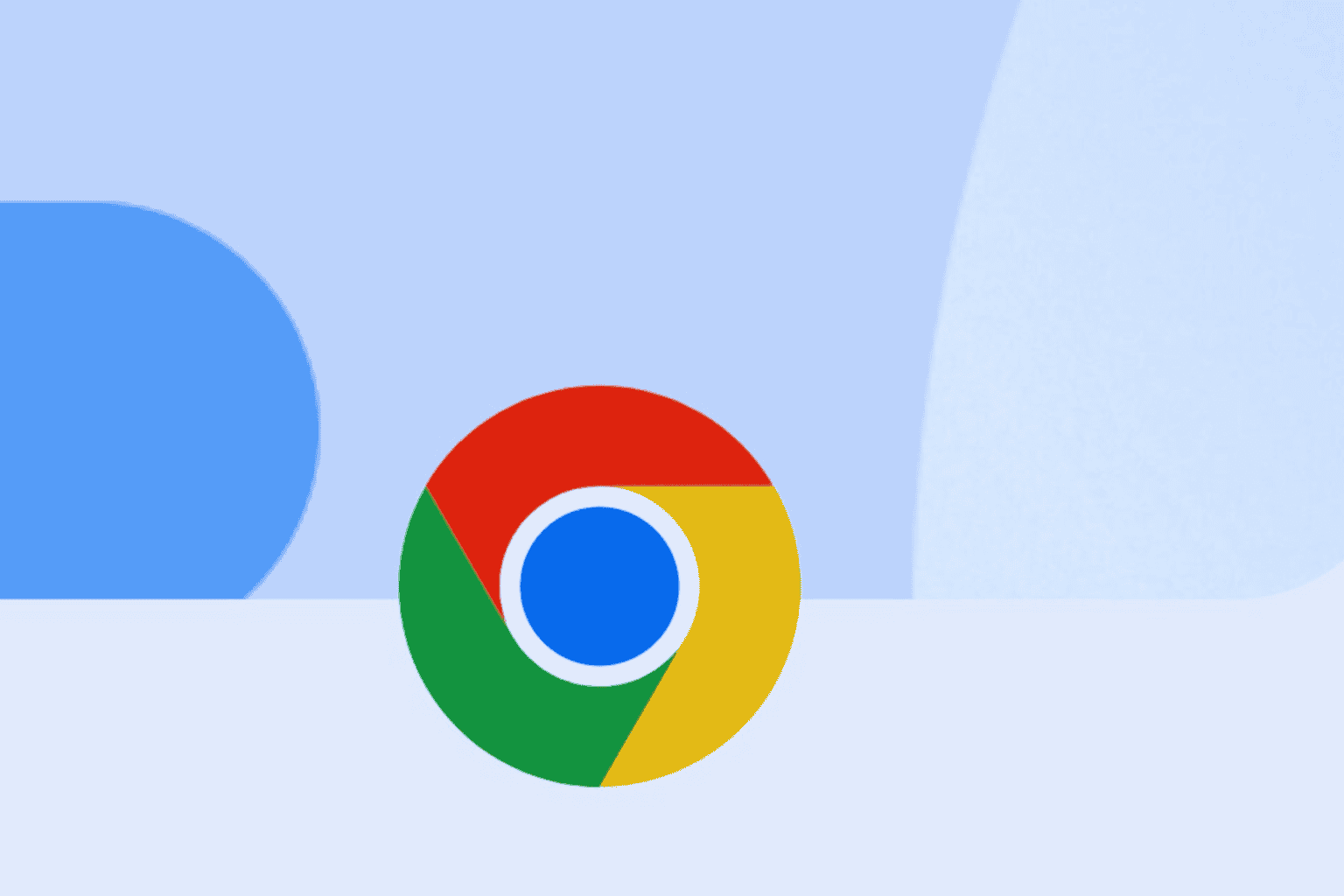

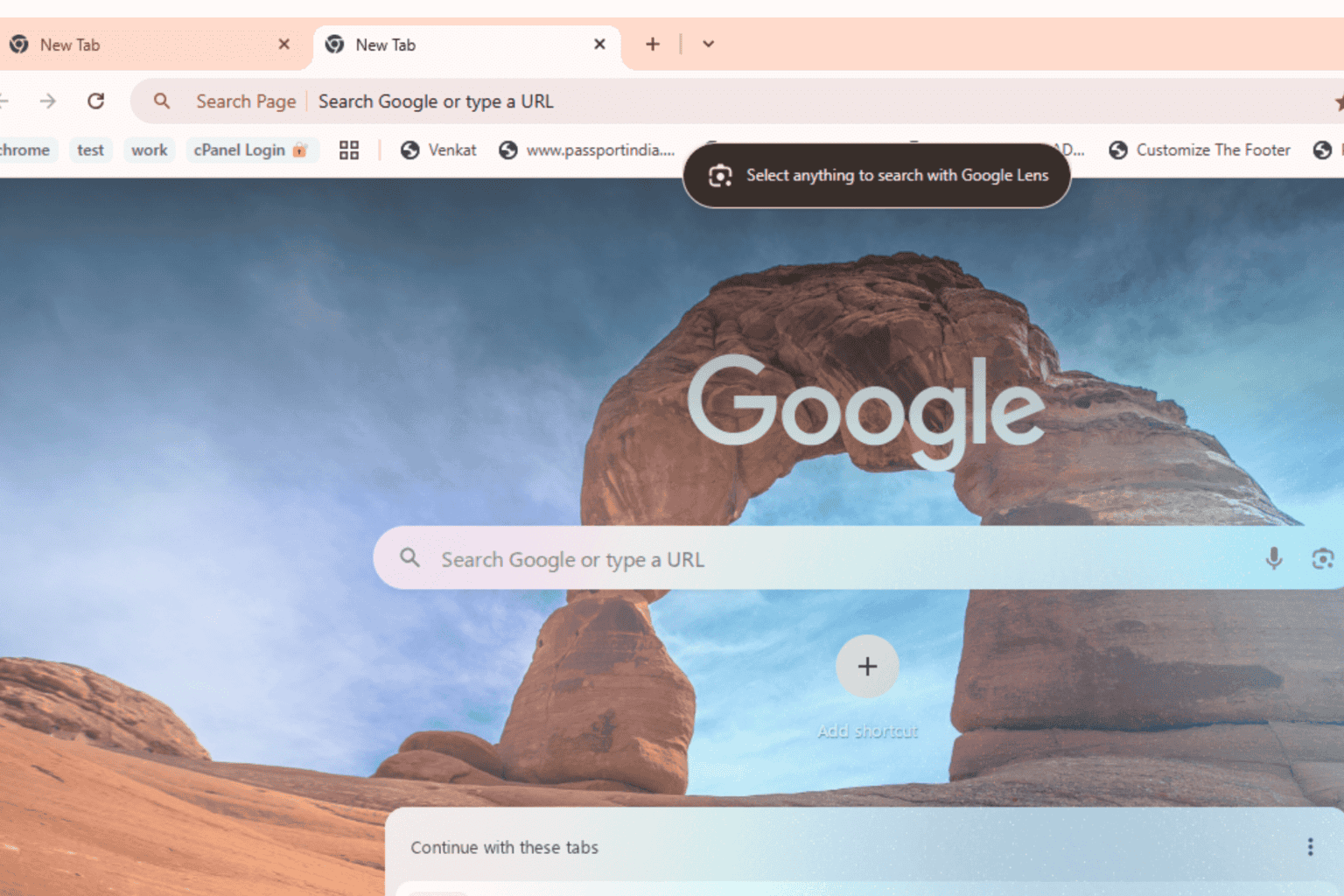
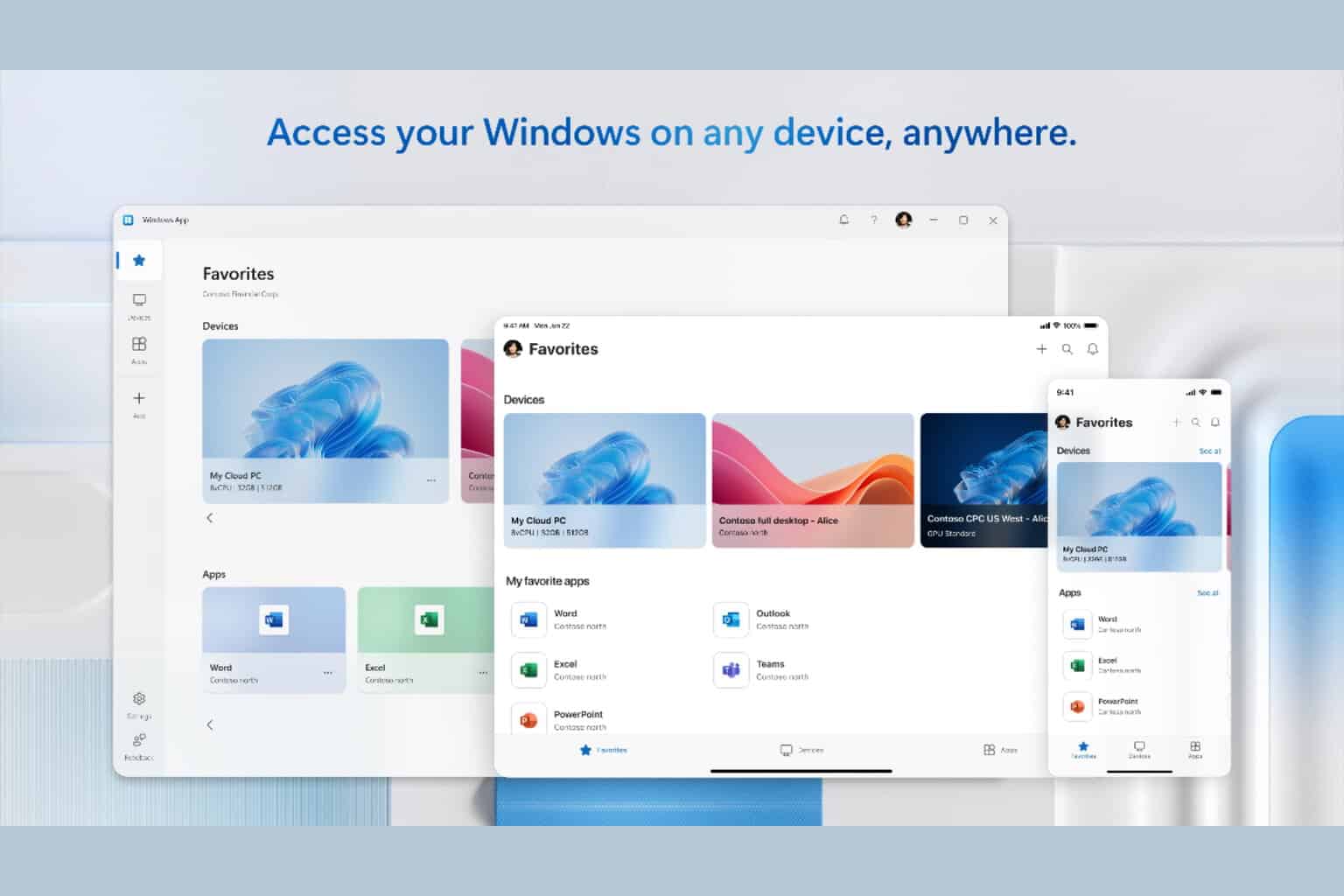
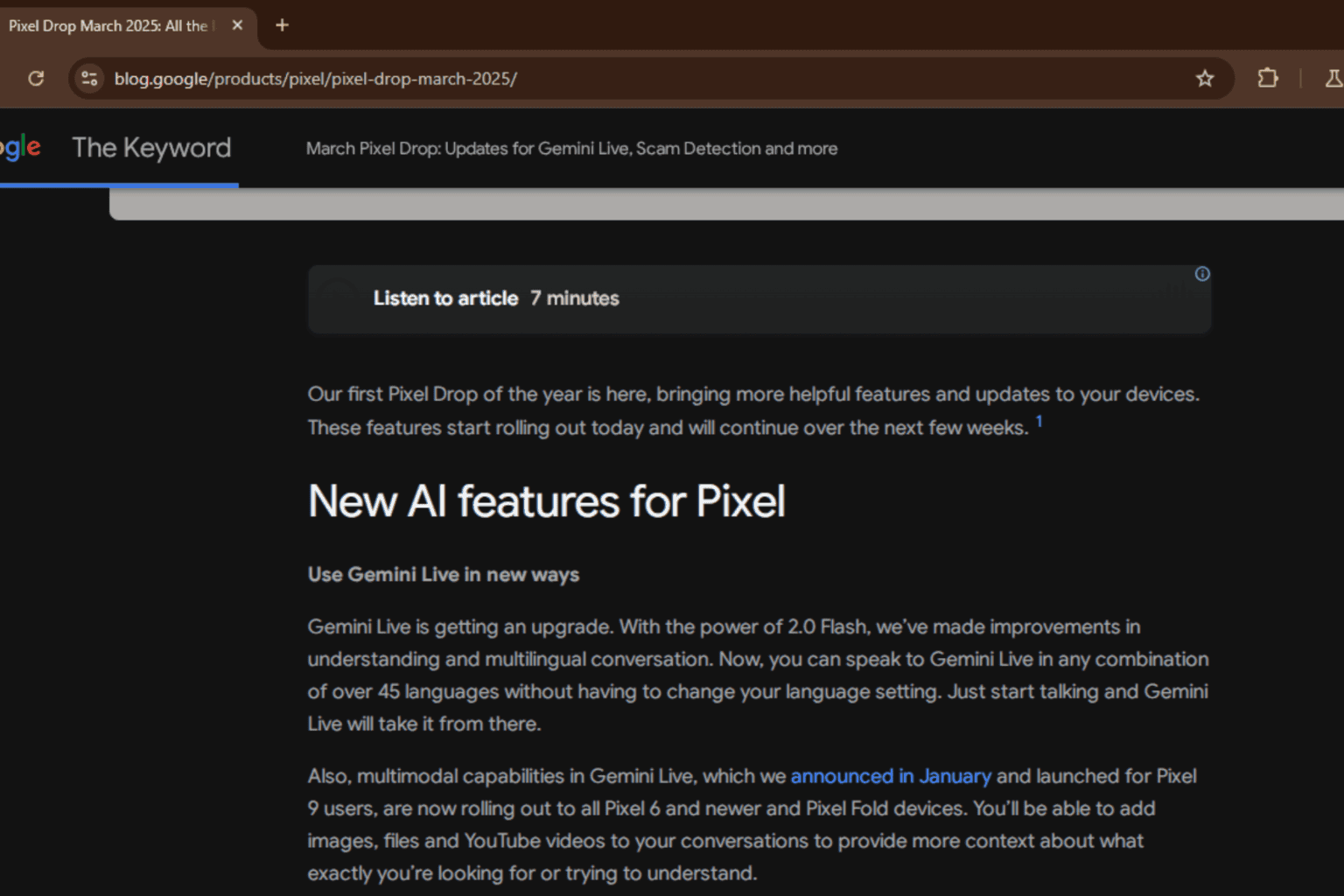

User forum
0 messages