3 Quick Ways to Enable or Disable Chrome's System Print Dialog
Chrome's print settings allow for easy accessibility and customization
4 min. read
Updated on
Read our disclosure page to find out how can you help Windows Report sustain the editorial team. Read more
Key notes
- Google Chrome includes its own default print dialog for users to configure webpage printing with but it sometimes causes issues.
- This article informs you on how you can disable or bypass the browser‘s print dialog with two alternative command-line switch modifiers.
- If you also need to access and change the print preview settings, then this article is exactly what you were looking for.

Google Chrome includes its own print dialog box that pops up when you select to print a webpage.
Some users might prefer the default system print dialog box or to skip straight to printing.
You can disable Chrome‘s print dialog or bypass it with two command-line switch modifiers.
Can you turn off the print preview?
Yes, you can. As with most software features, there is an easy way to activate or deactivate them, depending on what your needs or preferences are.
Doing so will only require a couple of minutes of your time, and doesn’t involve any tech-savvy work, so don’t even worry about that.
Do I need print dialog in Chrome?
The Print dialog box allows the user select options for a particular print job, so we’re going to go on a limb and say you might need it.
If you don’t want extra information about the printing process or really don’t want to think too much about it, you can disable it.
Quick Tip:
There is another method you can use the print functionality in your browser, switching browser with Opera One.
You can’t change the print dialog from the homepage, yet this browser includes mouse gestures that assure browsing actions like printing in 1 second. Plus, you have app integrations with useful tools.

Opera One
Use this highly customizable browser that offers you printing actions and many more features.How do I turn off print dialog in Chrome?
1. How do I turn off the Print dialog box in Chrome?
- Right-click your Google Chrome desktop shortcut.
- Select the Properties option to open the window shown in the shot directly below.
- Now add this command-line switch to the end of the Target box: –disable-print-preview.
- Click the Apply button.
- Click the OK option.
Now when you click the Print option in Chrome, the system print window will open instead. Therefore, Google Chrome’s own print preview has effectively been disabled.
To re-enable Chrome’s print dialog, right-click the shortcut you added the switch to and select Properties. Then delete the -disable-print-preview switch, and click Apply.
2. How do I print from system dialog in Chrome?
You can also open the system print window to print webpages in Chrome by pressing the Ctrl + Shift + P hotkey.
However, Chrome’s default print preview will still open when you select that browser’s Print option if you don’t enter the disable command-line switch in its Target box.
3. How do I bypass the Print dialog box?
- Make sure Chrome isn’t running.
- Right-click a desktop shortcut for Google Chrome to open its context menu.
- Select the Properties option.
- Next, enter –kiosk-printing at the end of the Target box.
- Press the Apply button.
- Click OK to close the window.
Chrome’s print dialog box will now briefly open and then close when you click the browser’s Print option. Your selected default printer will then print the page open in Chrome.
Thus, Chrome’s print dialog is effectively bypassed in kiosk print mode.
You can disable kiosk print mode by right-clicking Google Chrome’s shortcut that includes the kiosk switch and selecting Properties. Delete the –kiosk-printing switch from the end of the Target box.
Alternatively, you could add a new Chrome shortcut to the desktop. Then you can print without bypassing Chrome’s print dialog window by opening the browser with a second shortcut that doesn’t include a command-line switch modifier.
How do I change print preview settings?
- Open Chrome.
- Click on the three dots in the top right corner and select Print.
- Click on More settings.
That’s all you have to do in order to change the print preview settings in your Chrome browser, a process that will cost you two minutes.
So, that’s how you can disable Chrome’s print dialog box or bypass it for more direct printing. However, note that extensions like PrintWhatYouLike and Print Friendly & PDF can also enhance Chrome’s printing in many ways.
That’s all you need to know about Chrome’s print dialog, the print dialog box not appearing in Chrome, or how to access Chrome and disable print dialog altogether.
Remember that Chrome uses system print dialog by default, and from time to time you could run into problems like Chrome print using system dialog not working.
Whether you want a Chrome extension to print without dialog, or Chrome direct print without dialog, now you know the inner workings.












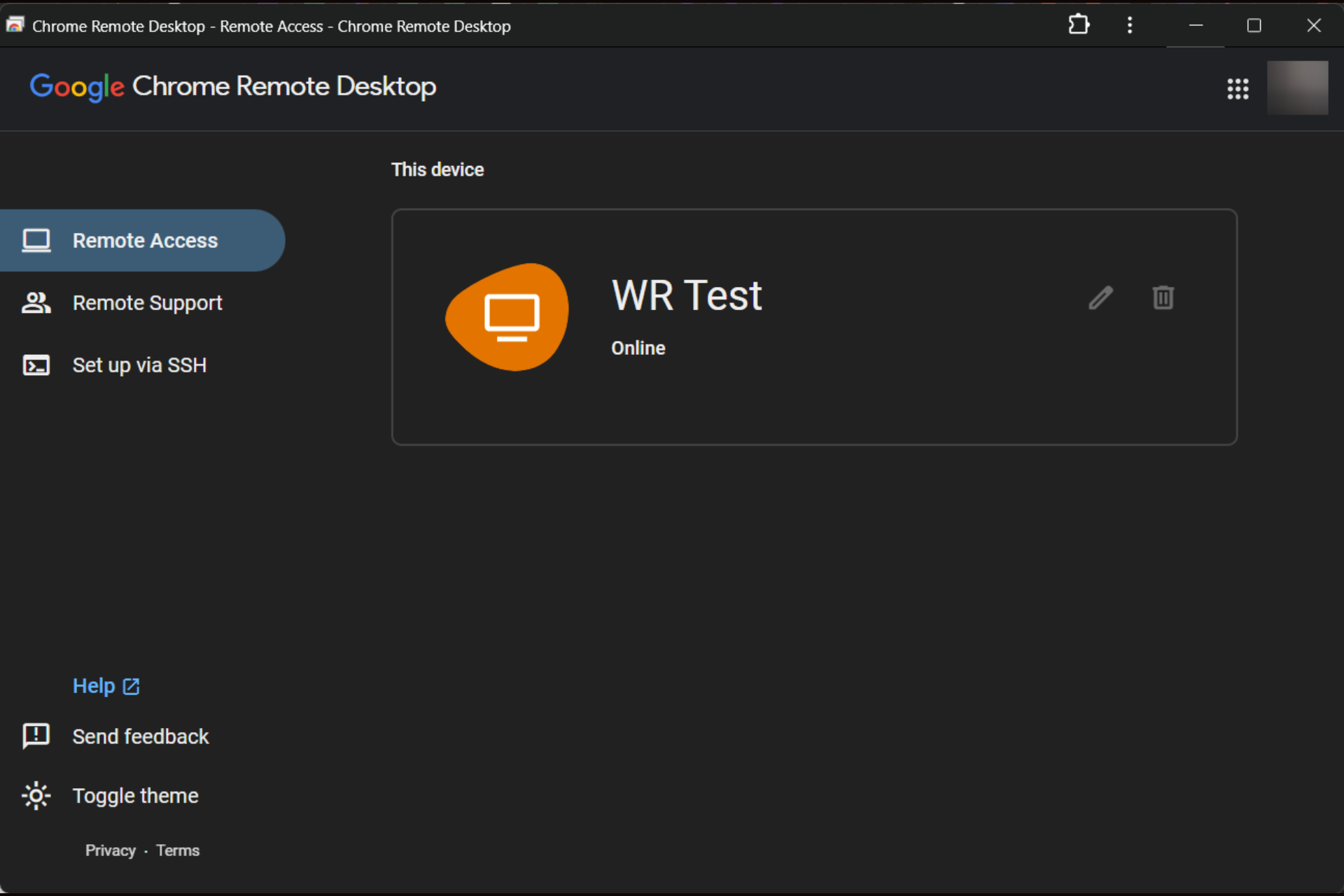


User forum
0 messages