Chromebook Black Screen: How to Fix It in 5 Easy Steps
Ensure the device's brightness is not at the lowest
4 min. read
Updated on
Read our disclosure page to find out how can you help Windows Report sustain the editorial team. Read more
Key notes
- The Chromebook black screen issue is a common phenomenon on Chrome OS devices.
- This problem can occur due to battery damage or an outdated operating system.
- Performing a system restore on your device is one of the ways to troubleshoot.
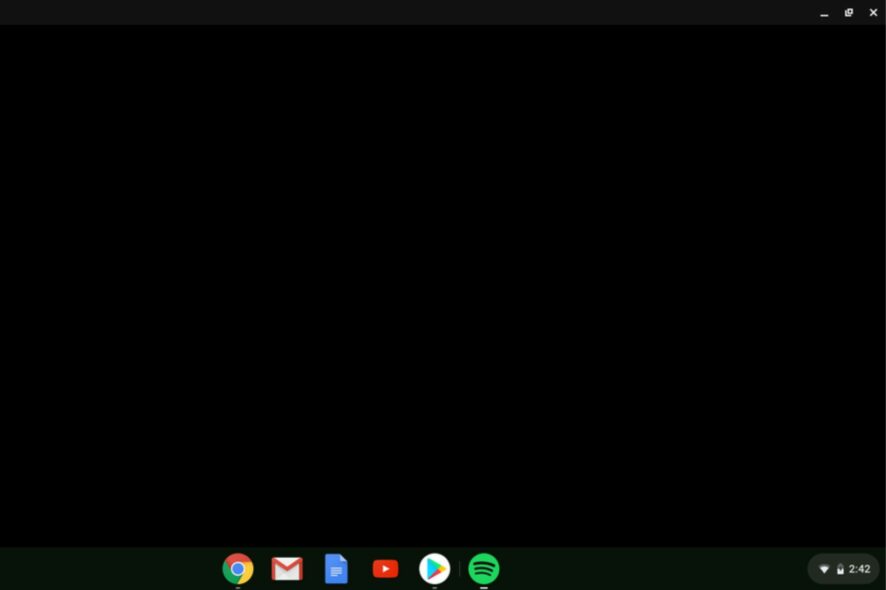
Chromebook black screen issues can be frustrating, but they are not uncommon. Many users have experienced this problem, and fortunately, several possible solutions exist. Therefore, we will explore the most effective steps for fixing a Chromebook black screen issue.
Alternatively, you can read about why your Google Chrome screen is black and how to fix it on your device.
What causes Chromebook Black Screen?
Various factors that can cause the Chromebook’s black screen are as follows:
- Battery issues – The battery is the power source for the Chromebook. Therefore, a faulty battery or when the laptop battery is drained while the device is off can cause the Chromebook black screen issue.
- Hardware issues – Hardware comprises the motherboard, hard drive, and other components. A faulty motherboard can prompt the black screen.
- Display brightness – Most users have encountered Chromebook black screen issues that won’t turn off due to reduced screen brightness.
- Outdated operating system – An outdated OS can hinder communication with the hardware component. It is because of the bugs affecting the current version, resulting in the screen going blank or black.
- Overheated device – An overheating laptop is a common issue with high performance which can cause damage to the internal components or lead to system failure.
Nonetheless, we will walk you through the steps to fix the Chromebook black screen in no time.
How can I fix the Chromebook black screen?
Before attempting any advanced fixes, it’s essential to observe these:
- Ensure that the Chromebook is on.
- Check if the battery is not dead.
- Unplug all the USB & external devices.
Checking these basic things, you can rule out simple issues and focus on the advanced fixes for a Chromebook black screen issue below.
1. Increase the screen display brightness
- Click on time and adjust the Sun icon level.
- Also, you can press the key with the Bigger Sun logo to increase brightness and the Smaller Sun logo to decrease brightness.
Increasing the brightness will allow you to see the screen.
2. Drain out the battery
- Let the Chromebook battery get low and wait a couple of minutes.
- Plugin the charger and let it charge for at least 30 minutes before powering it up.
Try to remove the battery and plug it back in after trying the above process.
3. System Recovery
- Remove all external hardware.
- Press & hold Esc + Refresh + the Power key simultaneously.
- Release Power first and release other keys until a message appears on your screen.
Performing the steps above will restore the system to the previous point and fix the corrupt system file.
4. Update Chrome OS
- Ensure that your Chromebook is on the network. Click the time area at the bottom right and select Settings.
- Scroll through and click the About Chrome OS. The current OS on your device will appear under the Google Chrome OS page.
- Select the Check for updates button and follow the on-screen command to continue.
Updating the OS will improve the computer security and performance of the device.
5. Factory reset your Chromebook
- Click the time section at the bottom right of the Chromebook and click on sign out from the new Windows.
- Press and hold Ctrl + Alt + Shift + R on your keyboard.
- Click on Restart and select Powerwash from the dialog box that appears.
- Select Continue to confirm your selection and follow the on-screen command.
- Sign in to your Google account and set up your Chromebook after resetting.
Factory resetting the Chromebook will reset all settings and data to default. Hence, fixing all prior issues that may hinder the display.
In addition, you can read how to run the Windows operating system on a Chromebook device.
Also, check our guide about fixing the microphone not working on Chromebook.
Should you have further questions or suggestions on this guide, kindly drop them in the comments section below.
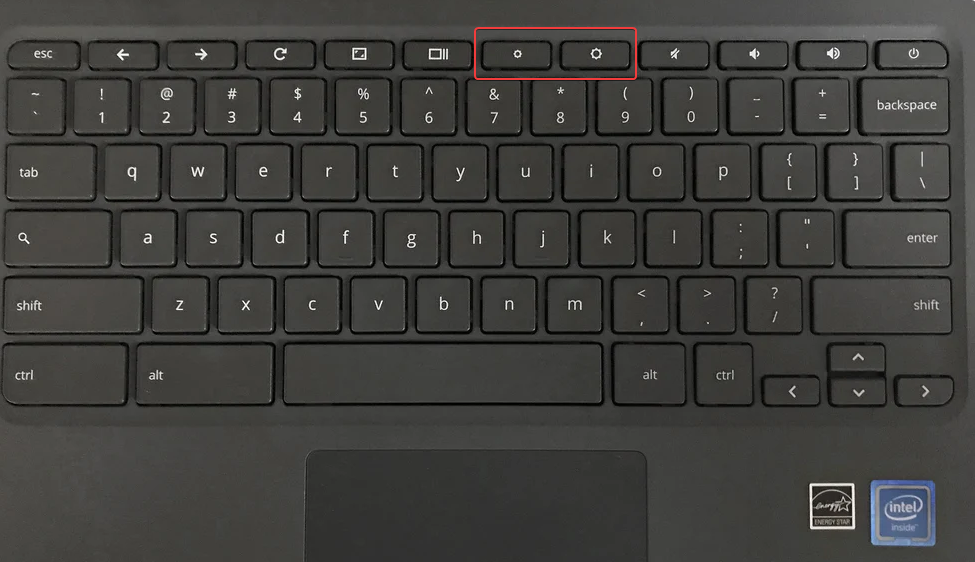
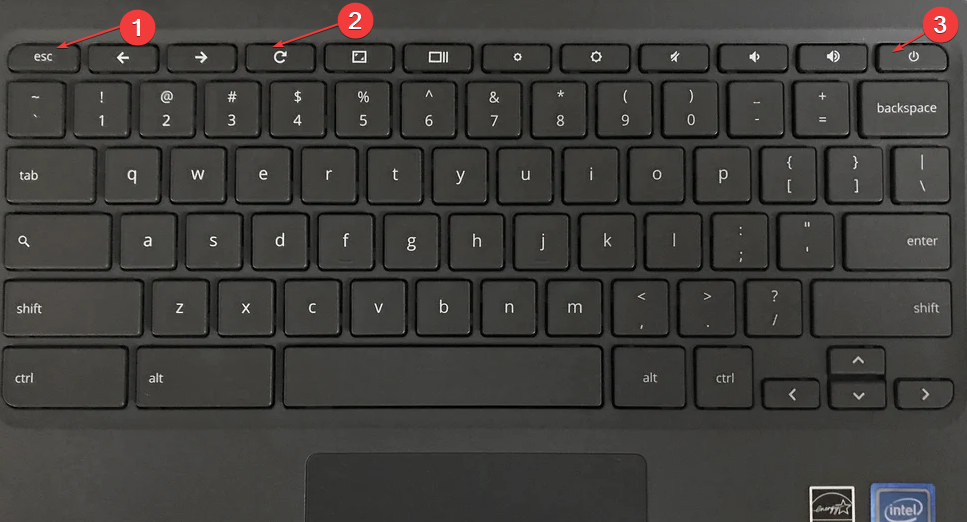
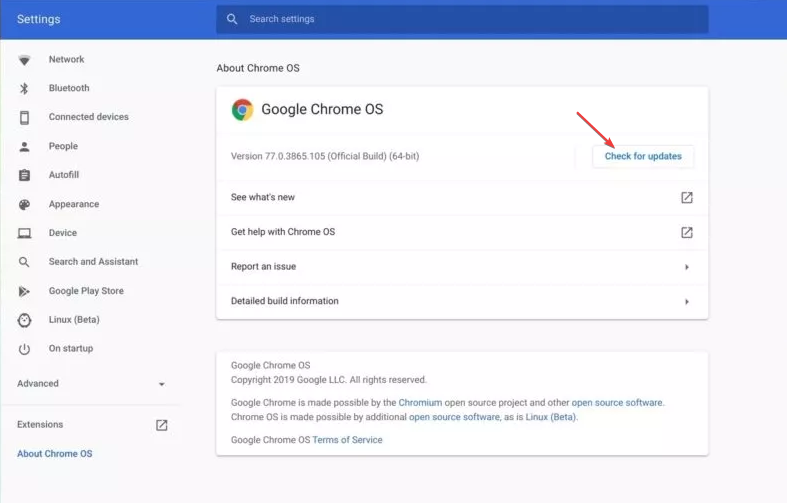
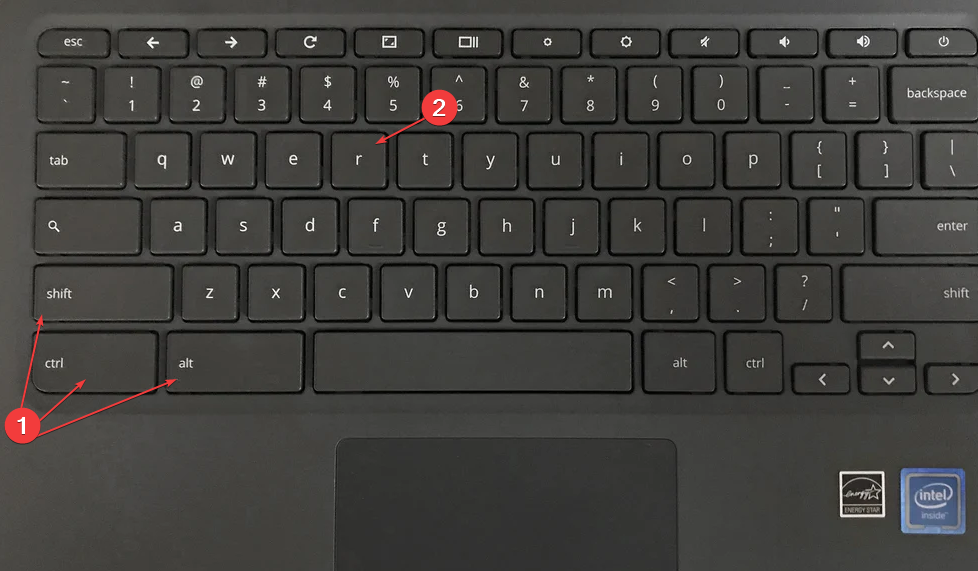
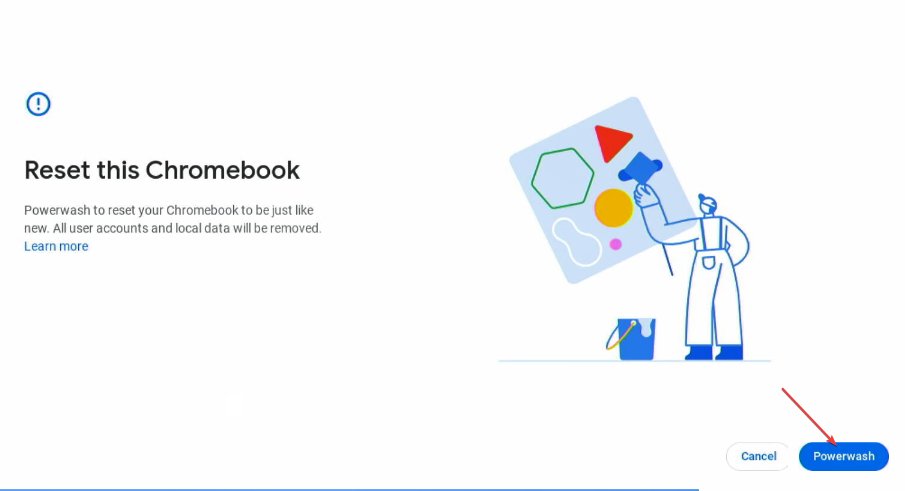









User forum
0 messages