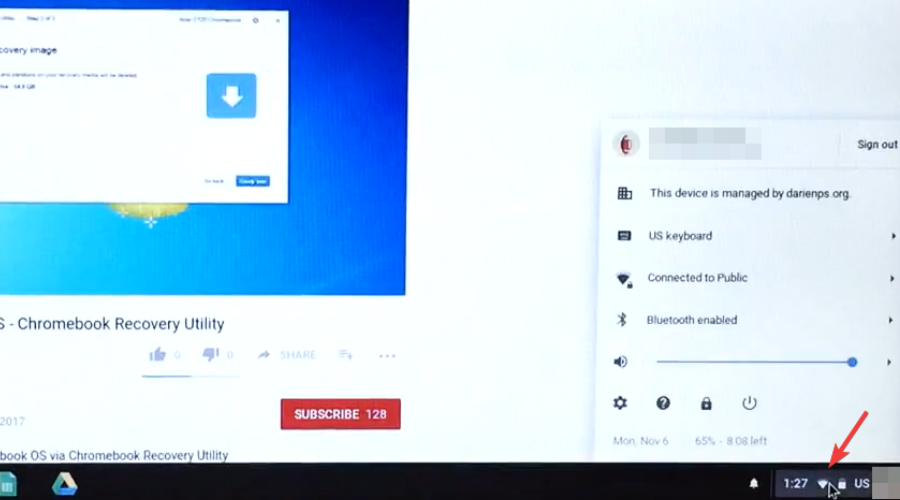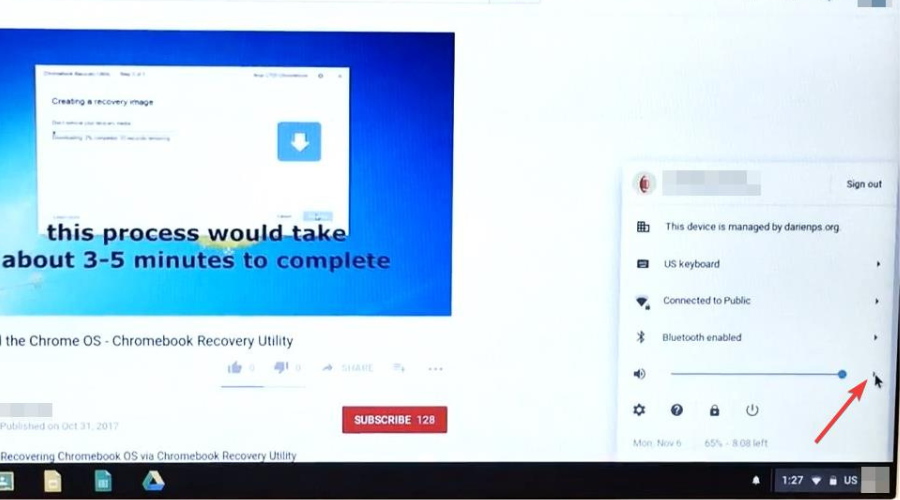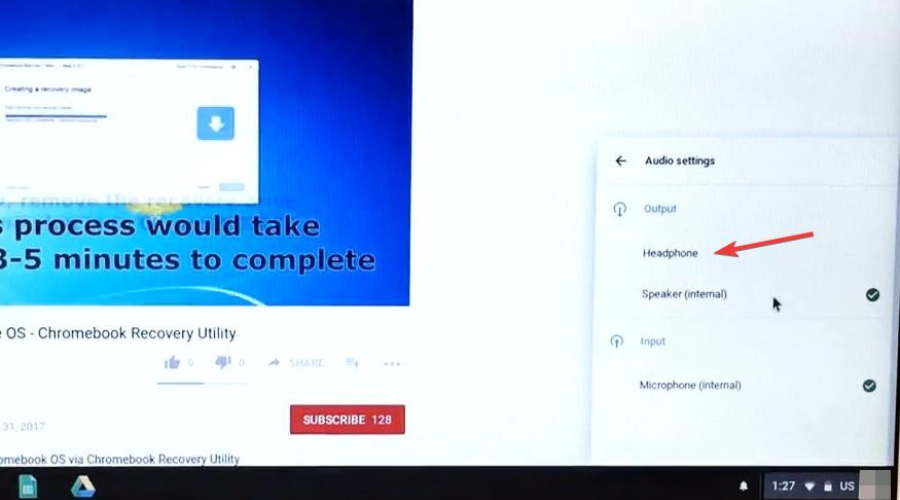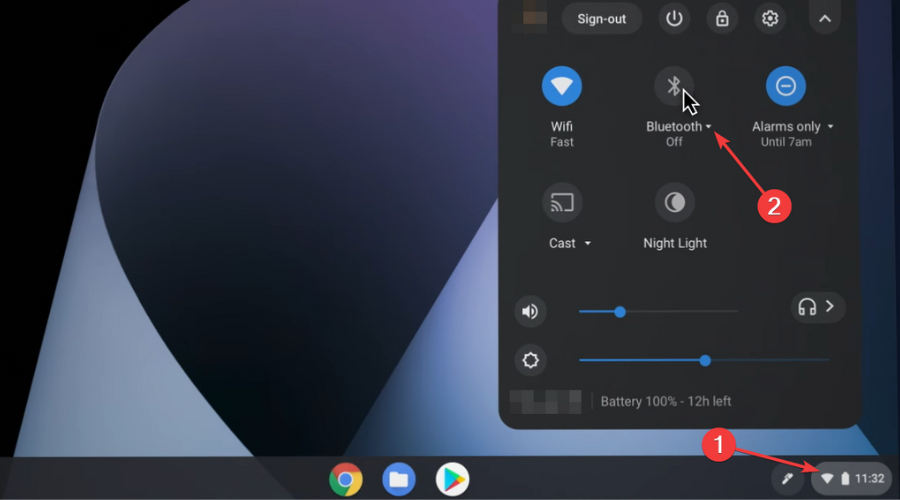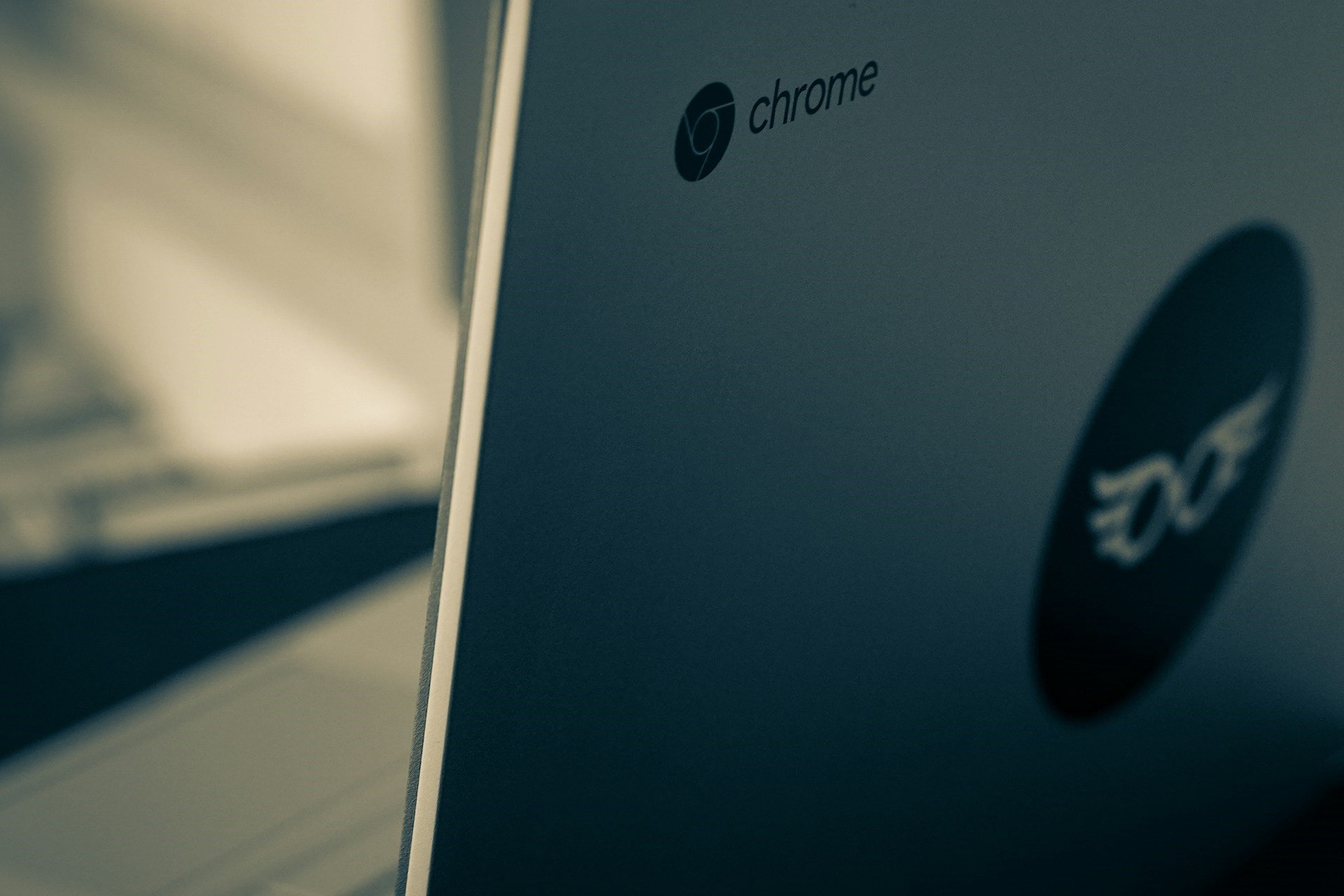5 Ways to Fix Your Chromebook if It's Not Recognizing Headphones
Go through the steps and Chromebook will recognize your headset
4 min. read
Updated on
Read our disclosure page to find out how can you help Windows Report sustain the editorial team Read more
Key notes
- Trying to listen to your favorite tunes on your Chromebook won't see your headphones?
- This means that either you overlooked simple details, or your devices are now defective.
- Make sure the output method is set to headphones and also quickly perform the jiggle test.
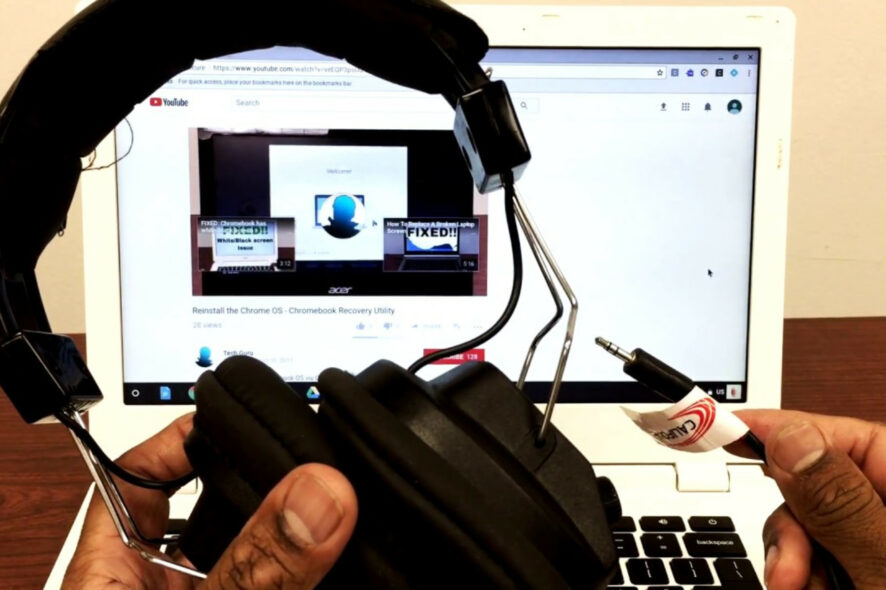
Not everyone is comfortable with using Windows as their main operating system, so choices such as Linux or Chrome OS will always be appealing to some people.
However, just like Windows, other operating systems come with their own set of problems, so don’t be quick to judge Microsoft’s creation.
No software is perfect, and we are still going to get the occasional glitches and unknown errors, so we just need to focus on how to remedy these problems.
By the way, we can show you how to download and install Chrome Enterprise, among others, if that is what you need.
Also, downloading and installing Chrome OS Flex on Windows 10 or Windows 11 is totally possible and we can show you that as well.
And, speaking of unexpected errors, we also have a guide for when you get An unexpected error during Chromebook Recovery.
Circling back, if you are trying to use your headphones on your Chromebook but can’t, we will show you what you need to do.
Why won’t my Chromebook recognize my headphones?
It could be because you haven’t inserted your headphones properly into the Chromebook, or maybe the headphones or the laptop’s jack are defective.
Or maybe you are using a wireless headset and you simply haven’t paired it properly. Another reason might be the headphones aren’t selected as the main output source.
Whichever reason it is, we will show you how to overcome this problem and listen to your favorite tunes or podcasts in your headphones.
How do I fix my Chromebook not recognizing my headphones?
1. Restart your Chromebook
Even though many might see this as a complex problem, we are going to kick off this troubleshooting guide with one of the simplest solutions.
More than often, users have found themselves in this situation and claim that a simple system restart has fixed the problem for them.
So, if you too are affected by the above-mentioned issue, perform a quick restart and check if you can now use your headphones on your Chromebook.
2. Make sure the headphones are plugged all the way in
An apparent simple, yet easily overlooked reason, why your headphones aren’t being recognized by your Chrome OS, is because they aren’t properly plugged in.
When inserting the headphone jack into your laptop, be sure to push it all the way in until you hear the click, and not just partially.
Not inserting the jack properly will not trigger your Chromebook to recognize a new device, as the sensor hasn’t been activated.
3. Perform jiggle test
You might find this silly, but a simple way to find out if its even worth going through the last troubleshooting steps is doing the so-called jiggle test.
How? Push your headphone connector into the jack slot and give it a slight jiggle, but be very careful as this is sensitive hardware.
When doing this, the jack should remain stable without any jiggling. However, if it jiggles, you may have a defective Chromebook and you should contact customer support of your manufacturer, or get a refund from wherever you bought it from.
It should go without saying that you also need to inspect the headphone cable for damage. If you find any, replace the headphones.
Also, try using a different headset and see if that works. If it does, you will, again, need to purchase a new pair and replace them.
4. Select the correct sound output
- Click on Quick Settings located in the bottom right corner.
- Click on the little arrow next to the Audio control.
- Select Headphones as the output method.
5. Enable Bluetooth and sync headphones
This step is only for users that are trying to connect their wireless headphones to their Chromebook and failing.
Firstly, you have to make sure that the Bluetooth feature is turned on. After doing so, follow the same steps as in the previous solution.
Select the headphones as the main output source and you should be able to use them without any type of problems.
How do I enable Bluetooth on my Chromebook?
- Click on the Quick Settings button.
- Press the Bluetooth button.
No seriously, it is that easy to activate the Bluetooth feature on your Chromebook. And, now that you know, you will be better prepared for the future.
Has this guide helped you remedy the headphone situation? Share your experience with us in the comments section below.