How to Stop Webex From Using Your Mic Outside of Meetings
Disabling the Webex detecting nearby devices feature might help
4 min. read
Updated on
Read our disclosure page to find out how can you help Windows Report sustain the editorial team. Read more
Key notes
- Cisco Webex is a video conferencing tool that allows you to join meetings from anywhere.
- As with any app, Cisco Webex can use your microphone when it's open, but it can be strange when the mic is always in use even when you’re not in a meeting.
- The issue could be a bug in the program so ensure to run a virus scan.

If you are using Cisco Webex, you’ve probably run into the Microphone is not working issue at least once. Now, users are also reporting that the program is still using the mic long after the meeting is done.
When using Cisco Webex meetings, there’s a chance that your microphone will be turned on even when you’re not using it. This is because it uses the microphone to detect nearby devices and automatically add them to meetings.
Why is Cisco Webex always using my microphone?
If you’re wondering why Webex is constantly using your mic even when you’re not in a meeting, below are some possible reasons:
- Browser settings – If you’re having this issue, it’s likely that you have a setting in your browser that’s causing Webex to use your microphone.
- Automatic detection setting – If the microphone is always on outside of meetings, it is likely that you have enabled the detect nearby devices option on Webex.
- Virus infection – A malware attack on your system can cause strange behavior with some programs’ functions. You should always protect your system with a reliable antivirus program.
- Default input device – If you’re using Cisco Webex as the default input device, it will use your microphone even after the meeting is over.
- Webex is running in the background – Sometimes, even after the meeting, you’ll find that Webex is still running in the background and hence still using your mic.
How do I stop Cisco Webex from using the mic outside of meetings?
1. Disable all Webex processes from Task Manager
- Hit the Windows key, type Task Manager in the search bar, and click Open.
- Navigate to the Startup tab.
- Locate any Webex processes and click on Disable.
Also, if you want to stop Cisco Webex from running in the background, you can follow the same process, only this time, you’ll navigate to the processes tab and End all Webex instances.
2. Run a virus scan
- Press the Windows key, search Windows Security and click Open.
- Select Virus & threat protection.
- Next, press Quick scan under Current threats.
- If you don’t find any threats, proceed to perform a full scan by clicking on Scan options just below Quick scan.
- Click on Full scan to perform a deep scan of your PC.
- Wait for the process to finish and restart your system.
Running a virus scan on your computer is crucial as you are able to see viruses and other digital threats that may affect its health.
Apart from your Windows Security, there are also advanced antivirus programs like ESET NOD32 that can offer multilayered security features to remove all kinds of cyber threats and prevent them from entering your PC.
3. Turn off automatically discover nearby devices
- Launch your Webex desktop app and select Preferences.
- Click on Video system and uncheck Automatically discover nearby devices.
You may be wondering why Cisco proximity is using your microphone. This is because of the automatic nearby device option that you have enabled on Webex.
The application automatically discovers nearby devices, including microphones and video cameras, so that users can join a meeting and start talking to each other. If your microphone is turned on, it’ll be automatically detected and used by the meeting.
4. Run the sound troubleshooter
- Click on the Windows button and select Settings.
- Select System then click on Troubleshoot.
- Click on Other troubleshooters.
- Hit the Run button next to Playing audio.
5. Uninstall and reinstall Cisco Webex
- Hit the Windows key and click on Settings.
- Select Apps on the left pane then click on Apps & features on the right pane.
- Locate Webex, click on the three vertical ellipses and select Uninstall.
- Go to the Webex site and download Cisco for Windows.
Uninstalling the application will help clear any glitches or bugs that were present and causing the anomaly. To ensure you get rid of all problematic files, also remove any software leftovers before installing the application again.
Hopefully, one of these steps has helped you solve the issue of Cisco using your microphone outside meetings. If you’re out of luck, you should try changing your input device and see if the error persists.
Cisco Webex is not the only software you can install for your meetings. If you’re looking for variety, we have a rich list of the best video conferencing software to choose from.
Let us know what solution worked for you in the comment section below.



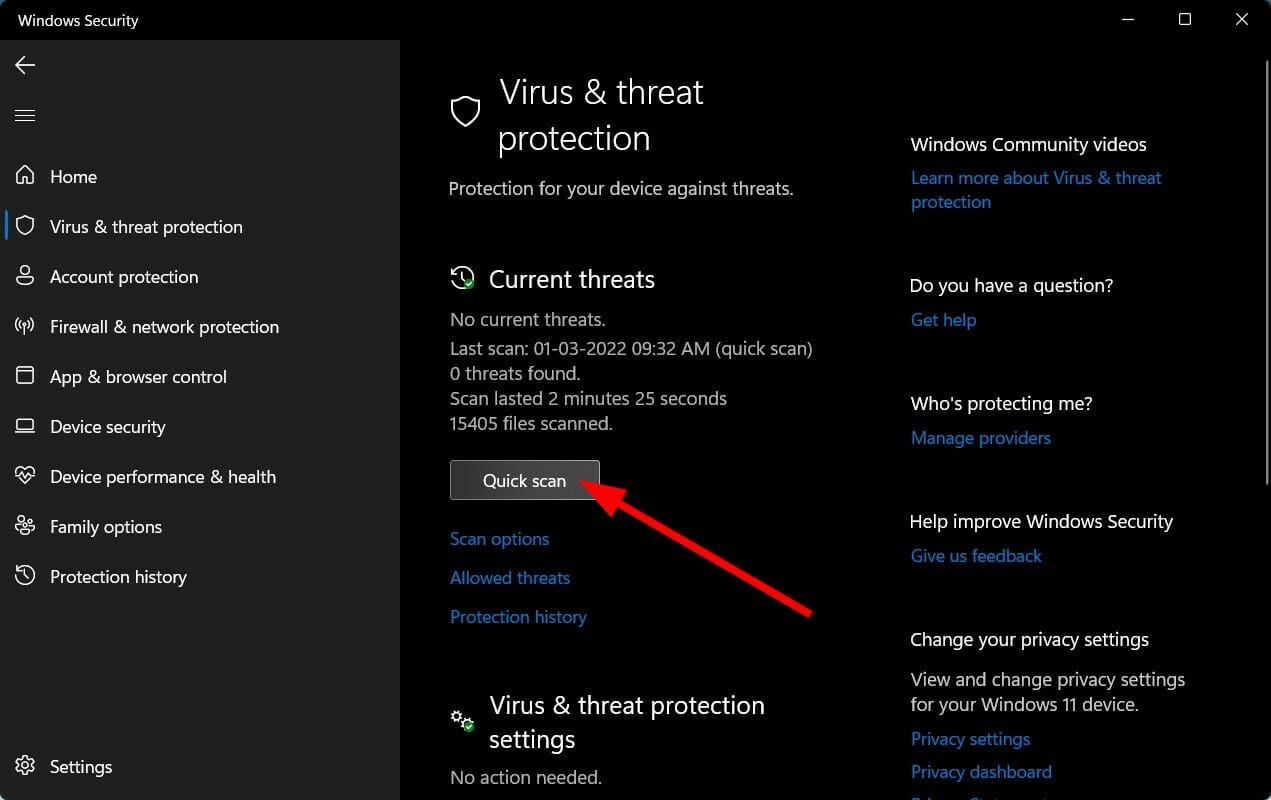
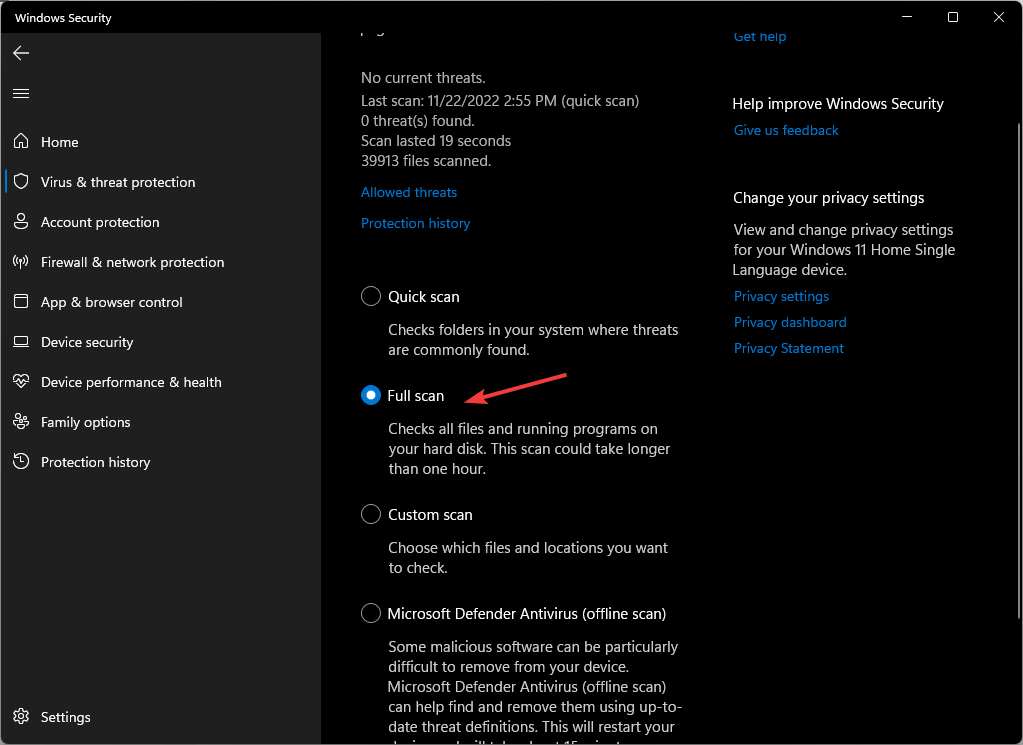



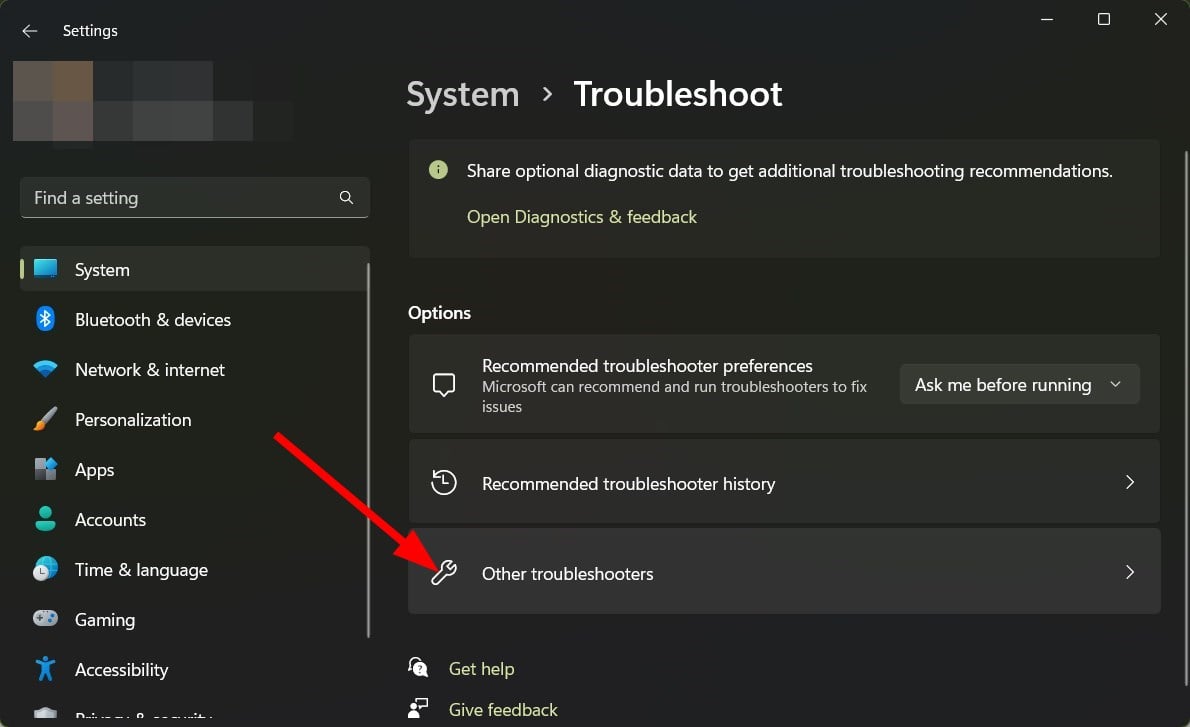

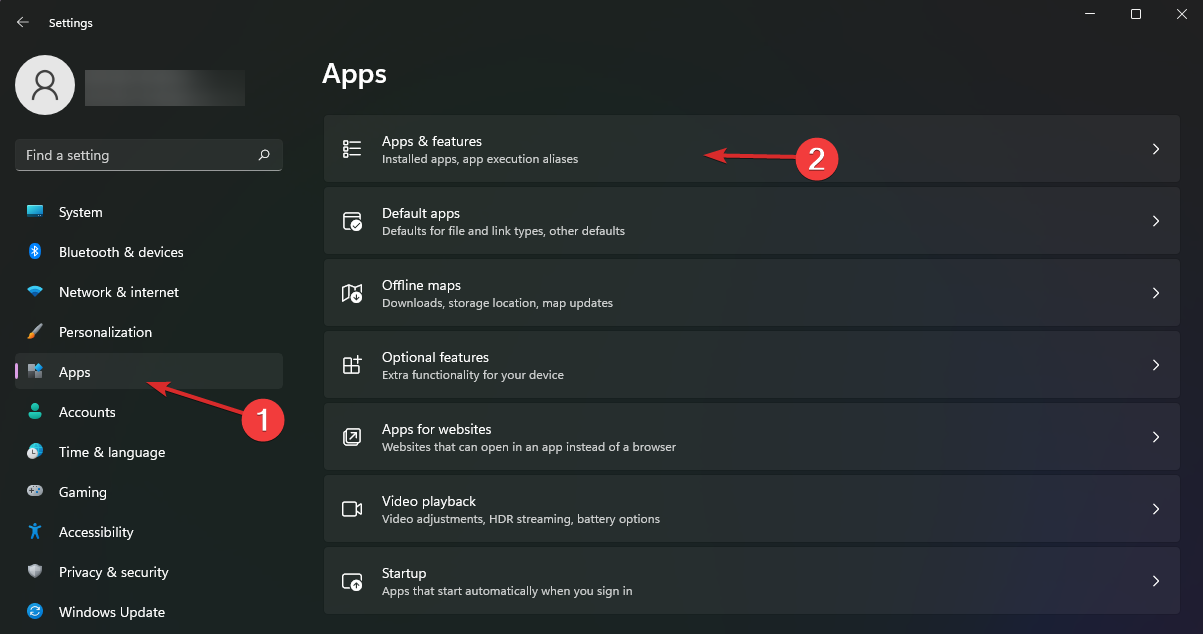









User forum
0 messages