5 Easy Ways to Fix the Claude Internal Server Error
Get to pro with a new VPN server
4 min. read
Published on
Read our disclosure page to find out how can you help Windows Report sustain the editorial team. Read more
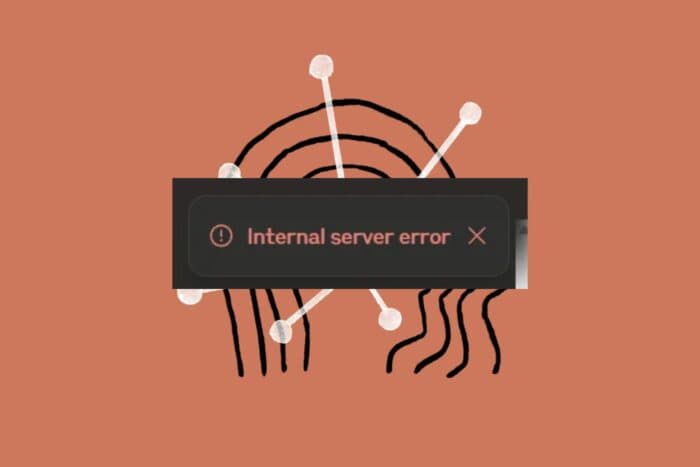
Claude AI has been giving GPT a run for its money but it has not managed to absolve itself from issues like the internal server error.
Most server errors usually occur because of a server overload. This can happen especially for the free tier users who try to use Claude AI during peak hours. However, we also got this internal server error when trying to upgrade to the pro version.
Payment would not go through and kept throwing the internal server error. It is possible that payment was not accepted due to geo-restrictions so we tried the following workarounds.
What can I do to fix Claude’s internal server error?
1. Clear the cache
1.1 Browser cache
- Launch your browser, and for this step, we shall be using Google Chrome.
- Click the three horizontal dots and select Settings.
- Go to Privacy and security and click Clear browsing data.
- Select Browsing history, Cookies and other site data, & Cached images and files, then click Clear data.
1.2 App cache
- Tap on Settings on your phone.
- Next, tap on Apps.
- Find the Google Wallet app and tap on it.
- Scroll down and select Storage.
- Tap on Clear data and Clear cache, then try again.
Also before you retry, check the Claude AI server status for any downtime or scheduled maintenance updates.
2. Use a VPN
- Press the Windows key and select Settings.
- Next, select Network & internet and click on VPN in the right-side menu.
- Click on Add VPN and follow the prompts to enable it.
- Try making payment again and see if the internal error persists.
If you’re using Claude AI on your phone, try some of the best VPNs for Android and iPhone. When choosing a VPN, make sure you select a server in a country where Claude AI is not restricted. Better yet, make your VPN untraceable for the best performance.
Specialized VPN Software, such as ExpressVPN is always a great choice when dealing with networking issues. You can choose from a very large number of servers with amazing connection speed and hence bypass restrictions or improve certain online services such as AI, gaming platforms or streaming services.
3. Enable your Proxy
- Press the Start Menu icon and select Settings.
- Click on Network & Internet on the left pane, then scroll down and click Proxy on the right pane.
- Select Edit next to Use a proxy server option in the Manual proxy setup section, toggle on Use a proxy server and enter the necessary details then click on Save.
4. Check for Alerts on Google Pay
- Log into your Google Pay account from your phone or on any browser.
- Check the allerts from the top right corner of the window.
- If you click on the icon, you will see the information on any payment issues that could preventing you from upgrading to Claude AI pro version and you will be able to fix them.
5. Delete and re-add your saved cards
- Go to Google Payments Center and click on Payment methods.
- Select the card you wish to remove and click on Remove.
- Next, click on Add a payment method.
- Proceed to fill in your debit/credit card details and hit Save.
If all these fail, your best bet is Claude AI support. The issue may be unique to your account and their customer care support may be able to pinpoint the exact problem and sort you out.
The thing about such problems, they can happen to any site. We’ve already covered the Janitor AI internal server error and Bing Chat internal server error. The good thing is that they rarely happen simultaneously so if you can’t access one site try another.
And for that, we have a detailed list of Claude AI alternatives so find what works for you and avoid interruptions.
That’s it for this article but do let us know if you have any other solutions that worked out for you but didn’t make it to our list in the comment section below.



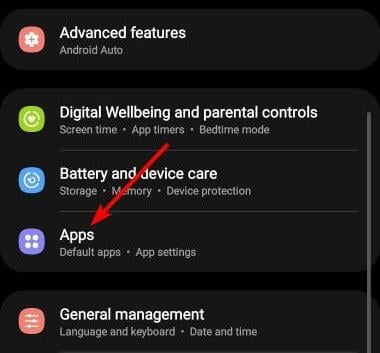
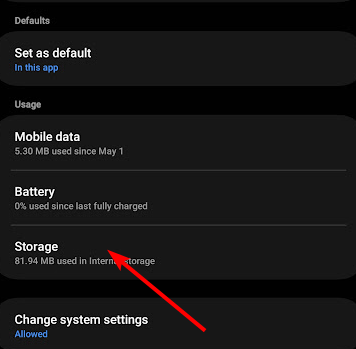
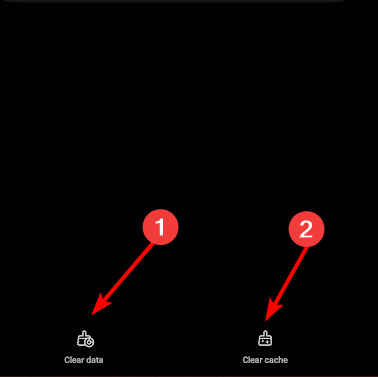


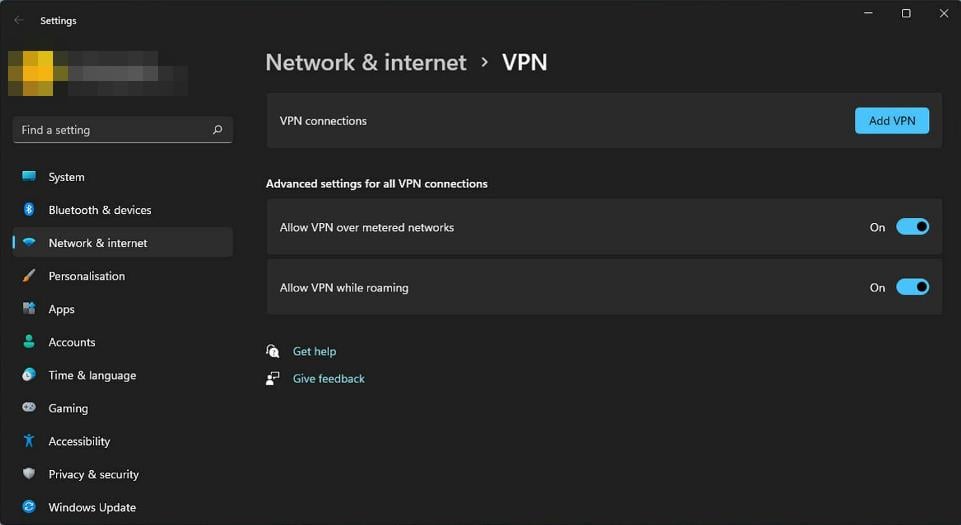


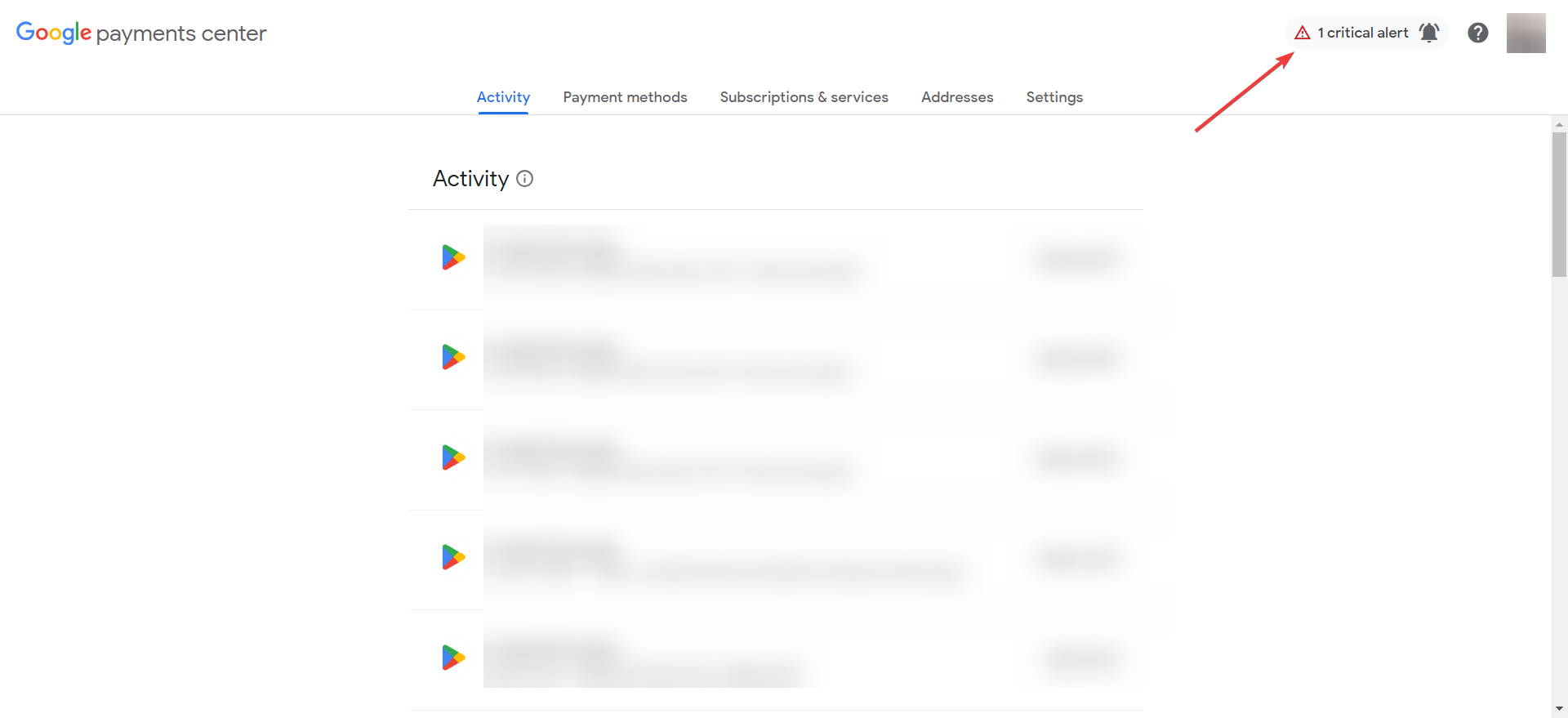
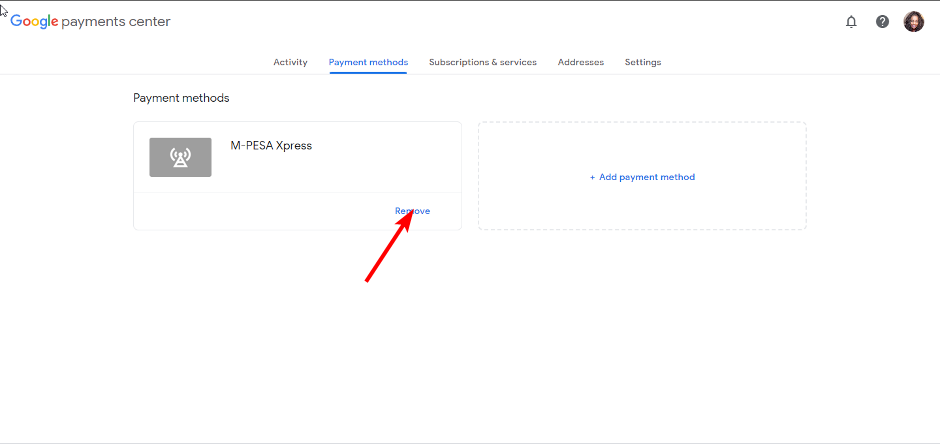
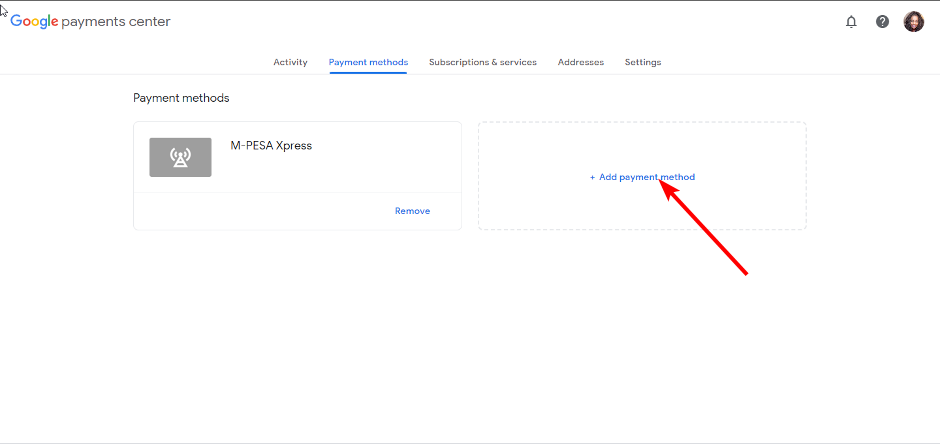
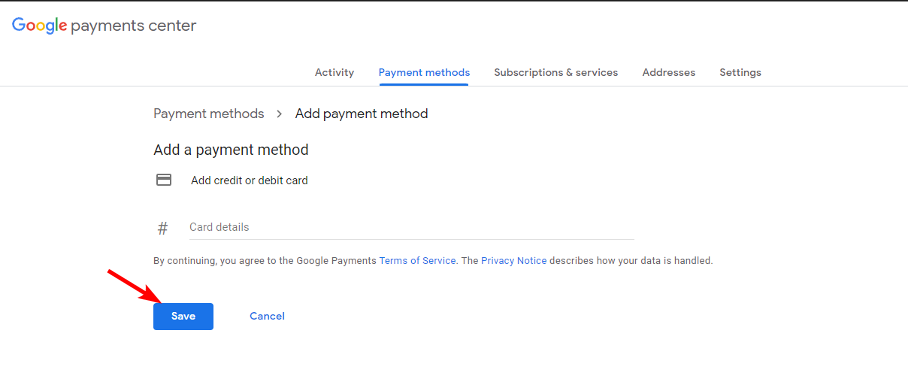



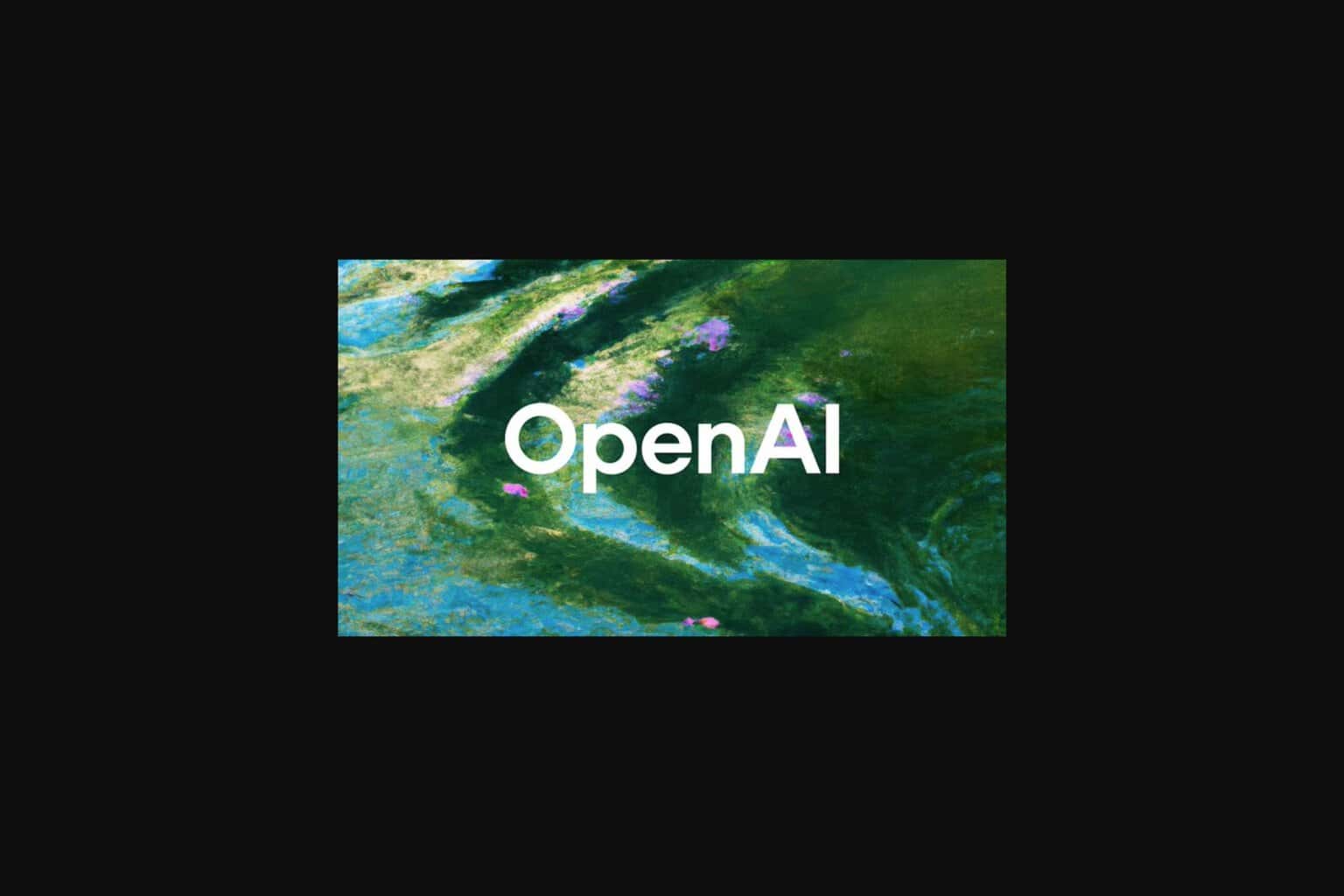
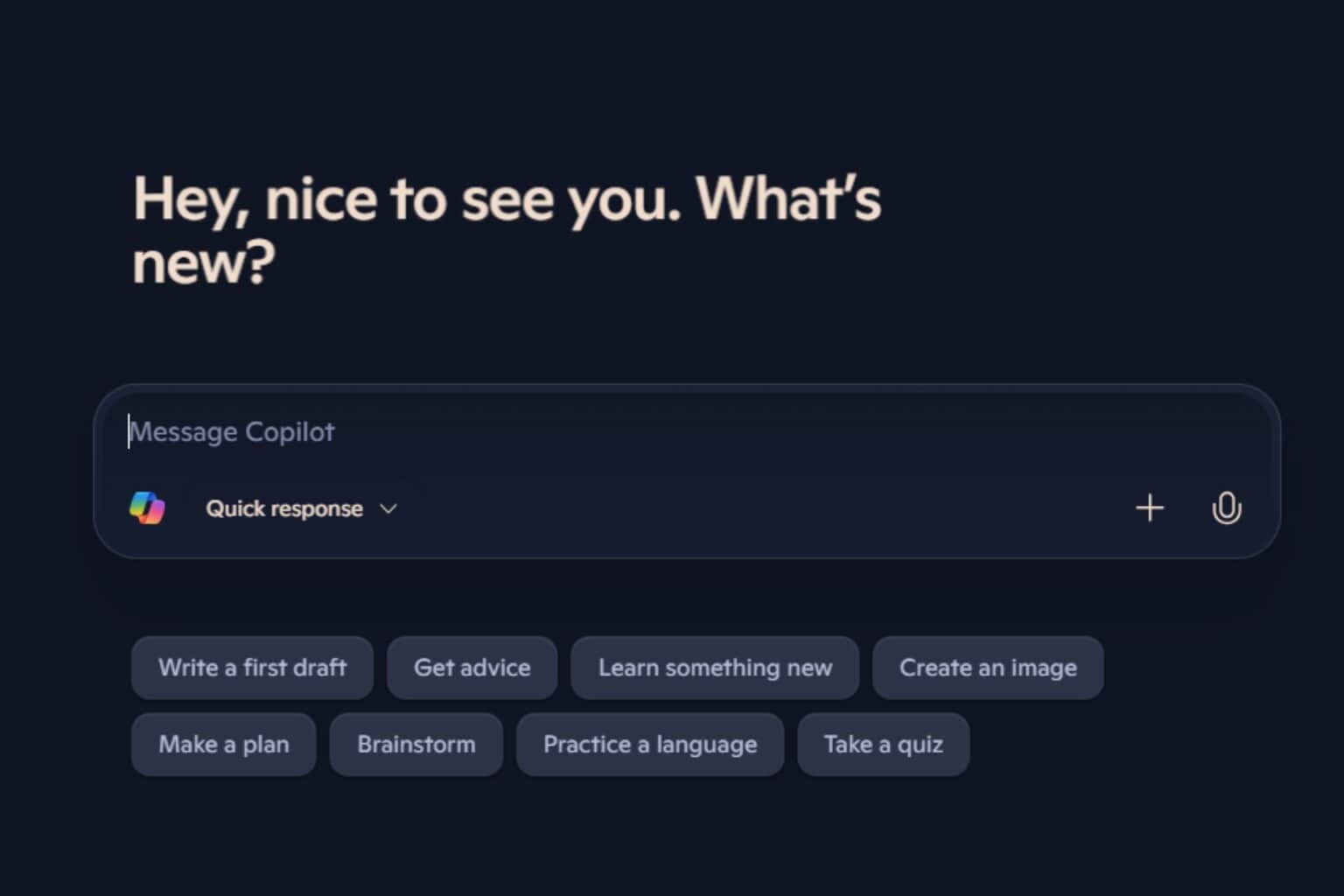



User forum
0 messages