Codex64.dll Was Not Found: 4 Ways to Fix It
Perform a System restore for the missing codex64.dll error
4 min. read
Updated on
Read our disclosure page to find out how can you help Windows Report sustain the editorial team Read more
Key notes
- Avoid downloading DLL files from third-party websites to reduce the risk of installing malicious files on your PC.
- DLL Fixers can quickly resolve missing DLL errors due to the software’s readily available database of DLL files.
- Scan your PC regularly to check for viruses and ensure the security of your PC.
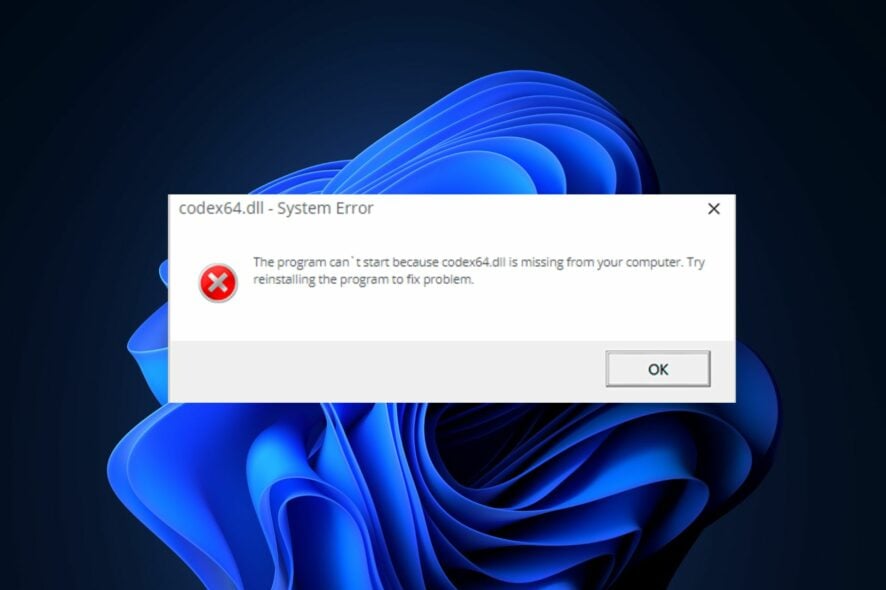
Windows users are gradually becoming accustomed to missing DLL errors. This is especially common among gamers because such errors are triggered while attempting to launch a game or graphic-intensive application.
In this article, we’ll briefly discuss the codex64.dll file, highlight the reasons triggering the codex64.dll not found, and provide steps to help you fix the error.
What is codex64.dll?
codex64.dll is a non-system DLL file developed by ACME corporation. The file contains instructions, procedures, and driver functions utilized by the Windows OS to run specific games and applications.
The file is mainly used by Windows-based games and graphics-intensive applications.
Why is codex64.dll not found?
Here are some of the reasons triggering the codex64.dll not found error:
- Damaged Windows Registry – The Windows registry is a critical component of your PC that controls most of your PC’s functionality. If the registry is damaged or corrupt, it can trigger system errors like codex64.dll not found.
- Virus and Malware – PCs infected with viruses often act differently depending on the nature of the virus. If the virus is a type that removes Windows files, it could have deleted the codex64.dll file resulting in the missing DLL error. It can also be triggered if you’re not using a compatible antivirus software.
- Faulty Software Installations – DLL missing errors are usually triggered while attempting to launch an application. This is because the application might have been incorrectly installed, which can trigger errors like the codex64.dll error.
- Incorrect DLL Installation – Some users, while experiencing DLL errors in the past, might opt to install the files manually without having the technical know-how. This can lead to an incorrect DLL installation, leading to a series of missing DLL errors.
What can I do if codex64.dll is not found?
If you’re experiencing the codex64.dll, the following are a couple of ways you can fix the error:
1. Apply a DLL Fixer
Troubleshooting is an effective way to resolve missing DLL files in Windows, but it takes a lot of time, and you can end up repeating the same steps without resolving the error. However, with the development of technology, one of the best ways to fix DLL errors is to use a DLL fixer.
Considering that the codex64.dll is a non-system DLL file, employing the help of a third-party DLL fixer doesn’t guarantee a 100% fix but can still resolve the error.
This is because most DLL Fixers, have a vast database containing every system DLL file available for Windows but have a limited supply of third-party DLL files.
2. Scan for Viruses and Malware
- Press the Windows key, type in Windows Security, and hit Enter.
- In the next window, click on Virus & Threat Protection, and click Scan Options under the Current Threats option.
- Select Full Scan from the Scan Options menu and click the Scan Now button to initiate the virus scan.
- Wait for the scan to complete, restart your PC and check if the error is fixed.
You can protect your PC from viruses using the Windows Security app or third-party antivirus software.
3. Run an SFC Scan
- Press the Windows key, type in CMD, and select Run as Administrator.
- Click Yes to grant the app administrative access in the User Account Control window.
- Once the command prompt opens, type the following and hit Enter:
sfc /scannow - Wait till the scan is complete, and restart your PC to check if the error persists.
If you experience the Windows Resource Protection error while attempting to run the System file checker, read our guide on how to fix the error.
4. Perform a System Restore
- Left-click the Start menu, type restore and click Create a restore point.
- Select System Properties and choose System Restore button.
- In the Restore Files and Settings box, click Next.
- In the next window, select the Restore Point that you wish to restore your PC to, and click Next.
- Then, click Finish to complete the system restore.
If you noticed the codex64.dll not found error after making significant changes on your OS, you could resolve it by performing a system restore. Here is a detailed guide showing you how to create a system restore point in Windows.
Missing DLL errors are common to Windows users and can be resolved by following a well-laid guide. By following our guide, you should be able to fix the codex64.dll error.
If you’ve experienced the codex64.dll not found an error in the past and successfully fixed it using alternative methods, you can let us know in the comments below.
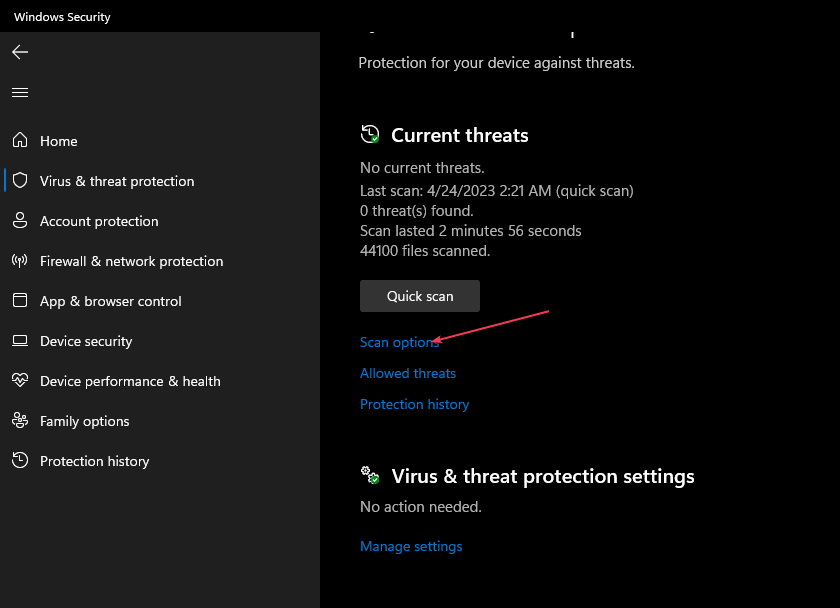
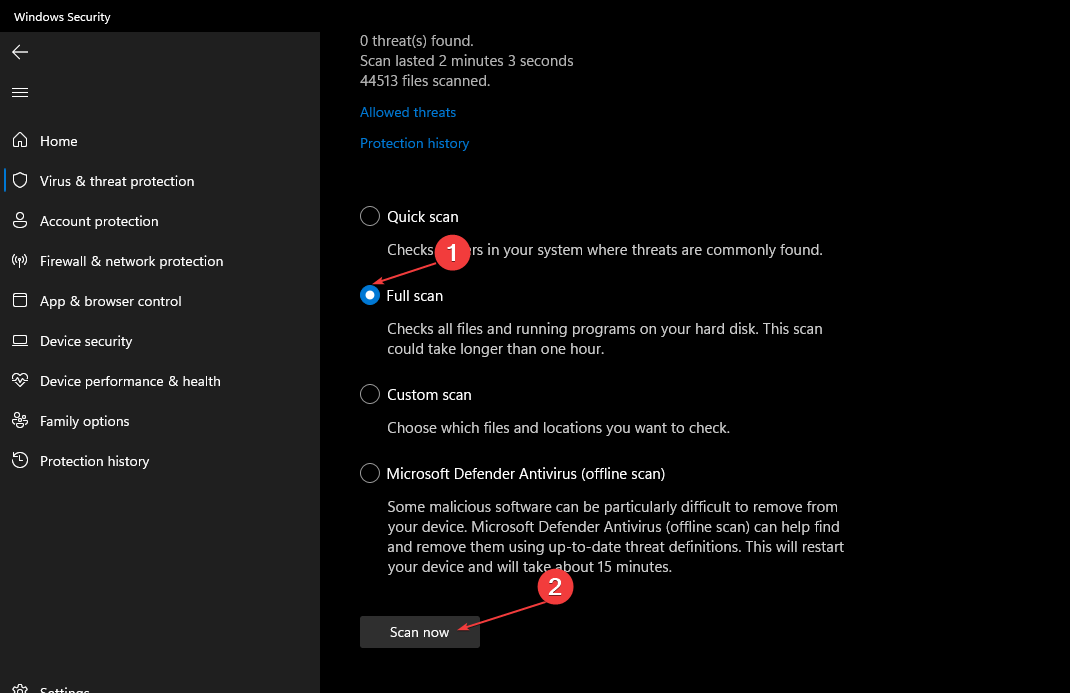
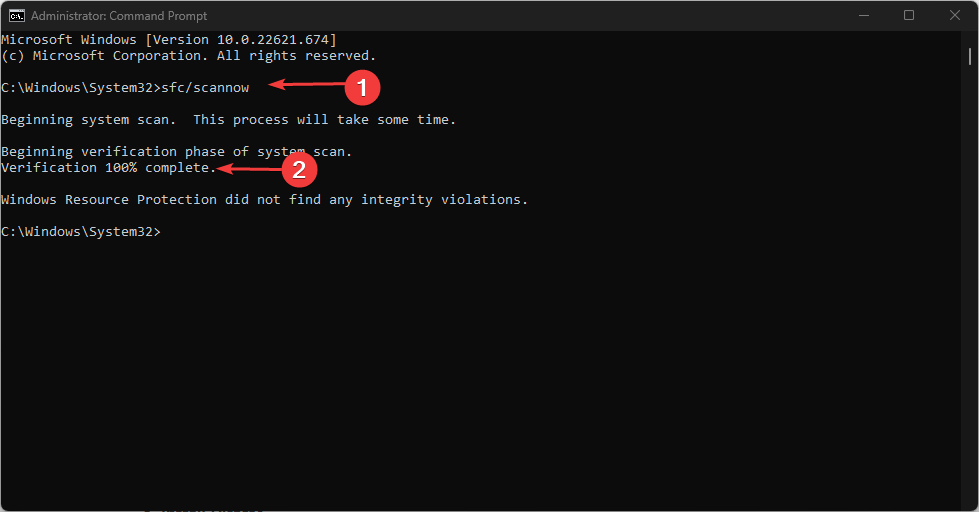
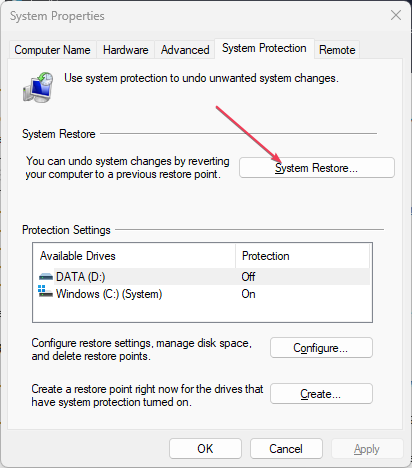
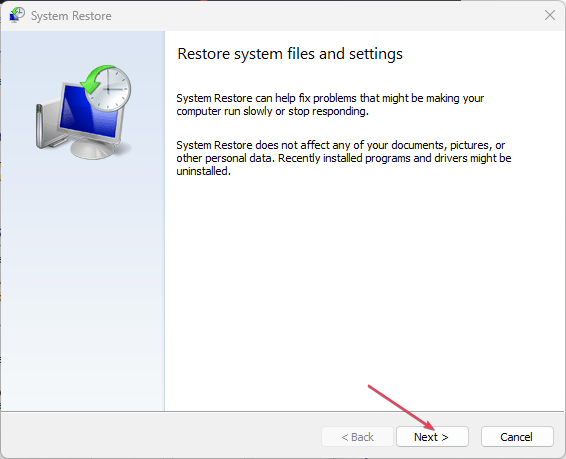
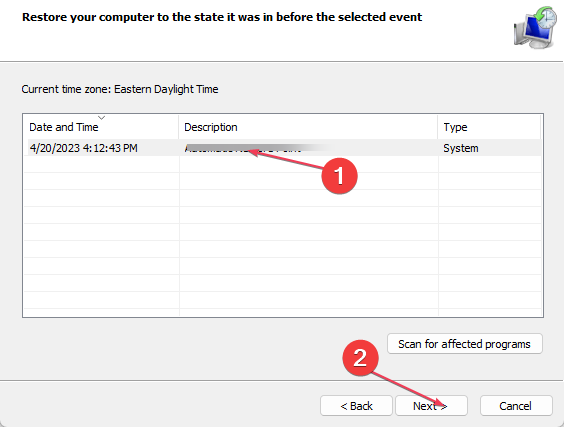








User forum
0 messages