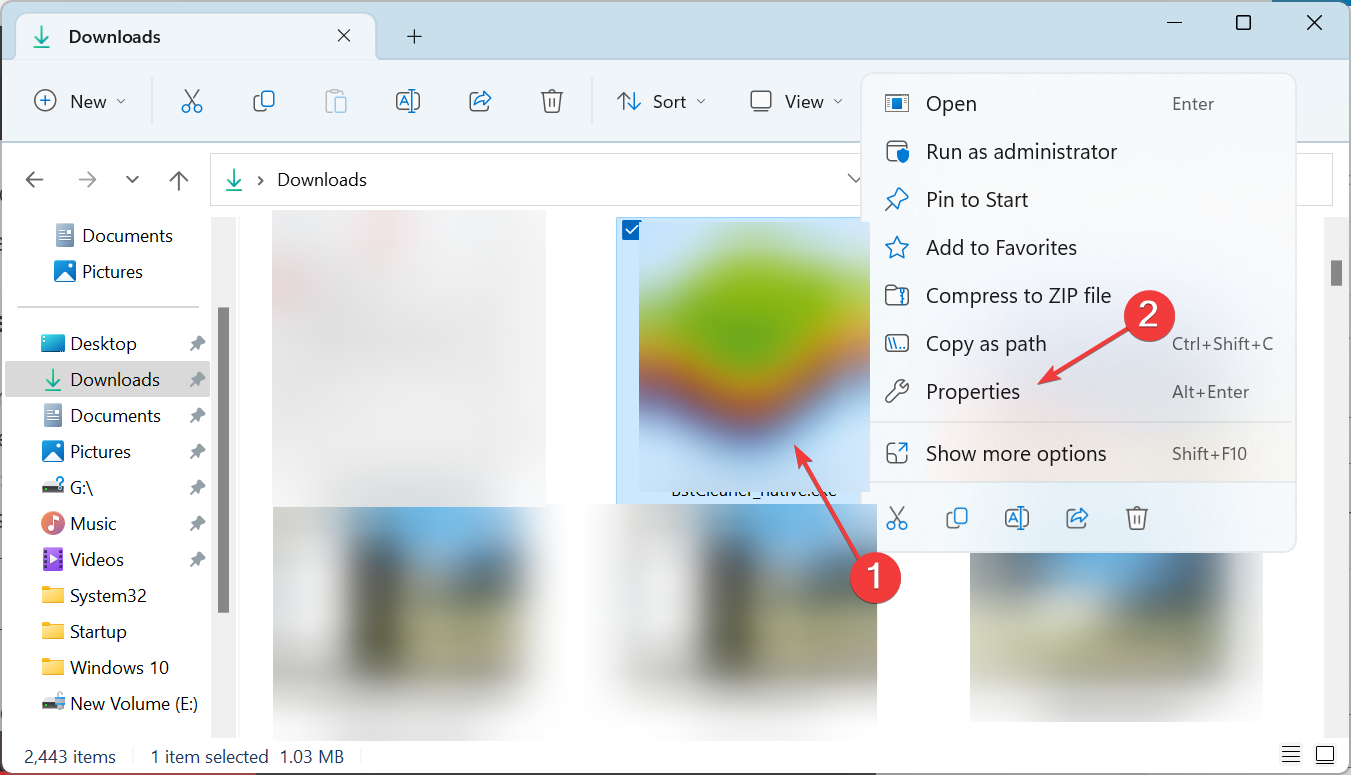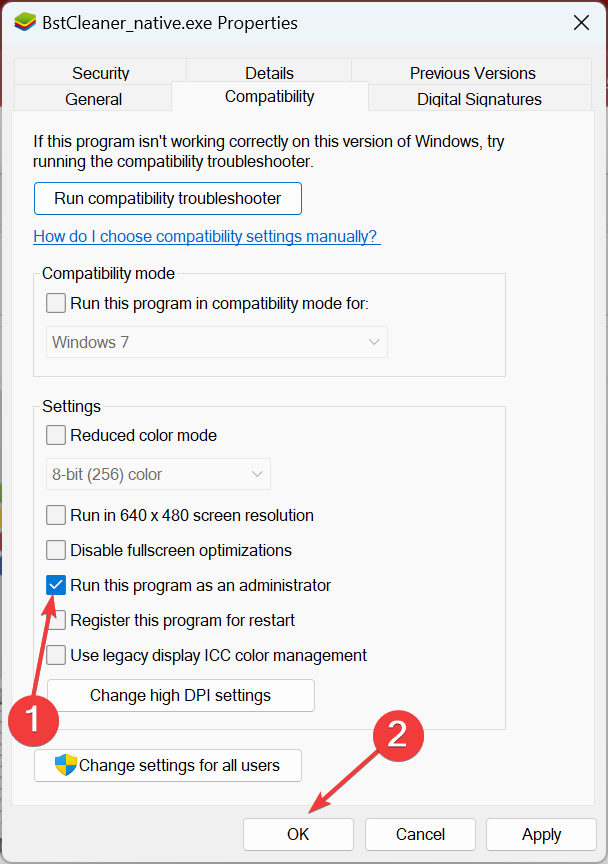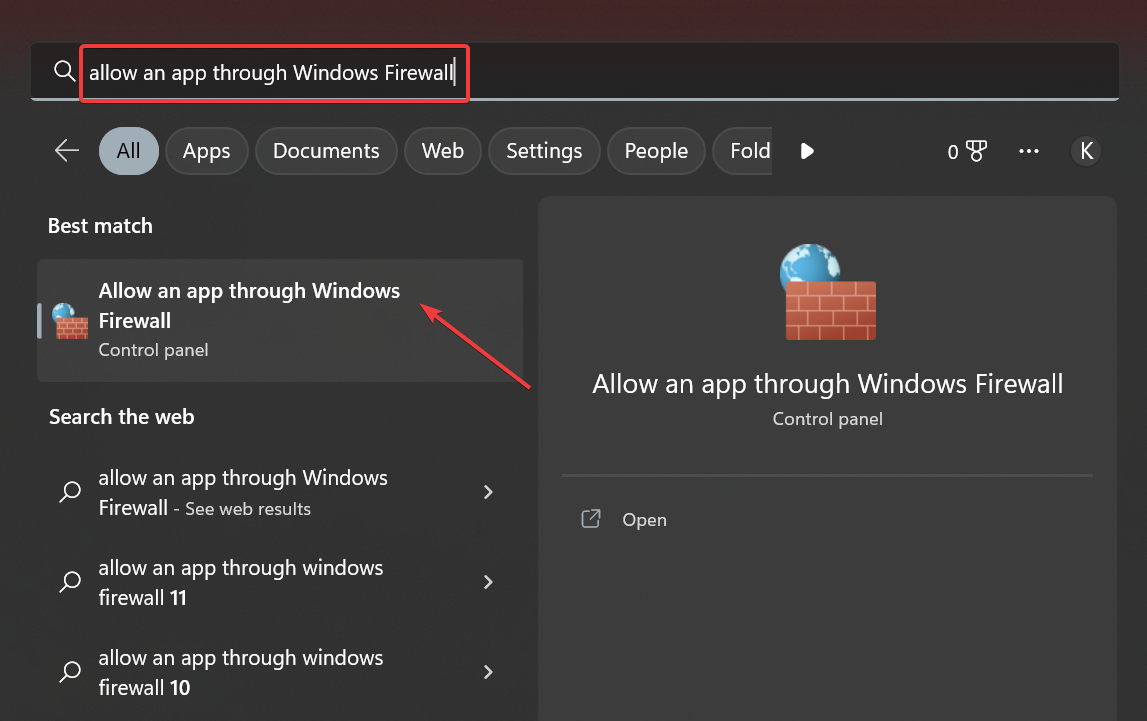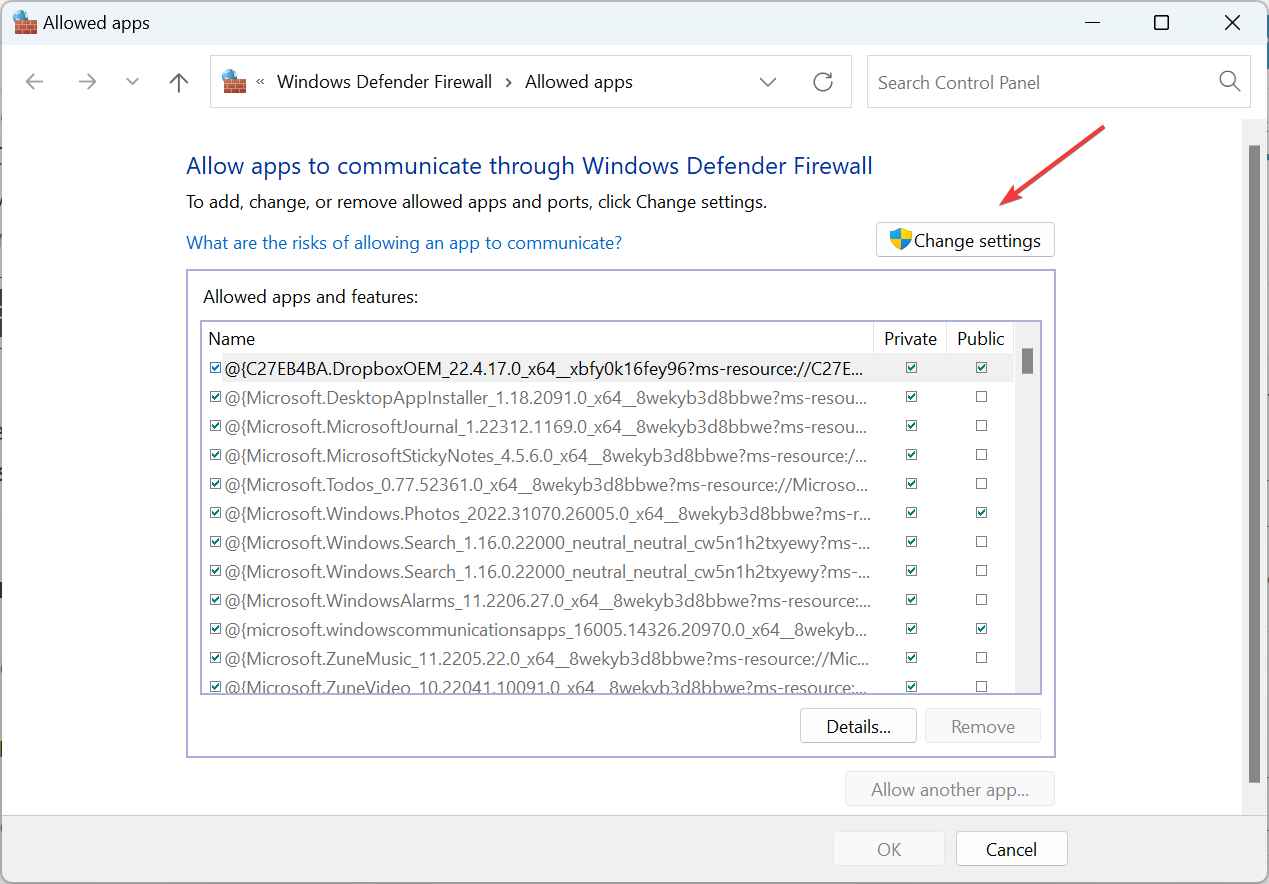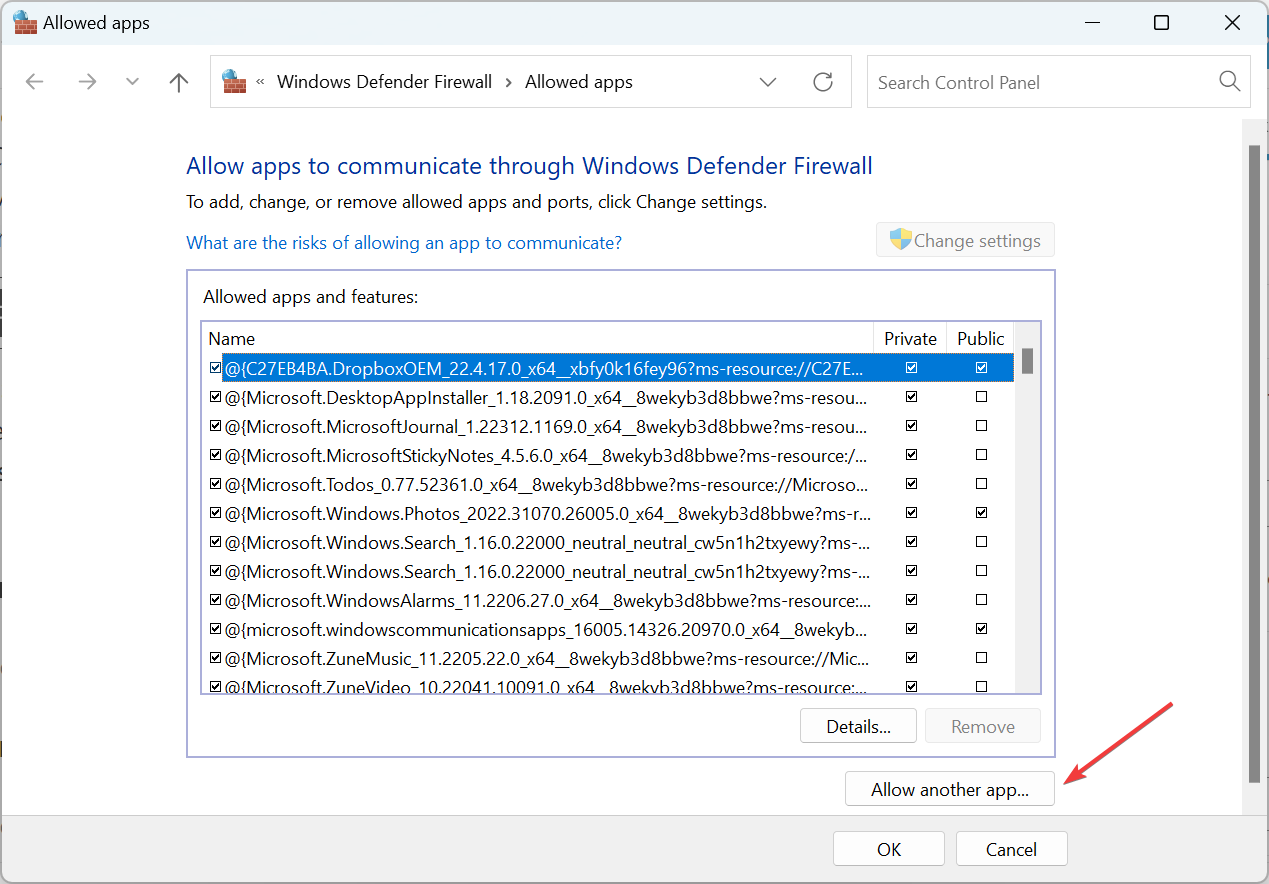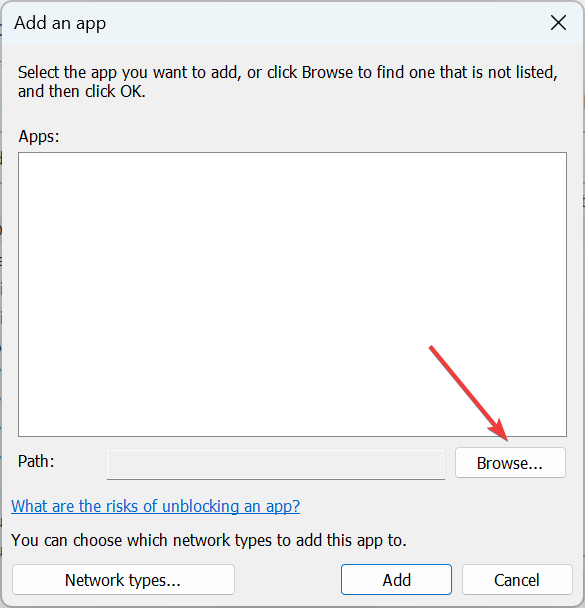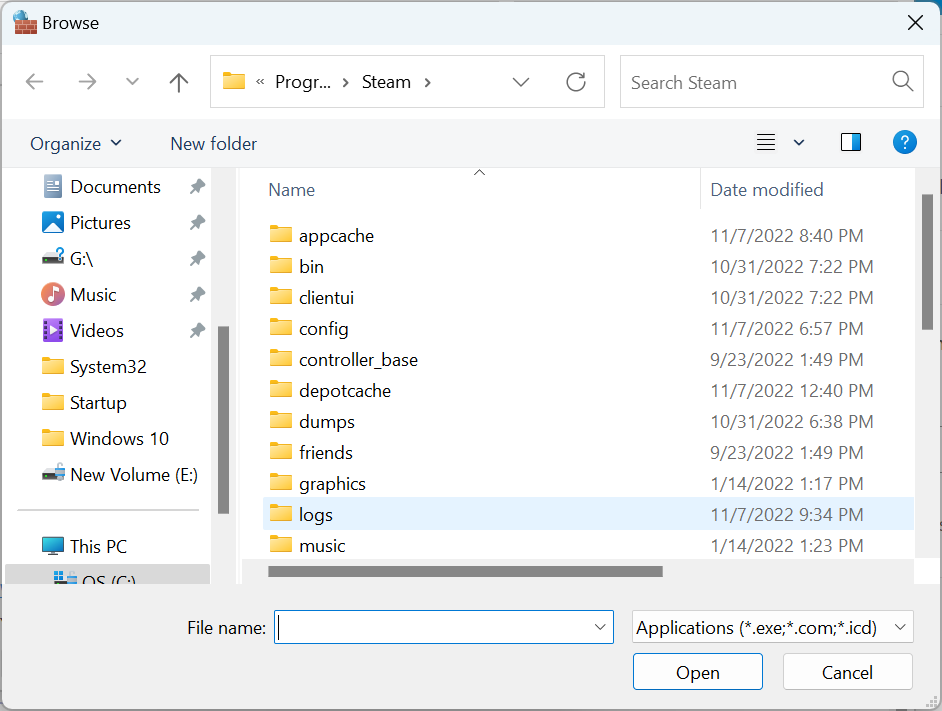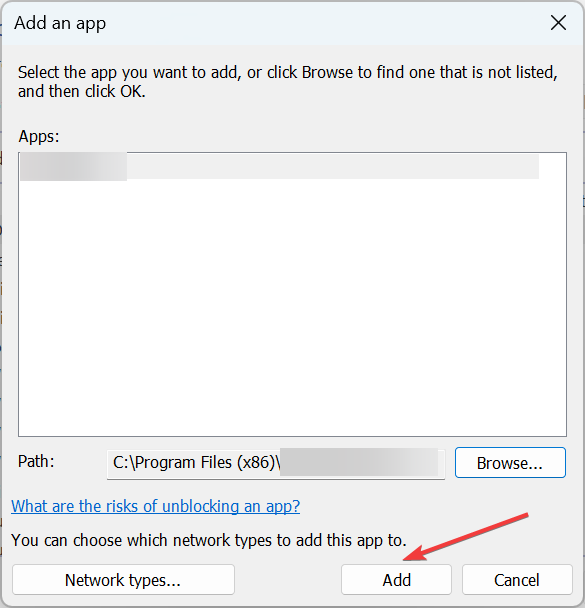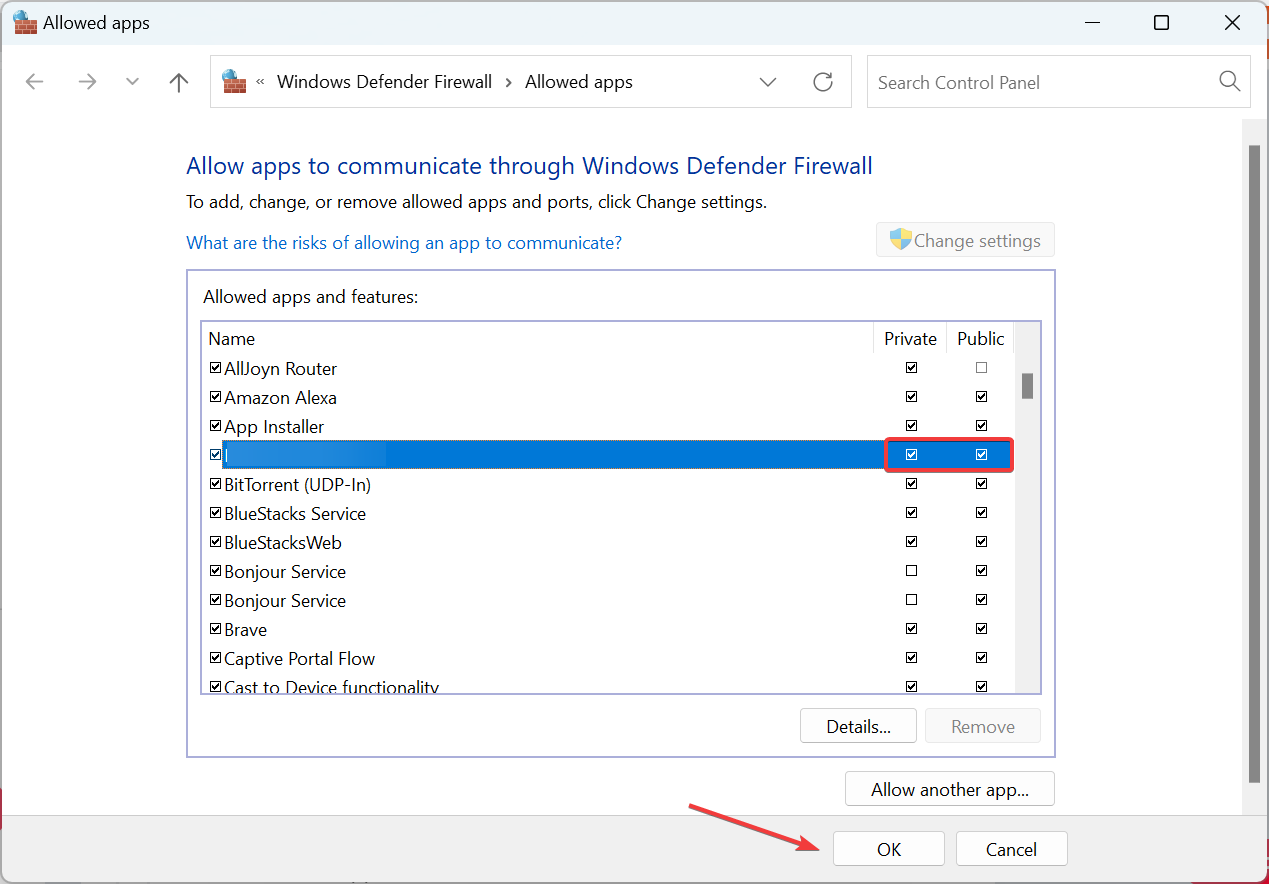Cold War Multiplayer is Not Working? 5 Easy Solutions
Check how experts got thing running in no time
4 min. read
Updated on
Read our disclosure page to find out how can you help Windows Report sustain the editorial team Read more
Key notes
- Even though Call Of Duty: Black Ops allows you to connect with your friends, gamers reported that Cold War multiplayer is not working.
- It's usually due to missing game packs or your firewall conflicting with the connection.
- To fix things, download every available pack or run the game client with administrative privileges, amongst other solutions.
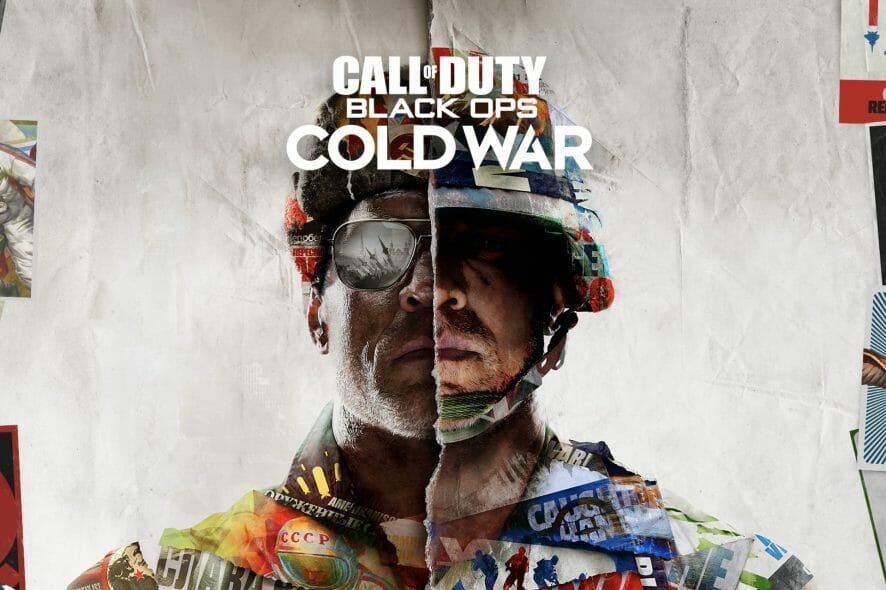
Call Of Duty: Black Ops Cold War players often reported that the multiplayer mode is not working. In most cases, the game is disconnecting or displaying connection errors.
Since the issue has been reported by many, and in most cases, the problem seemed to be at the user’s end, troubleshooting shouldn’t be tricky. So, let’s find out how you can get things running.
Why is multiplayer not working on Cold War?
Here are a few reasons why you might be facing the issue:
- All the content is not downloaded – One of the primary reasons you are getting the error is that all the content required for multiplayer gaming is not downloaded and is currently unavailable.
- Bug in the current game version – Many reported Cold War multiplayer is not working after the update, which points to a bug in the current version.
- The game installation didn’t go through correctly – This, too, has been a known underlying cause, and uninstalling the game and all associated files and then reinstalling it from scratch did the trick.
What can I do if the Cold War multiplayer is not working?
Before we head to the slightly complex solutions, we recommend you give these quick ones a try:
- Restart the game when multiplayer is not working or you can’t find a match in Cold War.
- Verify if the connection is unstable or you are getting a slow Internet speed. Make the necessary amends, and things should work.
- Make sure you are not shadow-banned. You can confirm this by contacting the support team.
If none of these worked, the solutions listed next surely would.
1. Download all packs
As stated earlier, not having all packs installed can trigger issues and lead to multiplayer gaming not working in the Cold War. Also, many users reported that their multiplayer pack was uninstalled after updating Cold War, so you may have to install it again.
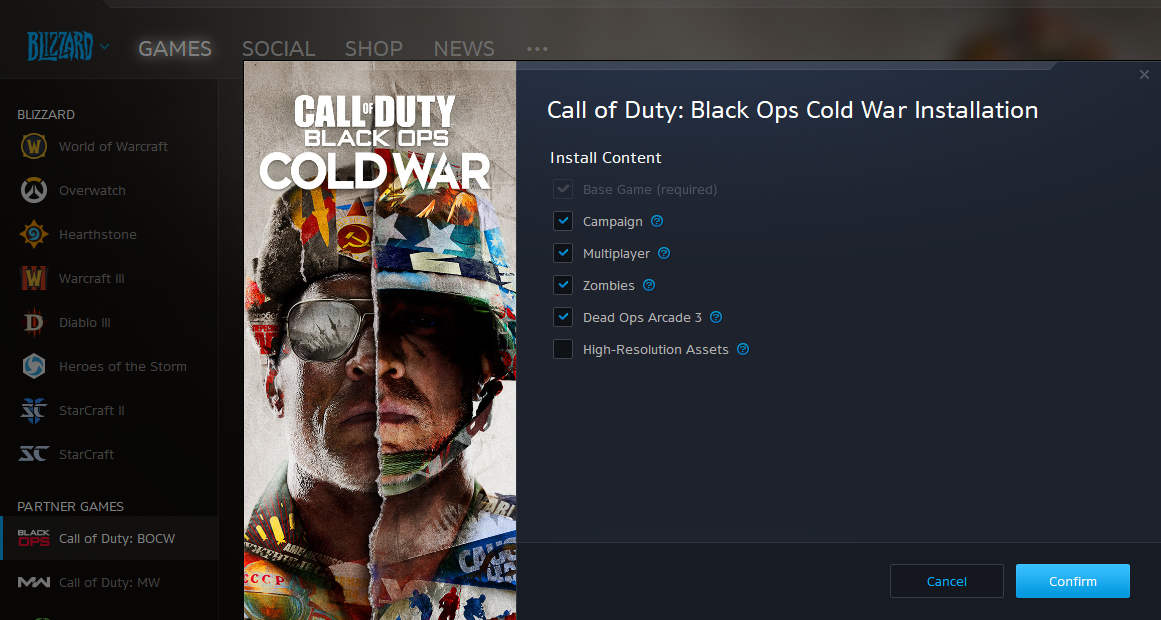
Some users reported that even a missing High-Resolution Assets pack could trigger the error, so get that as well, along with every other pack that’s listed as Install Content.
2. Run the game as an administrator
- Locate the game client, i.e., Battle.net launcher, right-click on it and choose Properties.
- Navigate to the Compatibility tab, tick the checkbox for Run this program as an administrator and click on OK to save the changes.
- Once done, restart the computer and check if the error is fixed.
3. Add an exception to the firewall
- Press Windows + S to open the Search menu, type Allow an app through Windows Firewall, and click on the relevant search result.
- Click on Change settings.
- Click on Allow another app.
- Now, click on Browse.
- Navigate to the folder where the Battle.net launcher is stored, choose it, and then click on Open.
- Click on Add.
- Finally, make sure the checkboxes for Private and Public are checked, and then click on OK to save the changes.
- Similarly, add Cold War to the list of exceptions to the firewall.
This is an effective way to fix things when Cold War multiplayer is not working on a Windows computer. All you have to do is add it as an exception to Windows Firewall or a third-party firewall if you are using one, and it should work. This also helps with the Grounded Hosting Game Error.
4. Restore the license (for PlayStation)
If the Cold War multiplayer is not working on a PlayStation, restoring the license should do the trick. All you must do is head to the Restore Licenses option in the Account Management settings.
It shouldn’t take long and won’t affect the game data or any other files on the PC. Besides, it will also fix issues with the other installed games.
5. Reinstall the game
If nothing has worked, your last option is to reinstall the game. This helped when the previous installation did not go through successfully and some critical files were missing.
In case a complete reinstall does not work, some users suggest only downloading the necessary packs, i.e., the game, Multiplayer, and Zombie packs.
That’s it! With these quick and easy solutions, you should be able to fix things when Cold War multiplayer is not working, whether on Xbox, PlayStation, or Windows.
For those playing Cold War on a PC, find the best ways to optimize Windows for gaming and get the best performance.
If any other solution works for you, drop it in the comments section below and help fellow Cold War players.