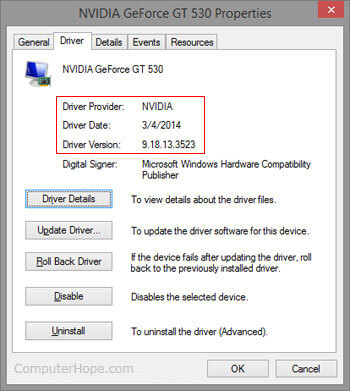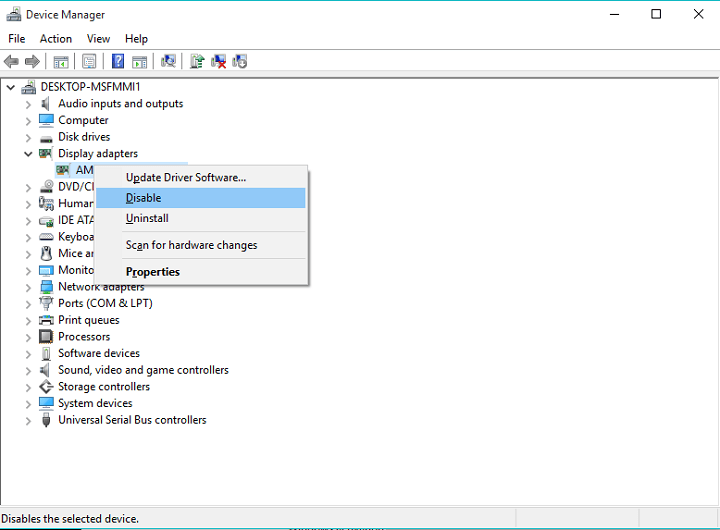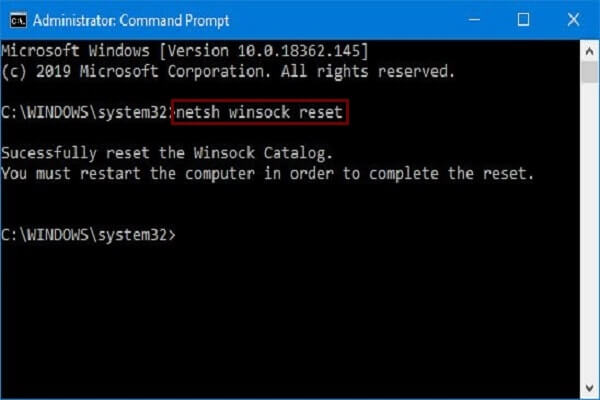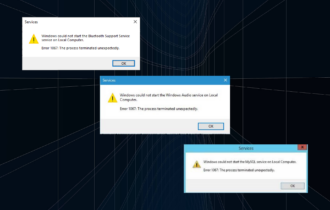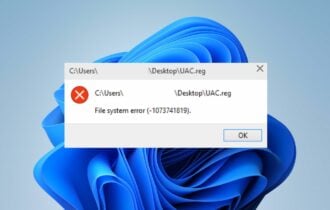FIX: Windows 10/11 computer keeps freezing issue
3 min. read
Updated on
Read our disclosure page to find out how can you help Windows Report sustain the editorial team Read more
Key notes
- How do you unfreeze a Windows 10 computer? In this guide, we'll show you how to achieve this with ease.
- Don't hesitate to check out our in-depth Windows 10 errors section for more useful guides.

Most users have switched to Windows 10, but they aren’t all pleased with it. One of the major problems that they have reported is that their Windows 10 computer keeps freezing.
This is a serious issue since it can completely ruin the users’ experience. If that’s happening to you too, don’t worry. Apply the following solutions to change that immediately.
What can I do when Windows 10 computer keeps freezing?
1. Check your graphics card drivers
- Open your Start menu.
- In the search field type Device Manager and click the Device Manager shortcut.
- You may now check in the category of display adapters to see what version of drivers you have loaded for your graphics card.
- Select display adapters drop-down, then right-click the driver and select Properties.
- Then, select the Driver tab and this will list the Driver version.
- Compare this to what is available from the manufacturer’s site and see if an update is required.
Commonly these issues are related to driver incompatibility, so it’s best that you check for the latest drivers on the manufacturer’s website.
2. Disable your graphics card/WiFi card
- Go to Device Manager. You can open it by typing Device Manager in the Search bar and choosing it from the list of results.
- Now, find the Display adapters section and expand it.
- Find your dedicated/integrated graphic card, right-click it and choose Disable from the menu.
 NOTE
NOTE
In certain cases these issues can be caused by an incompatible graphics card or WiFi card, so maybe you should try disabling it.
In the worst-case scenario, you might want to try changing them completely if not being compatible with Windows 10.
However, replacing your graphic card or WiFi card will break your warranty, so you might want to take your computer to an official repair store.
3. Perform a Winsock Catalog reset
- Firstly, click on the Start button.
- Type cmd in the Start Search text box.
- Press Ctrl-Shift-Enter keyboard shortcut to run the command prompt as Administrator. Don’t hesitate to allow the elevation request.
- In the Command Prompt, type the following command and hit Enter:
netsh winsock reset - Then, reboot the PC and test if it keeps freezing.
A basic Winsock reset can undo configurations made to the Winsock Catalog in Windows. Lots of people have confirmed this to work, so all you need to do is run netsh in Command Prompt, as described above.
Windows 10 freezing issues can be quite frustrating but we hope that some of these solutions were helpful to you.
Have the above procedures failed? Take a leap of faith and increase Virtual Memory or turn off Link State Power Management.
Should you have any problems with the above procedures, remember that we are here to help. In case of know other types of potentially working solutions, feel free to let us know by using the comments area below.