Low Virtual Memory on Windows 10: 5 Easy Ways to Increase it
Boost PC's performance in no time with our methods
5 min. read
Updated on
Read our disclosure page to find out how can you help Windows Report sustain the editorial team. Read more
Key notes
- Virtual Memory allows running several programs simultaneously even after the RAM is full, but users often run low on Windows 10.
- This is due to the small size of the page file or problems with the disk where Virtual Memory has been allocated.
- To fix things, restart the computer, disable startup apps, or increase the Virtual Memory in Windows 10, amongst other solutions.

Virtual Memory or Page File, often used interchangeably, play a vital role in Windows and allows the PC to run multiple applications without terminating any. But many reported low Virtual Memory on Windows 10, which affects the system’s performance.
Virtual Memory is a certain space on a storage drive, be it an HDD or SSD, used as RAM. This way, when your computer is running low on RAM, it moves the dormant programs to the Virtual Memory and effectively allocates the system resources to the active ones.
The problem begins when Virtual Memory runs low in Windows 10, and the OS can’t move programs to it. Let’s take a closer look at the issue and find out solutions that work for all.
Why is my Virtual Memory low?
Here are a few reasons you have come across a low Virtual Memory condition in Windows 10:
- The page file size is small: If the size of the page file or Virtual Memory is too small, it will fill up as soon as a few programs are moved to it.
- Running too many programs: When you run several resource-intensive programs at once, the OS moves some to the Virtual Memory, and thus it might run low. This is why many get the This computer can’t connect to the remote computer. The problem might be due to low virtual memory error.
- Issues with the disk: Since Virtual Memory is created on the storage disk, problems with the latter can lead to this issue.
- Malfunctioning RAM: A malfunctioning RAM module wouldn’t store files. Thus, more programs will be moved to the Virtual Memory, and, as a result, it may run low in Windows 10.
Should I increase Virtual Memory on Windows 10?
Ideally, it’s not recommended that you increase the Virtual Memory. Instead, let Windows handle it, as is the case by default. But when there are issues or the Virtual Memory is low in Windows 10, increasing it manually should help.
Here’s the recommended Virtual Memory in Windows 10:
- Initial size: 1.5 x Available RAM (in MB)
- Maximum size: 3 x Available RAM (in MB)
Say, your PC has 4 GB RAM. So, the Initial and Maximum size of the recommended Virtual Memory is 6144 MB (1.5 x x 1024) and 12,288 (3 x 5 x 1024), respectively.
How can I fix low Virtual Memory on Windows 10?
Before we start making major changes, here are a few tips and tricks you can try:
- Restart the computer, as this will terminate the other processes consuming RAM, lowering the Virtual Memory usage.
- Scan the PC for malware and virus using a reliable third-party antivirus since these too can lead to the problem.
- If you notice low Virtual Memory on running specific applications in Windows 10, update or reinstall the program.
- Check for any pending Windows Updates and install them.
If these don’t work, move to the fixes listed next.
1. Disable non-critical startup apps
- Press Ctrl + Shift + Esc to open Task Manager, and head to the Startup tab.
- Now, select the non-critical apps one at a time, and click Disable.
- Similarly, disable the other ones as well.
One of the quickest ways to fix low Virtual Memory without increasing it is to reduce the RAM consumption. And an effective method for it is to disable startup apps. Also you can do so by accessing the Startup folder.
2. Increase the Virtual Memory
- Press Windows + S to open Search, type View advanced system settings, and click on the relevant search result.
- Click on Settings under Performance.
- Navigate to the Advanced tab, and click on Change under Virtual Memory.
- Untick the checkbox for Automatically manage paging file size for all drives, select No paging file, and click on Set.
- Click Yes in the prompt.
- Once done, select the C: drive from the list, and choose Custom size.
- Now, fill out the fields for Initial size and Maximum size based on the recommended Virtual Memory formula shared earlier, and click on OK to save the changes.
Restart the computer for the changes to come into effect, and, in all likelihood, you shouldn’t come across the low Virtual Memory error again in Windows 10.
3. Scan for corrupt system files
- Press Windows + R to open Run, type cmd, and hit Ctrl + Shift + Enter.
- Click Yes in the UAC prompt.
- Now, paste the following commands individually and hit Enter after each:
DISM /Online /Cleanup-Image /CheckHealthDISM /Online /Cleanup-Image /ScanHealthDISM /Online /Cleanup-Image /RestoreHealth - Once done, execute the following command to run the SFC scan:
sfc /scannow
4. Check the disk for errors
- Press Windows + S to open Search, type Command Prompt, and click on Run as administrator.
- Click Yes in the prompt.
- Now, paste the following command and hit Enter:
chkdsk /r - If asked to schedule a scan, press Y and then Enter.
The pagefile.sys or the Virtual Memory in Windows resides on the disk. So, unreadable, corrupt, or bad sectors can trigger various problems.
This is where the Check Disk utility comes into the picture and helps fix low virtual memory in Windows 10 by eliminating disk issues.
5. Add more RAM
If nothing else worked, the last option is to increase the installed RAM on the PC. Remember, no matter how much you increase the Virtual Memory, it wouldn’t provide the same results as the RAM due to the slower read/write time.
Virtual Memory was popular when RAM modules were costly, but over the years, their prices have dropped tremendously, and thus, installing a few additional GBs of RAM should be the preferred approach.
That’s all for now! One of the solutions here should have helped fix the low Virtual Memory problem in Windows 10.
Also, before you leave, do not forget to check some quick tips to improve the performance of Windows.
If you have any queries or want to share feedback, drop a comment below.












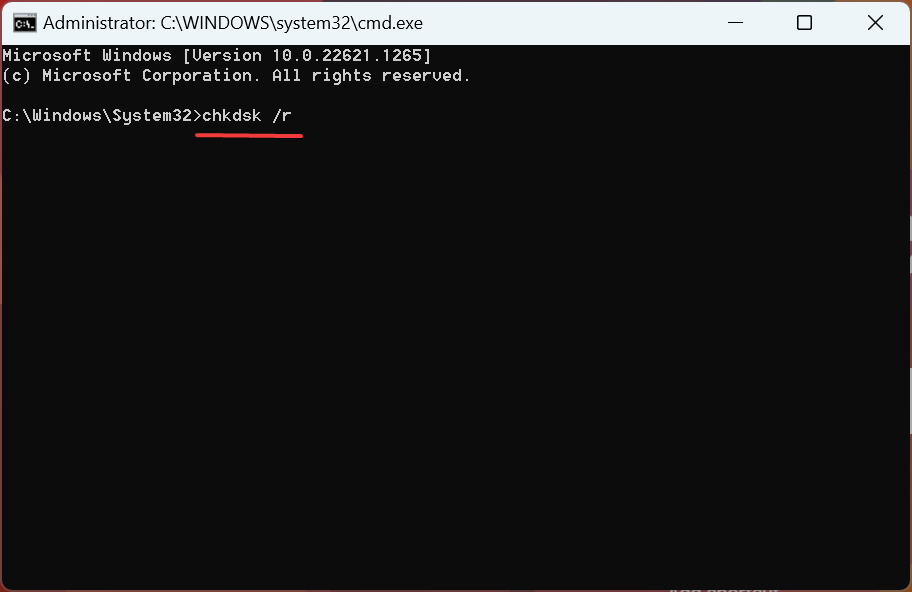









User forum
0 messages