Keep Getting Redirected to Other Websites? Safe Solutions
4 min. read
Updated on
Read our disclosure page to find out how can you help Windows Report sustain the editorial team. Read more
Key notes
- The Internet is no longer as safe as it used to be when it was first launched. Hackers and malware didn't exist back then.
- We all have witnessed unusual browser behavior at least once and that definitely made us wonder is we got attacked by hackers.
- If your computer has a will of its own and jumps to other websites, read this guide to learn why that happens and how you can fix it.
- Don't forget to visit our web browsing hub to learn how to get the most out of your browsing experience.

Unknowingly, we can get ourselves in all kinds of problems online. However, stories about the grandeur of the Internet malice are not true.
If you’re, say, experiencing frequent jumps to other websites while browsing the Internet, this hardly means that your computer is infected by a virus.
However, the spectrum of malicious software covers all kinds of applications and extensions which can stop your current session and redirect you to God knows where.
We made sure to provide a detailed explanation in order to help you protect against these threats.
Table of contents
- Keep your PC safe and avoid automatic redirecting with Opera
- How to block adware pop-ups and remove browser hijackers
What can I do if my browser redirects to other sites?
1. Keep your PC safe and avoid automatic redirecting with Opera
The problem with automatic redirecting is that it affects browsers with limited protection. That is hardly the case with Opera.
Opera has probably the best balance between intuitive design, bulletproof safety, and remarkable privacy protection.
Also in the safety department, we have to mention cryptocurrency mining protection and the free, complete, and unlimited VPN service.
The built-in Ad Blocker will take care of any unwanted distractions and that, in turn, will speed up loading times.
For the unaware, the VPN protects your privacy and identity by redirecting all your traffic through other safe sites.
Don’t take our word for it, download Opera now for free and convince yourself.
Usually, you can close the window or just go back to a previous website, but there are various schemes they apply to avoid that.
Firstly, the suspicious website usually opens in a new window and sometimes you’re not even aware. Or they redirect you directly to a new website swarming with ads.
The other option is almost certainly a browser hijacker’s deed. Browser hijackers are a piece of malicious software that infiltrates your Internet browser and takes control of some of its features.
They tend to replace the home page with a website usually crowded with ads.
Also, they might add an extension, usually a search bar of a kind. It can also spy on you and hunt the banking credentials to get a hold of your funds.
Even though this is rare, we still suggest avoiding typing passwords if you recognize the presence of a browser hijacker.
But, don’t worry. If you don’t click anywhere, they’re just a harmless piece of adware. Close the browser and let it be until we remove all threats.

Opera
Switch your browser to Opera as the smartest choice for enhanced security and practical app integrations.2. How to block adware pop-ups and remove browser hijackers
Let’s start with the essential actions. You’ll need an antivirus, whether that’s a third-party antivirus or Windows-native Windows Defender.
In addition, you’ll have better success with clearing PUPs (Potentially Unwanted Programs) with a dedicated application, like Malwarebytes.
Uninstalling all suspicious applications is a must also. And, finally, once you’ve dealt with that, we suggest installing a browser extension that prevents pop-ups while browsing.
Ad-blockers will do the job most of the time.
Here’s how to scan your computer for malicious presence with Windows Defender:
- Open Windows Defender from the taskbar notification area.
- Choose Virus & threat protection.
- Choose Scan options.
- Select Windows Defender Offline Scan.
- Click Scan now.
- Your PC will restart and the scanning process will commence.
And this is how to use Malwarebytes:
- Download Malwarebytes
- Run the tool and click Scan Now.
- Wait until the tool scans your system and click Clean & Repair.
- Restart your PC.
After that, the only thing left is to pay attention when online. If you visit a site full of ads, don’t click around and, if possible, use adblocker as much as possible.
Make sure to tell us whether this was an informative read in the comments section below.
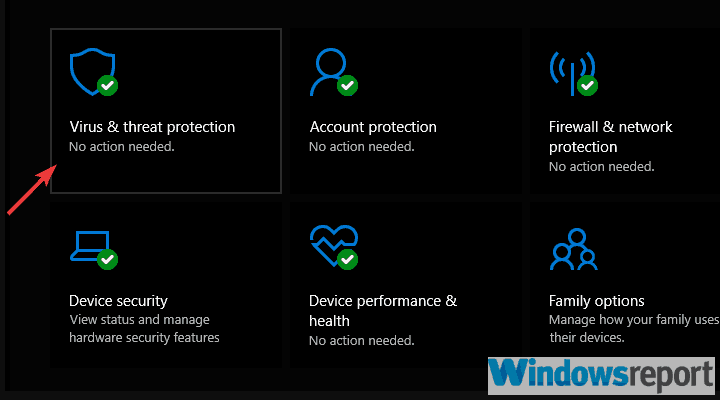
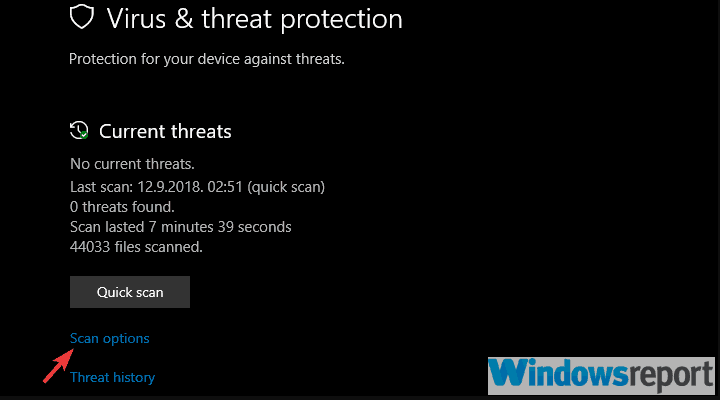
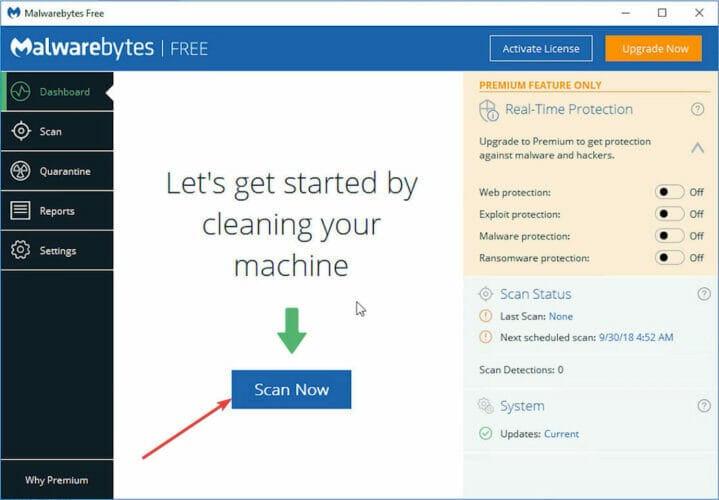








User forum
0 messages