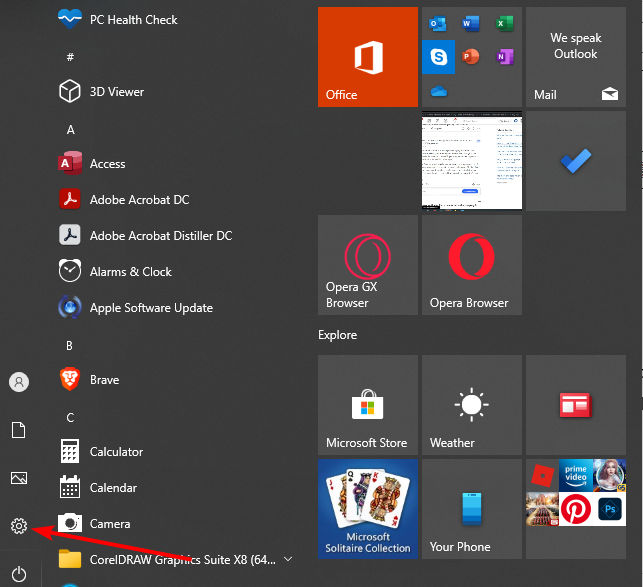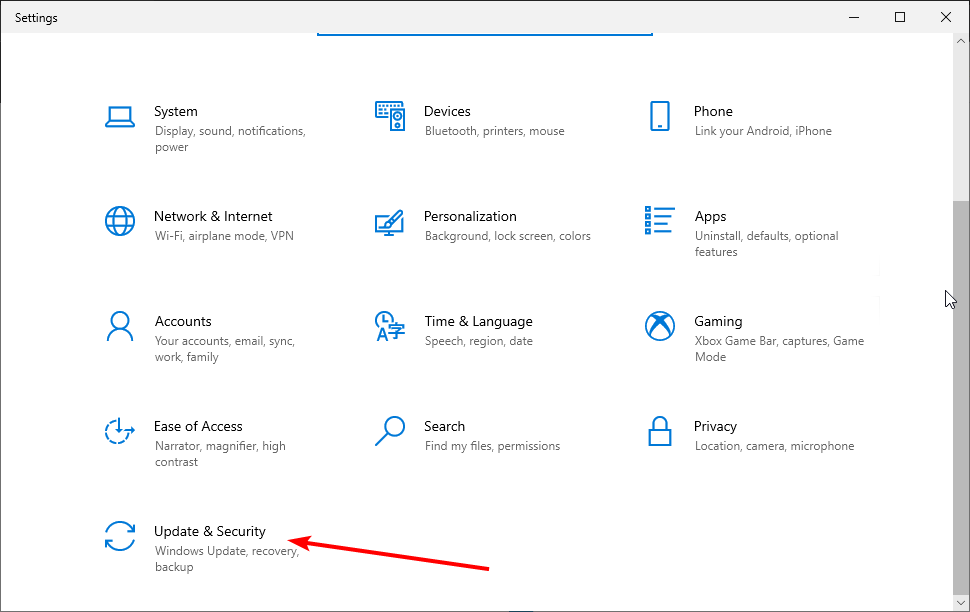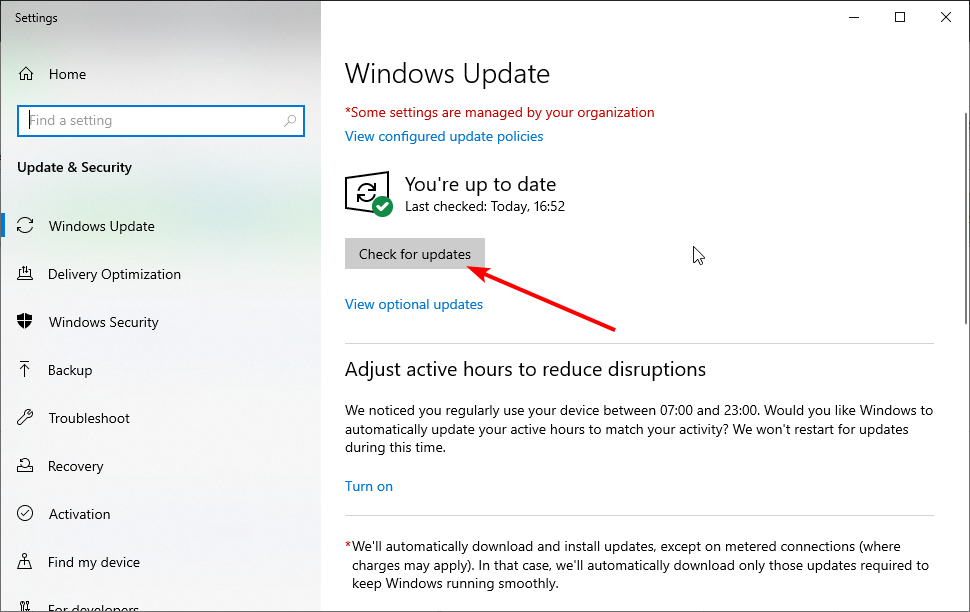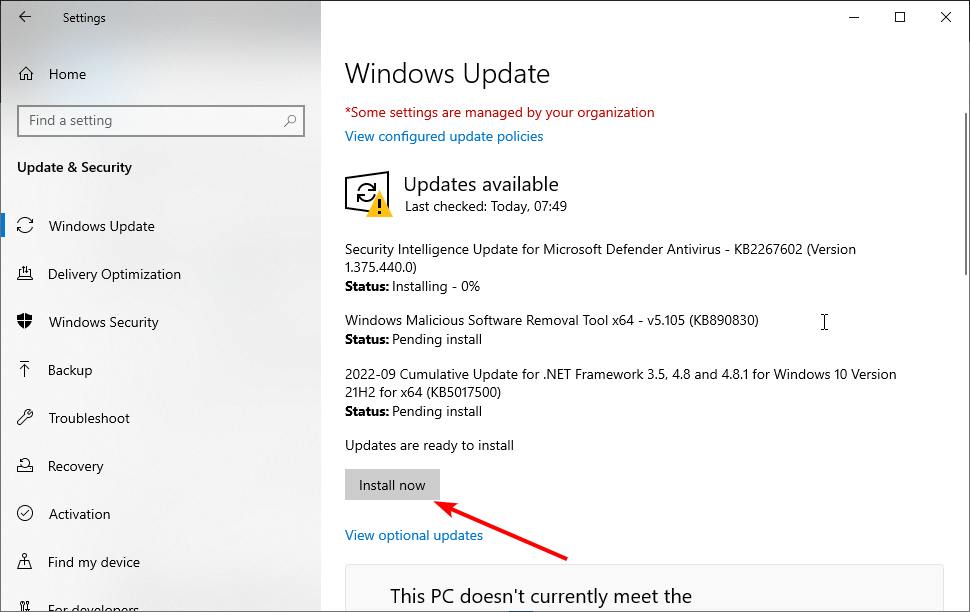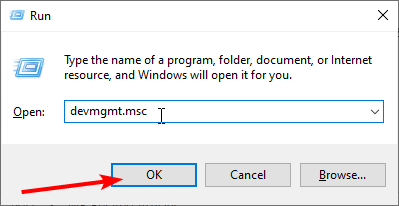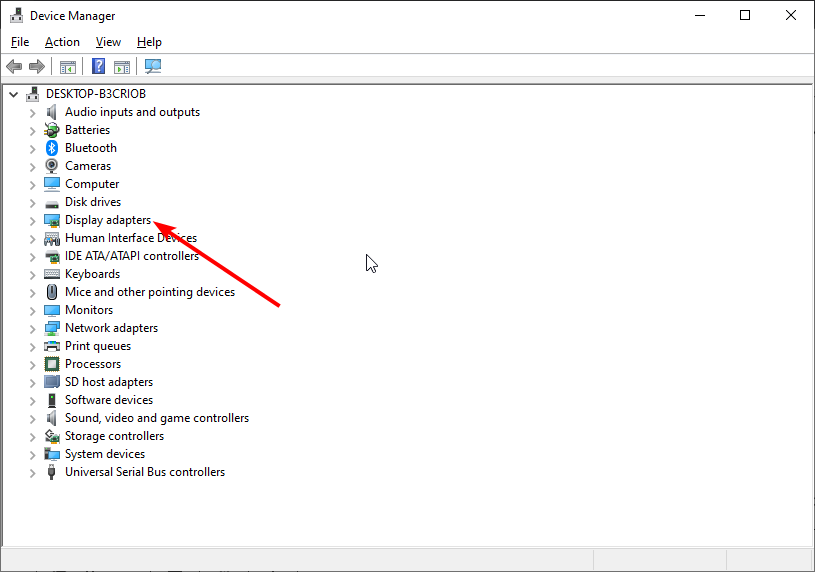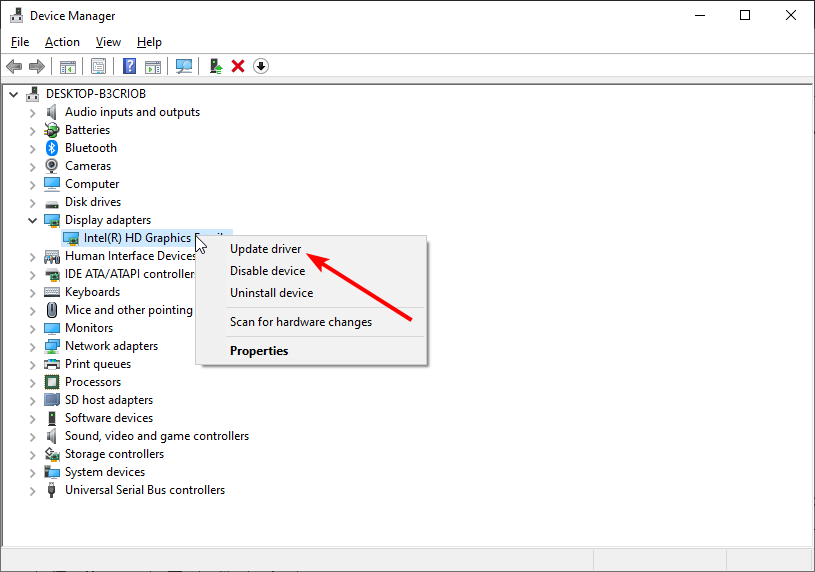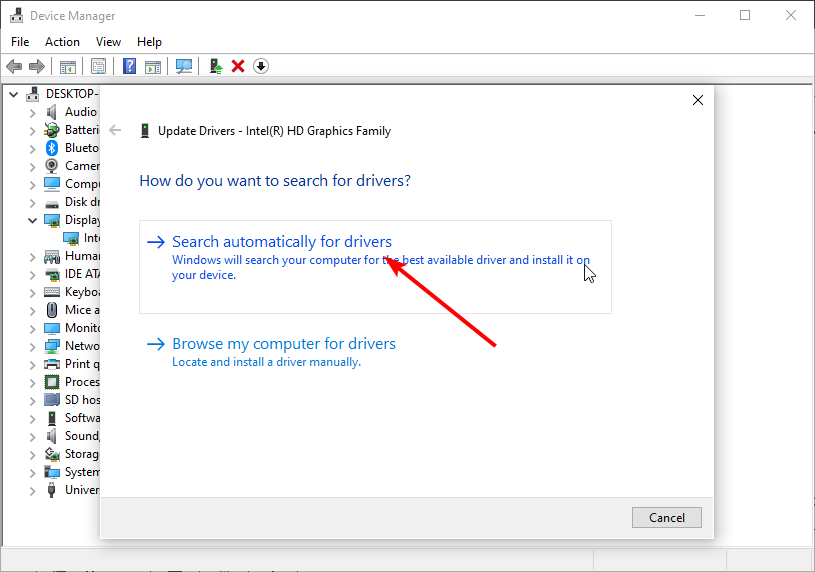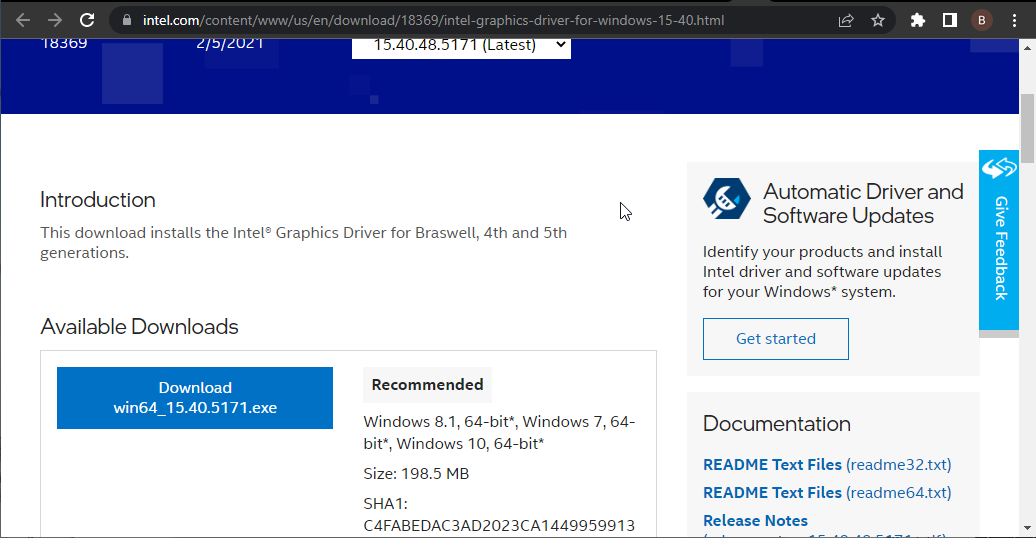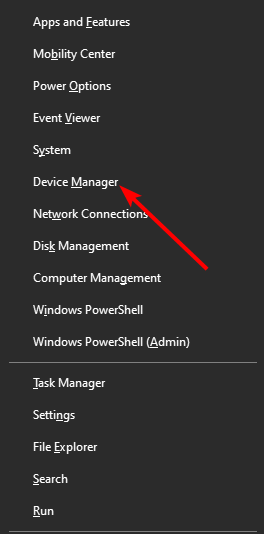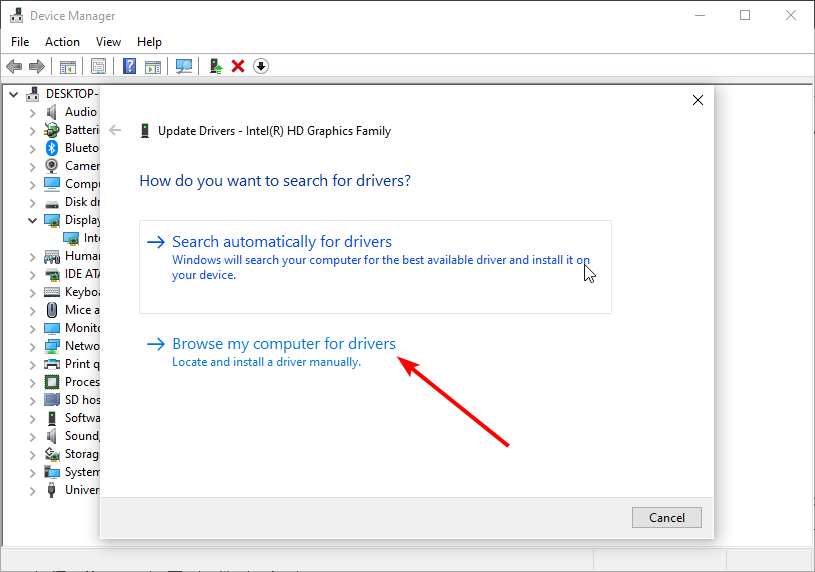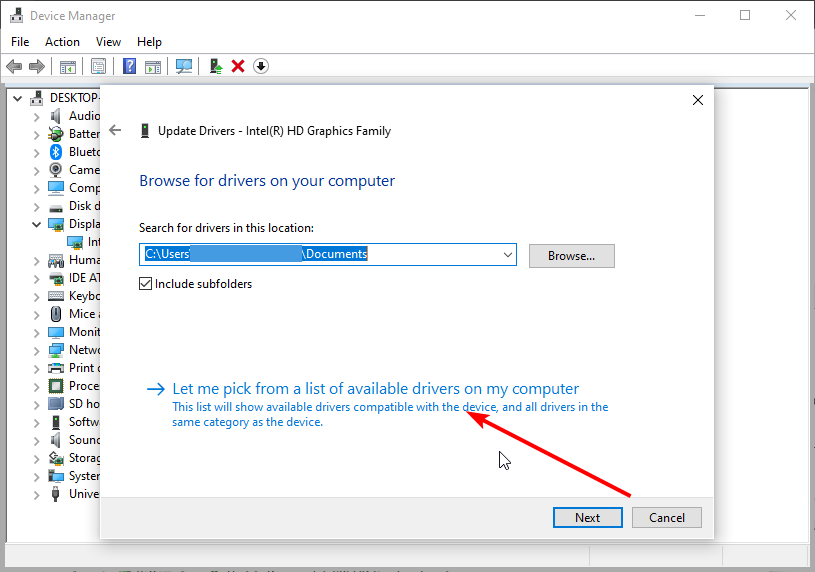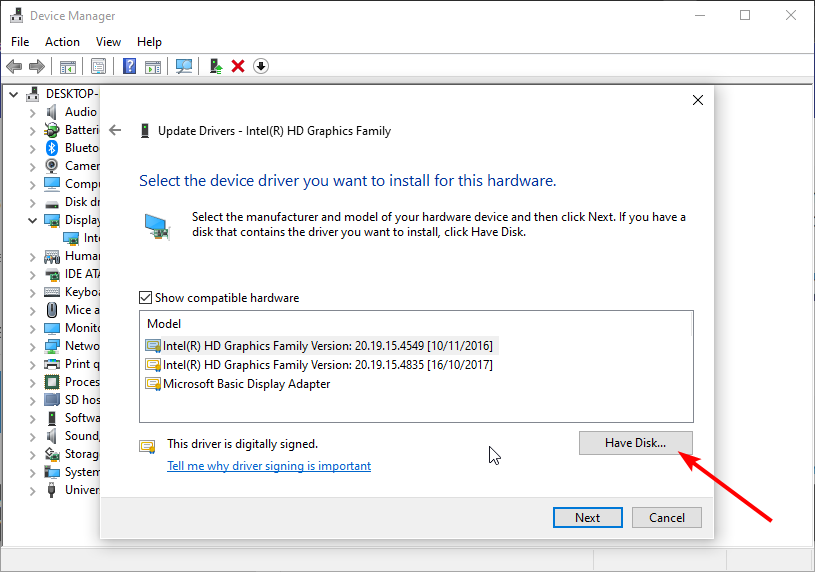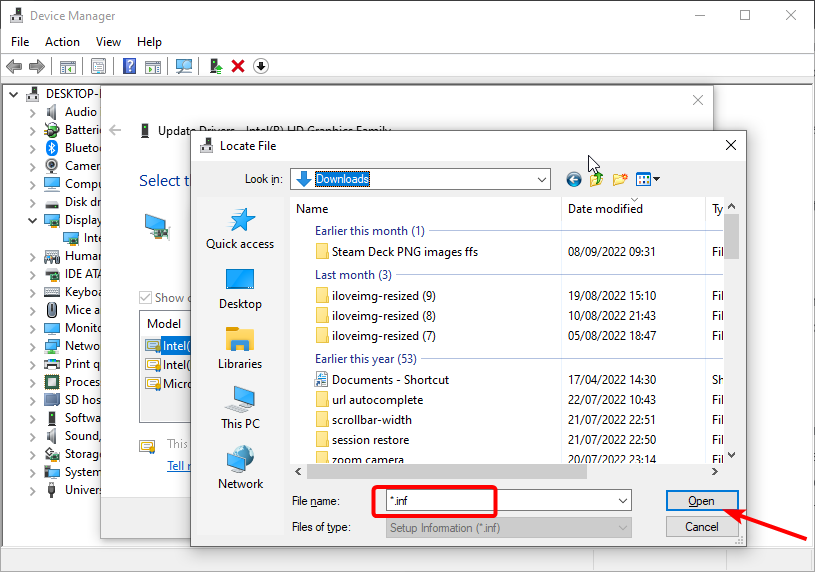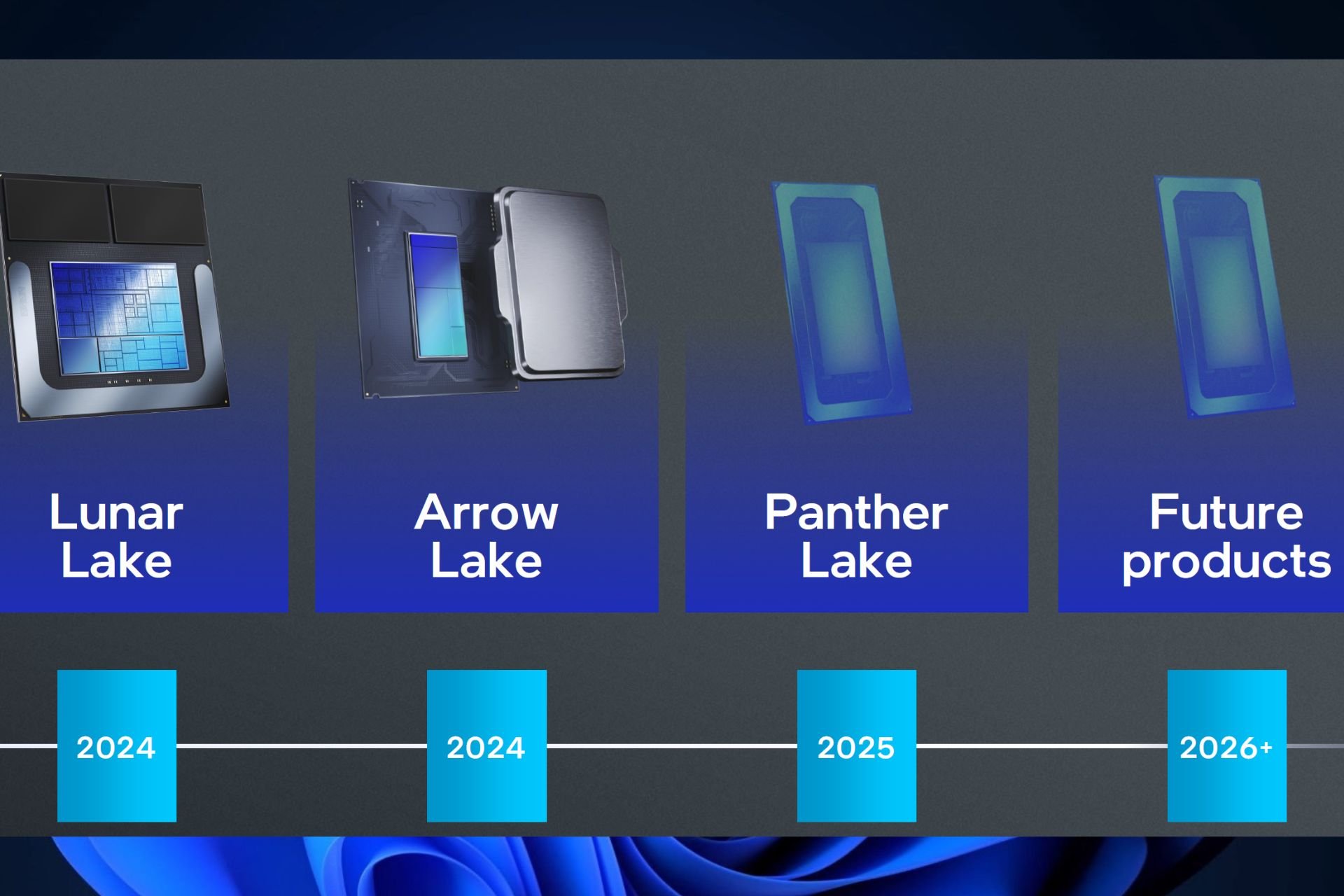4 Ways to Fix Computer Doesn't Meet The Minimum Requirements
Incompatible or outdated drivers is the primary cause of this issue
5 min. read
Updated on
Read our disclosure page to find out how can you help Windows Report sustain the editorial team Read more
Key notes
- Some Windows 10 users reported the error This computer does not meet the minimum requirements after installing a newer version of the Intel Graphics driver.
- One of the first solutions is to make sure you update your drivers with an automated tool.
- You can also check for Windows updates and install them accordingly to get rid of the error.
- Consider installing the Intel Graphics driver manually by following our step-by-step guide below.
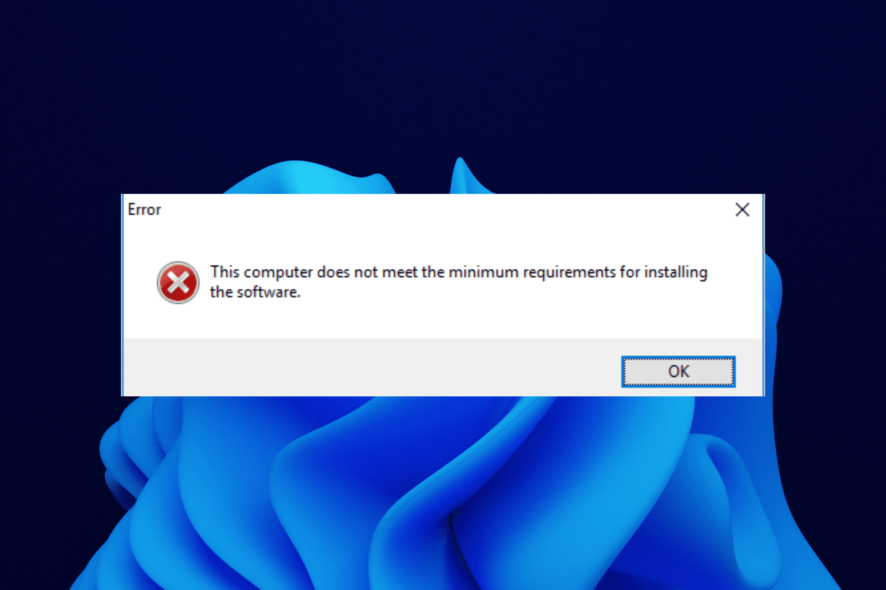
All Intel-powered computers have an integrated graphics processor to perform basic graphic tasks.
However, while installing a newer version of the Intel Graphics driver, you may encounter This computer does not meet the minimum requirements for installing the software error.
This error can occur for multiple reasons, including motherboard disabling the integrated graphics chipset, incompatible driver or the OS, lack of integrated Intel Graphics, etc.
Now that Windows 11 is out, many out there are testing the new PC Health Check app to see whether they can make the jump to the latest OS as well.
What does this computer does not meet the minimum requirements message mean?
This computer does not meet the minimum requirements for installing the software error message shows up when most users try to install graphics drivers.
It occurs due to incompatible drivers and outdated operating systems. Also, the error can be down to a disabled graphics chipset. Irrespective of the cause, we have prepared a suitable fix for you in this guide.
Can I run a game if my PC doesn’t meet the minimum requirements?
It is possible to run a game from below the minimum needs at roughly 20-30 frames per second, arguably playable.
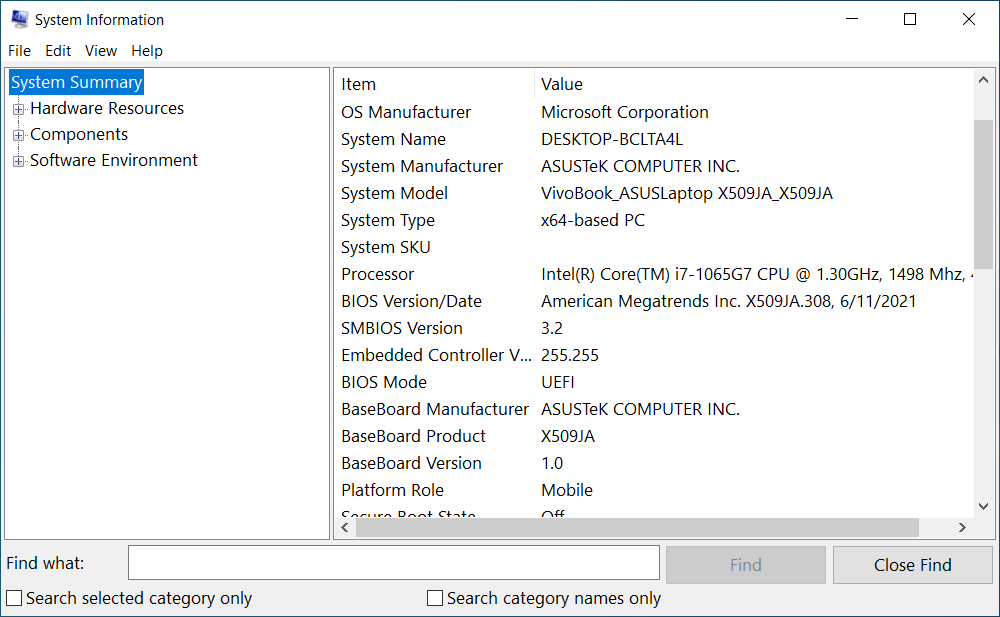
Occasionally, the game would refuse to allow you to play it and display a notice stating that your computer does not meet the minimum requirements for playing this game. However, you may be able to get away with running it at low enough settings on occasion.
Usually, when the lowest resolution and the lowest settings are used, your machine can only run the game at its lowest settings and resolution while maintaining an average frame rate of 30 frames per second.
You will be able to participate in the game, but the quality of the experience will be significantly reduced, making you want to uninstall it immediately.
If you are also troubled by this issue, here are a couple of troubleshooting tips to help you resolve it in no time.
How do I fix the PC doesn’t meet the requirements error?
1. Update drivers using an automated tool
When speaking about keeping your system up to date, our recommendation is to use a specialized driver updating tool.
These complete solutions scan your PC for any missing, broken, or outdated drivers and then download and install them.
2. Check for Windows updates
- Click the Start icon and select Settings.
- Select the Updates & Security option.
- Now, click on the Check for updates button.
- Go through the available updates and click the Install now button to install them.
Once all the available updates are installed, check if the OS or computer doesn’t meet the minimum requirements for this installer error code 21 message occurs again. If the issue persists, try other fixes below.
3. Update graphic card from Device Manager
- Press the Windows key + R to open Run.
- Type devmgmt.msc, and click OK.
- Double-click on the Display adapters option to expand it.
- Right-click on Intel HD Graphics and select Update driver.
- Click on the Search automatically for drivers option.
- Windows will look for a newer version of the driver and install it.
If you are getting a system or graphics device does not meet the applications minimum specifications, it might be down to outdated drivers. Updating it manually will help you search for a suitable driver to install.
4. Manually install the Intel Graphics driver
- Go to your driver manufacturer’s website to download the latest version.
- Press the Windows key + X and select Device Manager.
- Expand the Display adapters option.
- Right-click on your driver and select Update driver.
- Choose Browse my computer for drivers.
- Now, select the Let me pick from a list of available drivers on my computer option.
- From here, click the Have Disk… button and navigate to the folder where the driver you downloaded is saved.
- Now, navigate to the Graphics directory and choose the .inf file.
- If there is no Graphics directory, just select the .inf file and click Open.
- Now, click the Next button.
- Finally, click the Yes button when prompted and wait for the driver to be installed.
What happens when a device doesn’t meet the minimum requirements specified by a manufacturer
Manufacturers set minimum requirements for a reason. If your computer does not meet the minimum requirements for installing software or application, the program you are trying to install will not run.
However, if your computer meets the minimum requirements but not the suggested specifications, the program will install but will be slow. Also, it can sometimes encounter problems.
How do I fix this computer does not meet the minimum requirements on Windows 11?
The cause of this error on Windows 11 is the same as on Windows 10. You can effectively fix the problem by updating your graphics driver with a dedicated tool.
Also, you can update your PC to the latest version. Lastly, you can handle this issue effectively with any of the solutions in this guide.
This computer does not meet the minimum requirements for installing the software error occurs if the Intel Graphics processor installed on your system is not compatible with the driver package you are trying to install.
By following the steps in this article, you can install the Intel Graphics processor’s correct version and eliminate the error.
However, your laptop might be outdated or broken if you can’t solve the issue with any of the above solutions.
In this case, you can think about buying a new one. Here you can find a list of the best laptops for any budget, so check it out and find the proper one for your needs.
For more information on this topic, look at our post on Steam error Minimum requirements not met to learn how to fix it.
We hope our solutions helped you fix the PC that doesn’t meet the requirements error. For more suggestions or other questions, please access the comments section below.