Why is My Computer Saying Everything I do? Here's The Fix
It's time not to hear the narrator saying your every move out loud
2 min. read
Updated on
Read our disclosure page to find out how can you help Windows Report sustain the editorial team. Read more
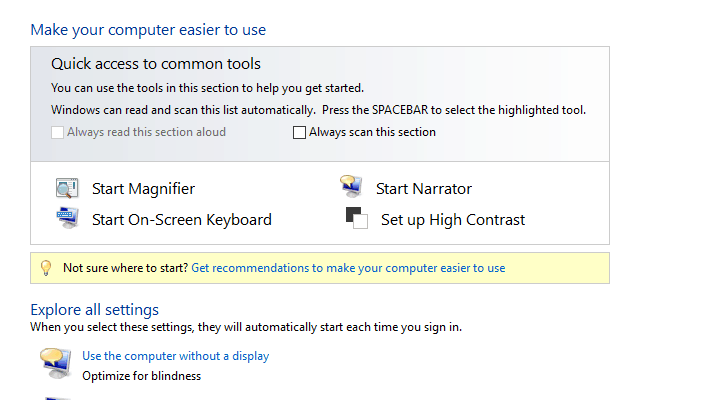
As a platform, Windows offers many exciting tools to improve the user experience. We can argue about the value of some of these tools and features, but they’re still there for you to try them. And an abundance of features is rarely a bad thing.
However, some less-accustomed users have struggled with their personal computers. Namely, they had trouble with the computer saying everything they do, and for a newbie, this can be a hurdle.
That’s why we prepared this article to help you and show you how to disable this feature. If you’re not sure what it is or why it does what it does, check the explanation below.
How to disable Windows Narrator?
Windows Ease of Access offers various features that tremendously improve the usage for impaired users. Being that visual or some other kind of disability, there are ways to, to some extent, enhance the user interface.
For example, sight-impaired users can improve their usage with the Windows Narrator, which, by using the text-to-speech feature, reads everything they do. Including whatever you type or click.
However, if you do not need this tool, Windows Narrator can annoy you. And that’s the subject of this article today: how to disable Windows Narrator, which keeps narrating everything you do. And disabling it is a quite simple task, if you know where to look, of course.
Here’s how to disable Windows Narrator in a few simple steps:
- Open the Windows Search bar and type Narrator.
- Open Narrator from the list of results.
- When the Windows pop-ups, click Turn off Narrator.
You can also disable the keyboard shortcut by going to Settings > Ease of Access. Under the Narrator section, uncheck the Allow the shortcut key to start Narrator. After that, you won’t hear the narrator saying your every move out loud.
Also, find out how to disable Windows 11 Narrator permanently.
In case you’re still trapped, we suggest telling us in the comments section, and we might be able to help. It’s just below, so feel free to tell us.









User forum
2 messages