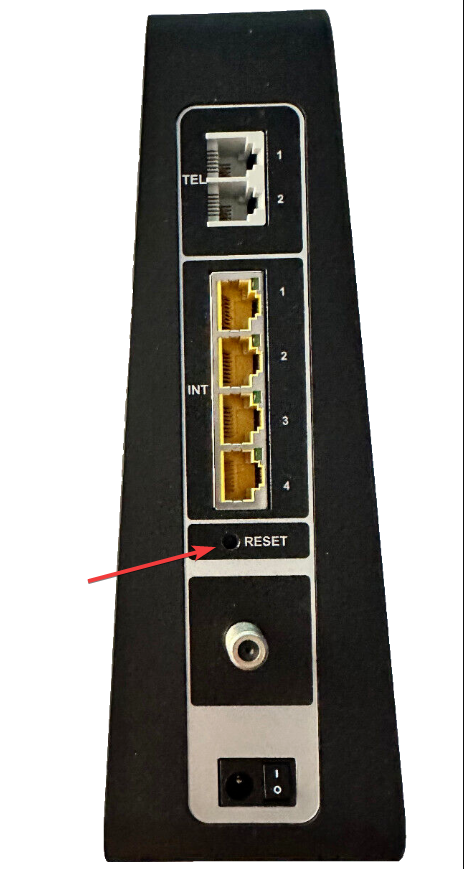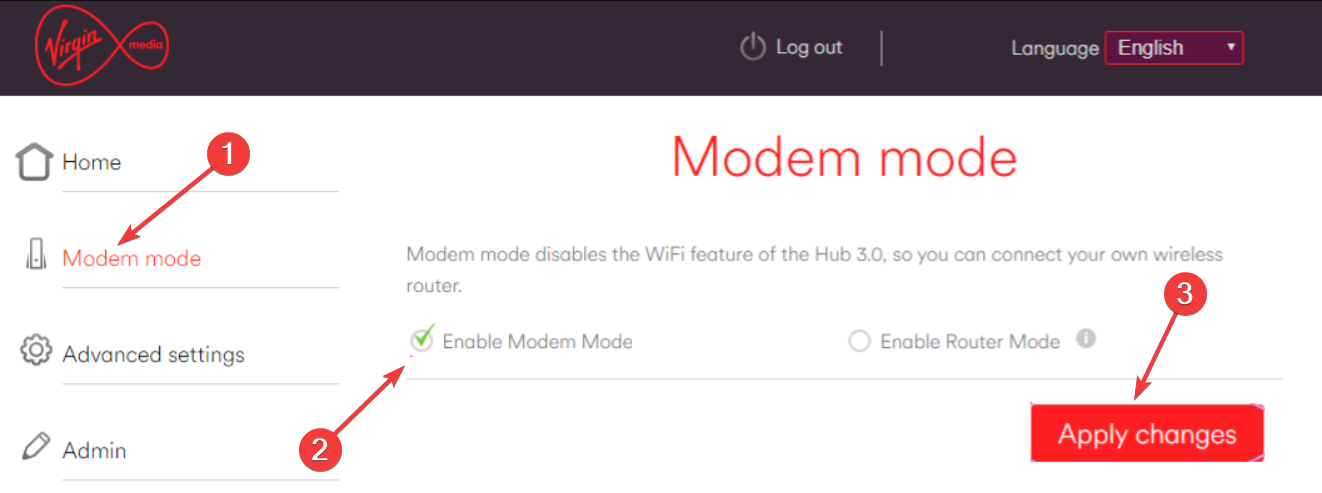How to do a Firmware Update on Your Virgin Hub 3
Virgin Media Hub 3 receives firmware updates automatically
4 min. read
Published on
Read our disclosure page to find out how can you help Windows Report sustain the editorial team Read more
Key notes
- To receive a Virgin Hub 3 firmware update, you will have to wait until the manufacturer pushes the update through its channels.
- While there are no manual methods to update its firmware, you can still apply some changes to facilitate it.
- Read below to see the detailed steps tested by the WR networking team.
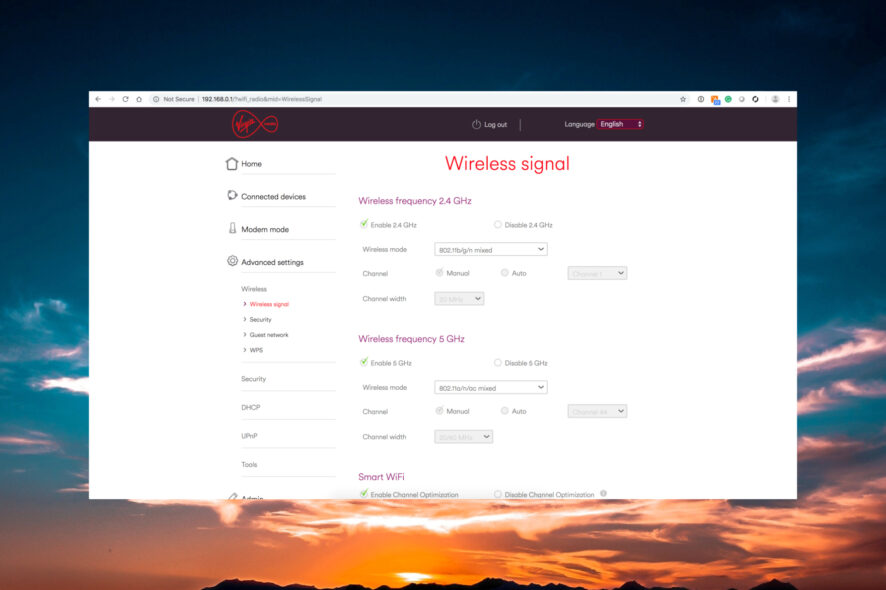
If you want to do a firmware update on your Virgin Hub 3, forget about it because you can’t do that. The Virgin HUB 3 firmware update is pushed automatically by the manufacturer.
Does Virgin router update automatically? Yes, the Virgin Hub 3 updates automatically. However, our Windows Report networking team has devised a solution to force the process.
How do I update my Virgin Media Hub 3 firmware?
1. Heset Virgin Media Hub 3 to factory settings
- Turn on the Hub.
- Locate the Reset button on the back of the device and use a pen or a sharp object to press it for 10 seconds.
- Now wait for about 5-10 minutes for the Virgin Media’s Hub 3 to reboot and come back online.
- It will be ready when the white power light from the front of the device is lit continuously.
If there are any new software updates from Virgin Media, they are likely to be installed after this reset. However, there is no guarantee that it will happen. As we’ve mentioned above, the firmware update is pushed automatically by Virgin Media and there are no known criteria on how they prioritize this action.
2. Set the Virgin Media hub in Modem Mode
- Make sure that your PC is connected with an Ethernet cable or Wi-Fi to the hub.
- Open a browser of your choice, enter the following IP ((this is the default Virgin Media Hub IP address) into the address bar and press Enter: 192.168.0.1
- Log into the hub with your credentials. Check the manual of the device to get them.
- Go to Modem Mode, check the Enable Modem Mode option, and select Apply Changes.
Although it’s not guaranteed, from our tests in the WR lab, it’s more likely to get a firmware update for the Virgin Media’s device if you set the device in Modem mode.
However, you should know that by setting the Hub 3, 4, or 5 to Modem mode, you will disable some of its functions. One of the most important is the intelligent Wi-Fi capabilities so you might experience latency or packet loss issues.
To set the hub back to router mode, retake the steps in the solution above and check the Enable Router Mode option instead. Here’s a comprehensive guide on what to do if the Wi-Fi is not working on the Virgin Media Hub.
This method works on Virgin Media Hub 3, 4, or 5 (not 5x) and Super Hub 1, 2 or 2AC.
How do I know if Virgin Media Hub 3 is updating the firmware?
When the Virgin Superhub or Virgin Media Hub 3 is updating, you will see the front light blinking and you will experience an internet connection outage of 10 to 30 minutes.
Because the update time is so long, you may be tempted to think that there’s a problem with your Virgin Hub or Virgin Router.
Instead, check the Virgin Media service status or call them directly to learn about potential issues with the network.
Troubleshooting issues with a failed or aborted firmware update on your Virgin Hub 3
If you disconnect the router from the outlet or turn it off during its update, it’s likely to have issues with the Virgin Hub 3 not working or connecting. Here’s what you need to do in this case:
- Remove all connected devices from the Ethernet ports and the wireless network.
- Reset the Virgin Media Hub 3 to factory settings, as shown in the first solution from this guide.
You should also note that not all the subscribers are eligible to get all the SuperHub 3 firmware. Some of them may introduce new features that require extra cost.
To summarize our guide, you can’t manually update the Virgin Media Hub 3 firmware, but you can trigger it by restoring it to factory settings or setting it in Modem mode.
We hope that our guide provided sufficient information about the process and now your device is working properly.
You might also be interested in reading our guide on what to do if Virgin Media is blocking IPTV.
If you have any further questions or suggestions on this topic, access the comments section below to leave us a note.