How to Connect Apple Vision Pro to Xbox
Upgrade your display for the ultimate gaming experience
3 min. read
Updated on
Read our disclosure page to find out how can you help Windows Report sustain the editorial team. Read more

If you want to expand your display while playing, you may want to connect your Apple Vision Pro to your Xbox. Most people connect their Xboxes to TVs or PCs, and even though they offer a sizable display, they may not be able to beat the upscaling you might get from the Apple Vision Pro. By connecting to the Apple Vision Pro, you can integrate your Xbox into a larger entertainment setup.
Although the Apple Vison Pro doesn’t connect directly to the Xbox, there are some workarounds that will allow you to do that.
How do I connect my Apple Vision Pro to my Xbox?
1. Verify system requirements
- Ensure you connect your Xbox to your TV or PC via a high-speed HDMI cable
- Use a wired internet connection to connect to your Xbox
2. Enable the remote play feature
- Press the Xbox button to open the Guide.
- Navigate to Profile & system and select Settings.
- Go to Devices & connections and select Remote features.
- Check the box with the Remote features to enable the features.
The Remote Play feature allows you to connect to your Xbox virtually.
3. Download the XBPlay app
- On your Apple Vision Pro, go to compatible apps, search for XBPlay: Remote Play, and open it.
- Next, log into your Xbox account, and a prompt will appear asking you to connect to the XBPlay app.
- Now, launch a game of your choice and enjoy the upscaled display.
The XBPlay app is great because it supports HD displays up to 1080p. Apple Vision Pro will upscale your display, so you don’t have to worry about the quality.
Unfortunately, when you download the XBPlay app, it will be on a trial basis. If you’d like to unlock the full version, you’ll have to pay $5.99 as a one-off fee. It might be worth the investment since it offers a lag-free play experience.
Potential challenges and troubleshooting tips
- A compatibility issue may arise because your Xbox and Apple Vision Pro do not connect directly. Updating your Xbox and Apple Vision Pro firmware can resolve such issues.
- Connection issues can be resolved via an Ethernet cable, ensuring both devices are on the same network. Switching off nearby devices can also minimize interference.
- Lag issues are usually caused by a poor internet connection or display settings. Tweak your display settings to optimize performance and ensure a stable connection.
- If Xbox is not loading any games, try restarting the game or clearing the cache.
While there may not be official support for connecting an Apple Vision Pro to your Xbox, it’s pretty easy to achieve a similar setup. You can also connect your Apple Vision Pro to your PC if you’re looking for a multiple-display setup or to your Xbox controller for an immersive experience.
Tose looking to multitask should consider connecting their Xbox to their laptops.
When trying out new ways to enhance your gaming experience on your Xbox, you can make plenty of adjustments. For instance, you can easily use your phone as a keyboard for your Xbox. The on-screen keyboard can be a bit slow, so your phone is a handy alternative.
That’s all we had for this article, but we’re curious. Have you tried connecting the Apple Vision Pro to your Xbox? What was your experience like? Was it upgraded or downgraded? Let us know in the comment section below.
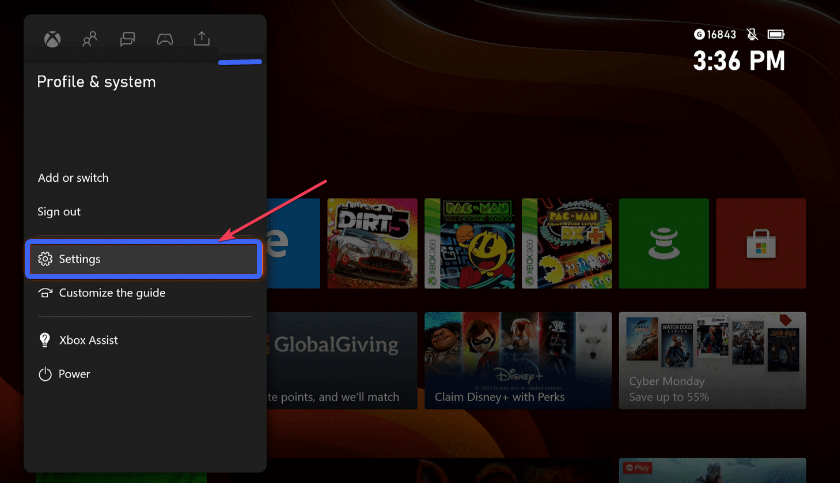
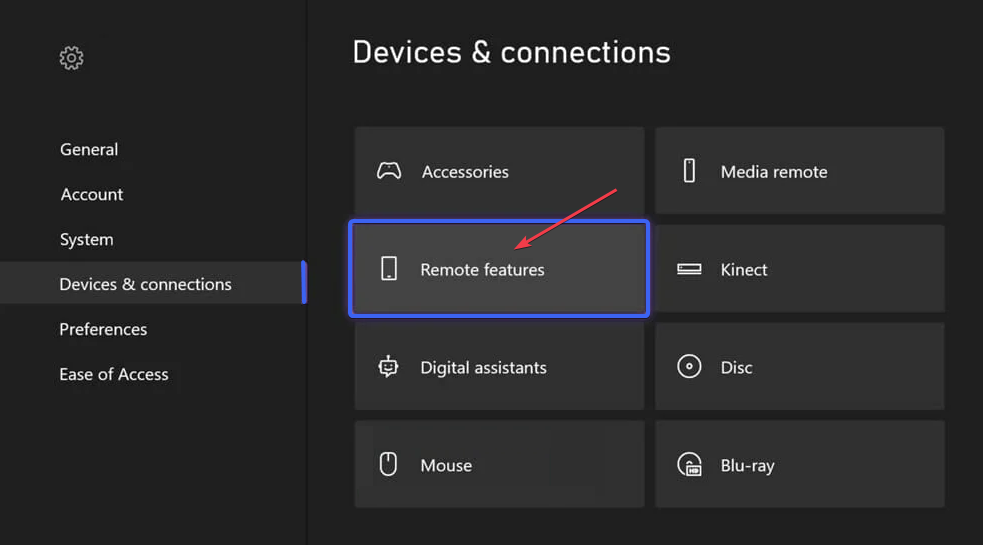
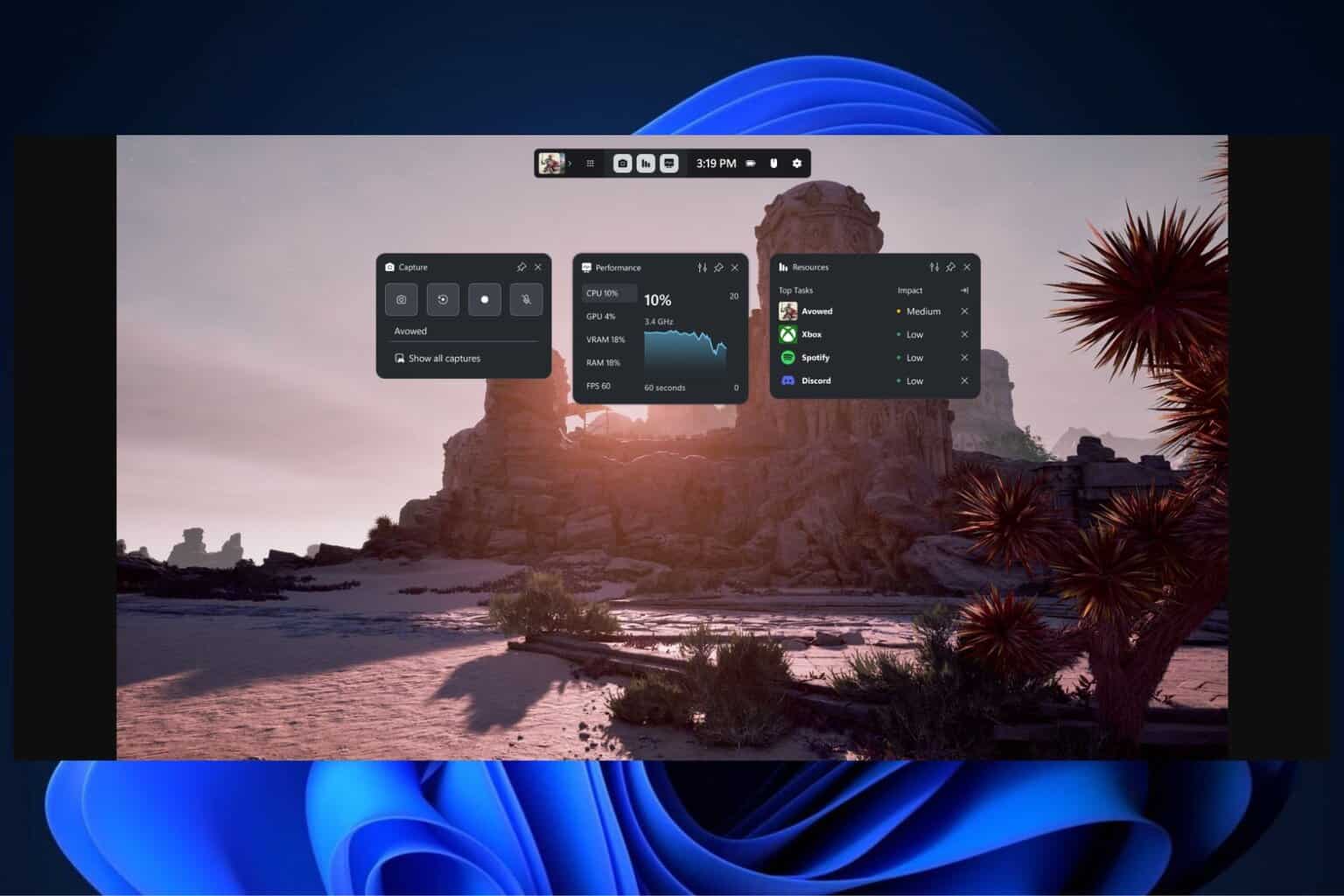


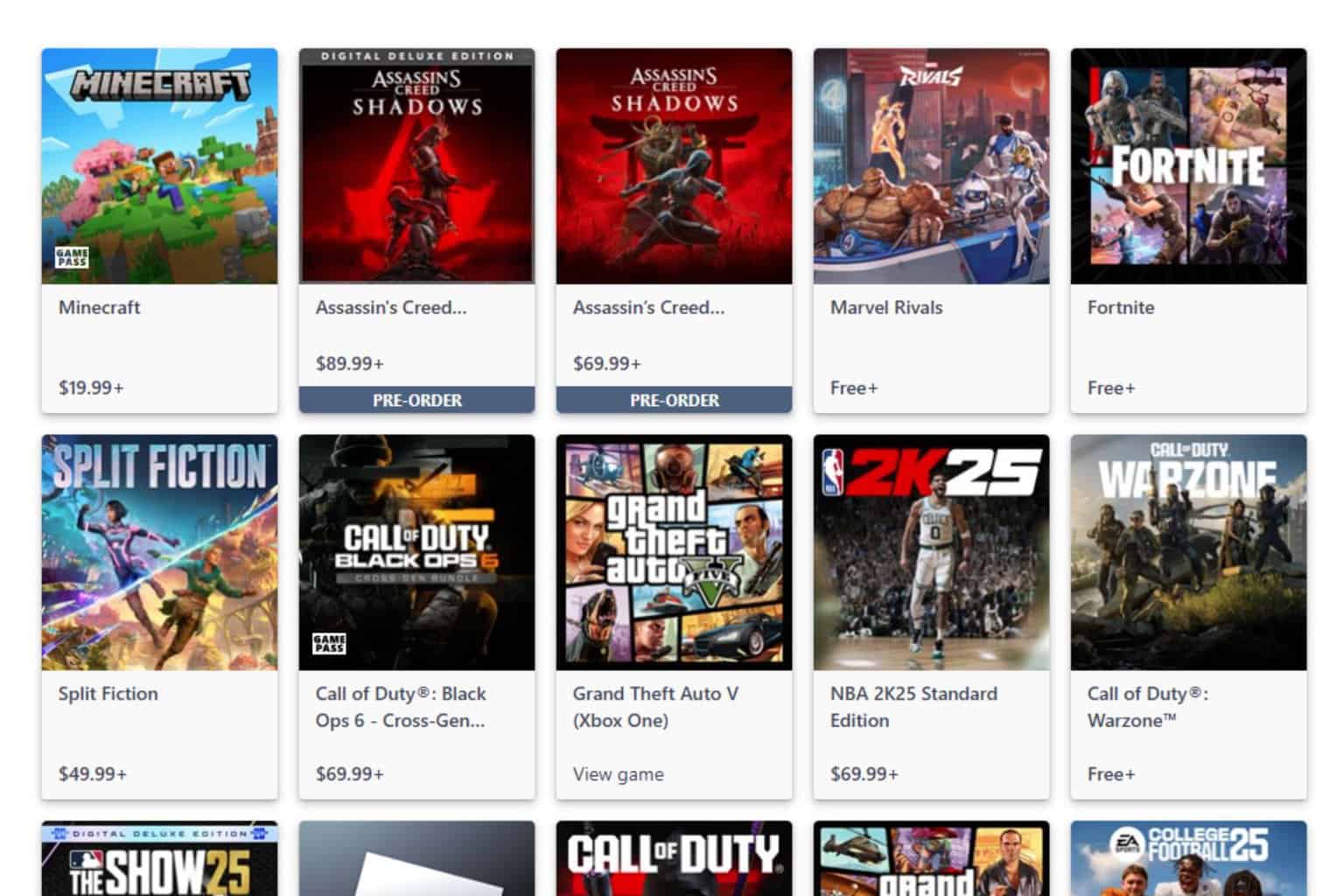


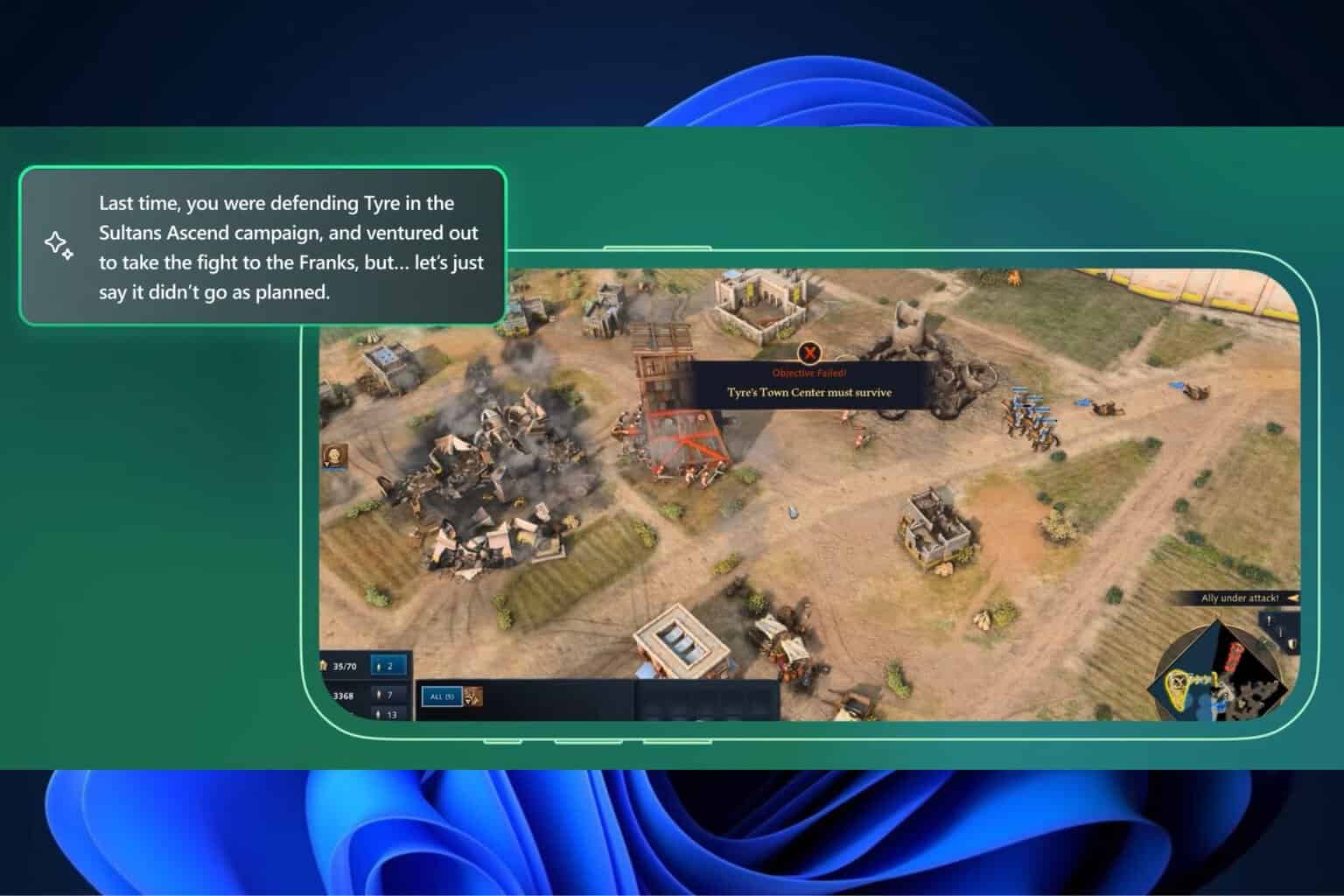

User forum
0 messages