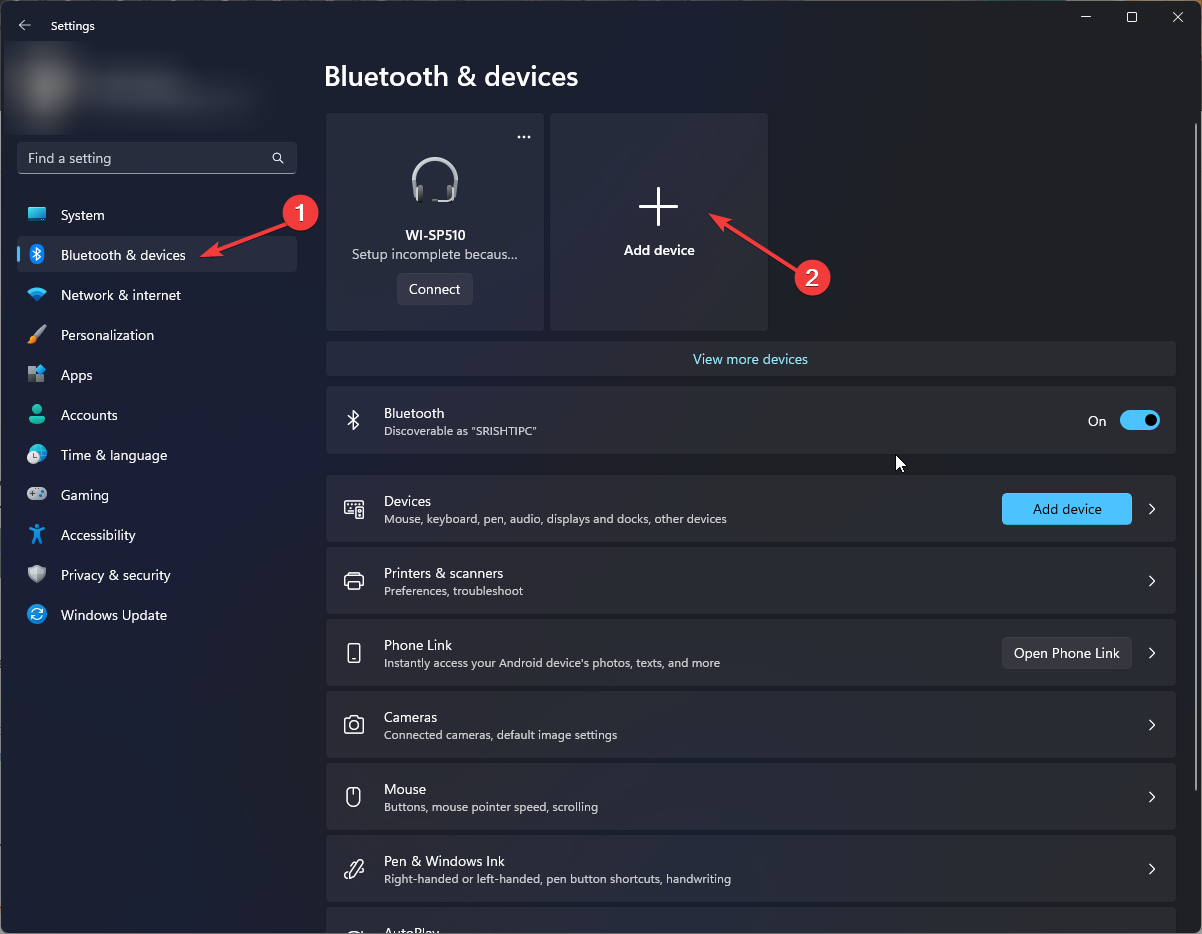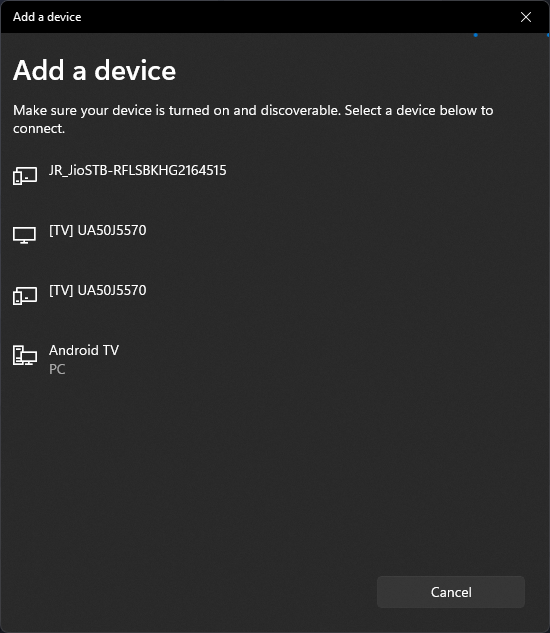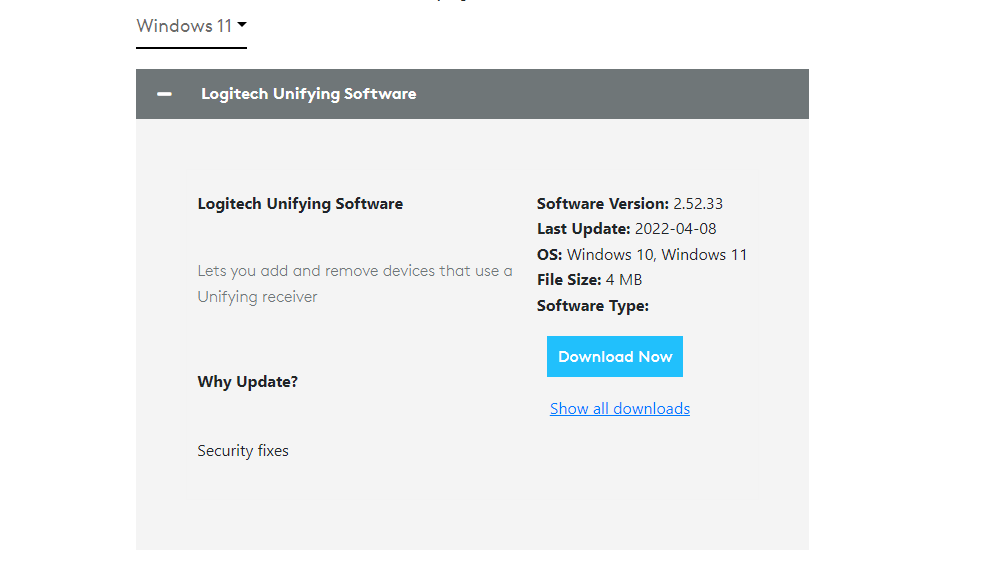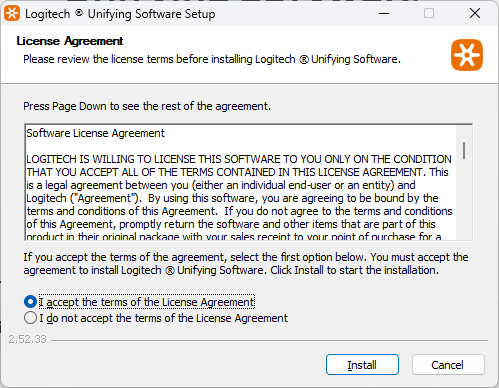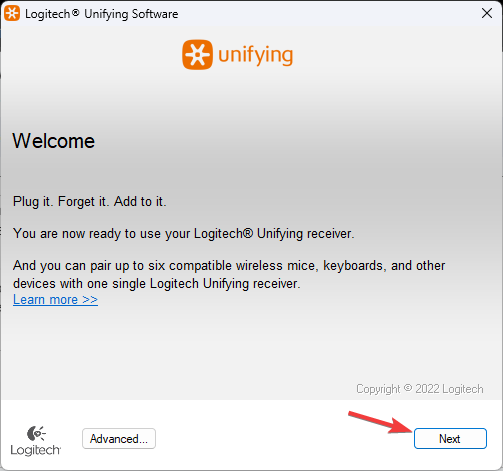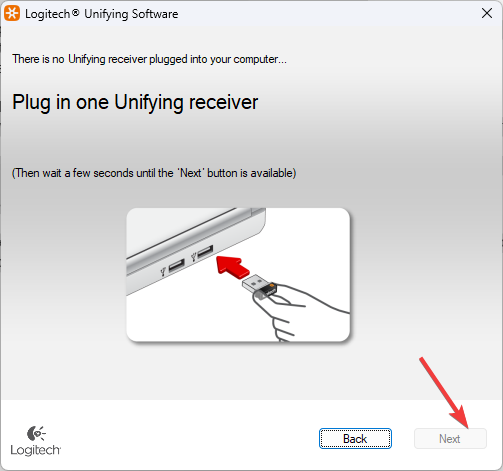How to Connect Wireless Mouse Without USB Receiver
If the wireless mouse also has Bluetooth, it can work without USB
3 min. read
Updated on
Read our disclosure page to find out how can you help Windows Report sustain the editorial team Read more
Key notes
- Wireless mice usually need receivers to communicate with the computer.
- If the USB dongle is missing, then you can connect your mouse if it has Bluetooth.

A wireless mouse is one of the most fascinating peripherals as it eliminates the usage of cable, and gives you the freedom to move it around freely. Most mice come with a USB dongle and work as we connect the USB receiver; you can use it on your computer.
However, if you have lost the USB receiver and want to connect a wireless mouse without a USB receiver, this guide can help!
Can a wireless mouse work without a receiver?
The answer to this question can’t be straight. The USB receiver uses a radio frequency which makes the wireless connection between your mouse and computer possible. Each wireless mouse has a USB dongle. However, if your mouse has Bluetooth and your computer supports Bluetooth, then you may not have to connect the USB to use it on your PC.
How can I connect a wireless mouse without a USB receiver?
Before we go to the advanced fixes, you should consider performing the following checks:
- Disable Airplane mode on your PC.
- Update drivers on your computer.
1. Use the Settings app if your mouse has Bluetooth
- From the bottom of your USB mouse, turn on the switch to Turn it on.
- Press Windows + I to open Settings.
- Click Bluetooth & devices.
- Now click Add device.
- Choose Bluetooth on the Add a device window.
- On the next window, click mouse name from the search options.
- Once the connection is established, try using the mouse.
2. Use the Logitech unifying receiver if the mouse supports WiFi
- Connect the unifying receiver to your computer.
- Go to the Logitech Unifying Software page and click Download now.
- Double-click the downloaded file to run the setup.
- On the Setup window, select I accept the terms of the license agreement and click Install.
- Click Finish to complete.
- Launch the app and click Next.
- Connect the dongle and click Next.
- Now follow the onscreen instructions to start the pairing.
- Once the new device is detected, you will be prompted to verify that the new device is working correctly. If it is working fine, click Yes and then Next to continue. However, if it is not, then click No, then click Next to restart the process.
- If your mouse is paired successfully, then click Finish to close the software.
So, these are steps that you need to follow to connect a wireless mouse without a USB receiver. Try them and let us know what worked for you in the comments section below.