Steam Content File Locked: Unlock It With These 7 Solutions
Sure-shot fixes to get things up and running
5 min. read
Updated on
Read our disclosure page to find out how can you help Windows Report sustain the editorial team. Read more
Key notes
- The Content file locked error appears when updating games in Steam, and the process fails.
- This error usually arises due to issues with the game files, missing permissions, or problems with the drive.
- To fix things, disable the antivirus, verify the integrity of game files, or move the game to another library.

Steam is a popular client with close to 130 million active users who use it to play their favorite games on Steam. Though highly polished, the gaming client has been found to run into issues, especially the Content file locked error in Steam.
The error has been encountered by users worldwide and for a wide range of games, which makes troubleshooting a lot more intricate. So, let’s find out all about the problem and go through the solutions.
What does it mean on Steam when it says content file locked?
The Content file locked error in Steam, on Elden Ring and other games, appears when trying to update them and stops the process from completing. It’s usually encountered when the download reaches 90-95%. Here are a few reasons you might be getting the error:
- Running low on storage: Some users pointed out that the error appeared when running out of storage on the drive where the Steam files were saved.
- Problems with the drive: The steam VR Content file locked error can also appear due to issues with the drive, which affect the program’s ability to read and write data to it.
- Missing permissions: If Steam is not run with the required permissions, you may face trouble updating games.
- Issues with the cache: For those getting the Content file locked error in Steam iRacing, a corrupt download cache could be the underlying cause.
How can I fix content file locked on Steam?
Before we move to the slightly complex solutions, try these quick tricks first:
- Restart the computer and then try updating the game.
- Run the app as an administrator since Steam could be missing the permissions required while updating the game.
- If you have a third-party antivirus installed, disable it. Several of these have been found to cause the Steam Content file locked error with Wallpaper Engine. If that works, we recommend you switch to a reliable and effective antivirus.
- When getting the error, you can hover the cursor over the message to identify the problematic file. Try deleting it and verify whether that resolves the problem.
- Run Disk Cleanup to clear storage space on the PC, and then try updating the game.
- Check the disk for bad sectors and other issues.
If none worked, head to the fixes listed next.
1. Terminate the game’s process
- Press Ctrl + Shift + Esc to open Task Manager, and locate the game throwing the error.
- Right-click on it, and select End task.
- Similarly, terminate the Steam process as well.
- Once done, relaunch Steam and try to update the game that earlier threw the error.
Several users reported getting the Steam Content file locked error with Vavle and a few other games when they were running in the background, and terminating the process did the trick. Also, if a Steam game is configured to run at boot, make sure to disable the startup program.
2. Reset Winsock
- Press Windows + R to open Run, type cmd, and hit Ctrl + Shift + Enter.
- Click Yes in the UAC prompt.
- Paste the following command and hit Enter:
netsh winsock reset
3. Verify the integrity of game files
- Open Steam, go to the Library, right-click on the game that’s throwing the error, and then choose Properties.
- Navigate to Local Files from the left, and click on Verify integrity of game files.
- If any issues are found, the affected files will automatically be replaced.
- To confirm, again run the integrity test.
Issues with some game files can often lead to the Content file locked Steam error with MW2. And the gaming client has a built-in option to fix such problems.
4. Clear the Download cache
- Launch the app, click on the Steam menu at the top left, and choose Settings.
- Go to the Downloads tab, and click on Clear Download Cache.
- Click OK in the confirmation prompt.
- Once done, log into Steam and check if you can now update the game.
5. Move the game to another library
- Open the app, click on the Steam menu, and select Settings.
- Navigate to the Downloads tab, and click on Steam Library Folders.
- Click on the + icon.
- Select another drive from the dropdown menu, and click Add.
- Now, move back to the previous drive, tick the checkbox for the affected game, and then click Move.
- Select the drive you added earlier, and again click Move.
After you are done moving the game to another drive in Steam, the Content file locked error shouldn’t appear again.
6. Delete the local files and then reinstall the game
- Open Steam, right-click on the game, hover the cursor over Manage, and choose Browse local files.
- Press Ctrl + A to select all the files here, and then hit Delete. Also, delete the folder they were stored in.
- Now, go back to Steam, right-click on the game, choose Manage, and then select Uninstall.
- Click Uninstall in the confirmation prompt.
- Once the process is complete, click on Install.
- Choose the install location from the dropdown menu, and then click Next.
- After the game is installed, you should be able to update it without running into an error again.
7. Reinstall Steam
- Press Windows + R to open Run, type appwiz.cpl in the text field, and hit Enter.
- Locate and select Steam, and then click on Uninstall.
- Follow the on-screen instructions to complete the process.
- Once done, restart the computer for the changes to come into effect.
- Now, head to Steam’s official website and again download the gaming client.
- Run the setup to install it, and then sign back in.
If none of the solutions so far have worked, reinstalling Steam would get things up and running, and you should not receive the Content file locked error anymore.
Also, we recommend that avid gamers check our quick tips and tricks to optimize Windows for gaming.
For any queries or to share another solution, use the comments section below.
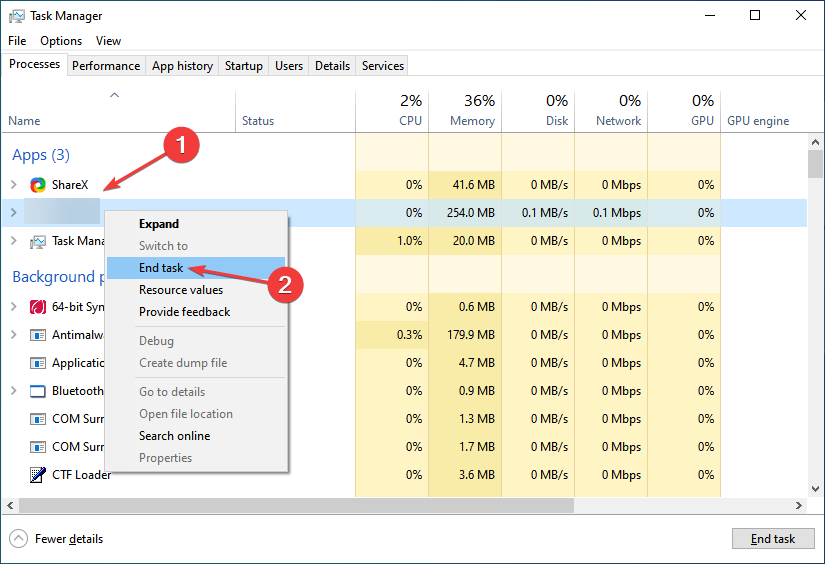
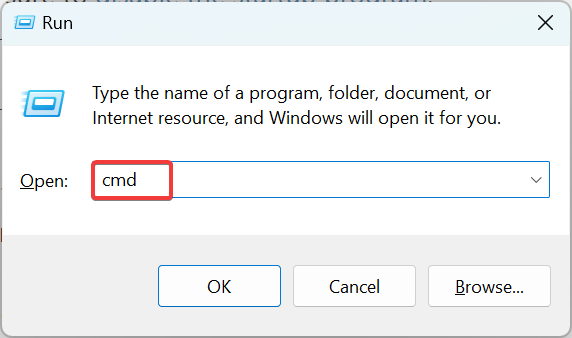

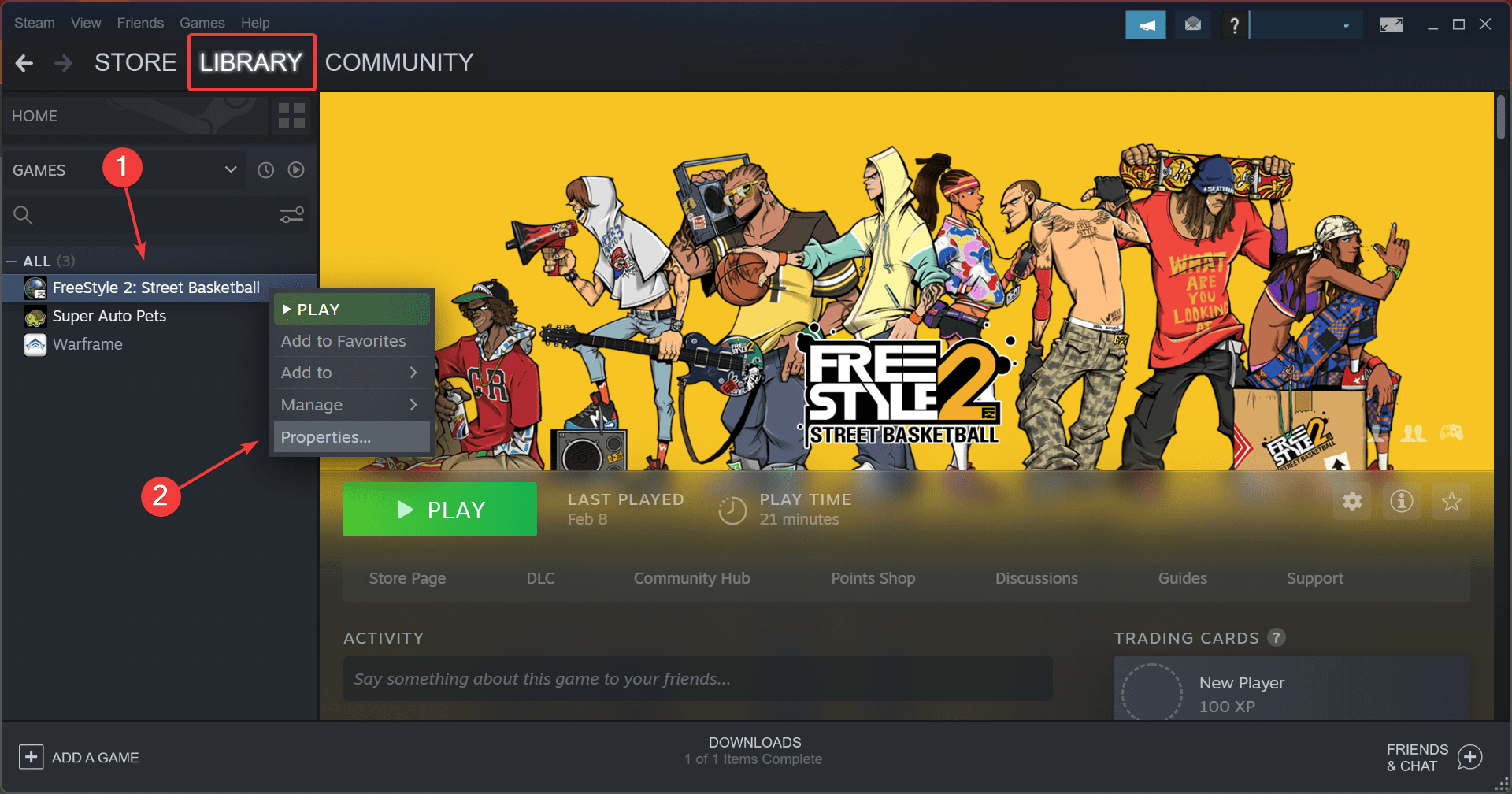
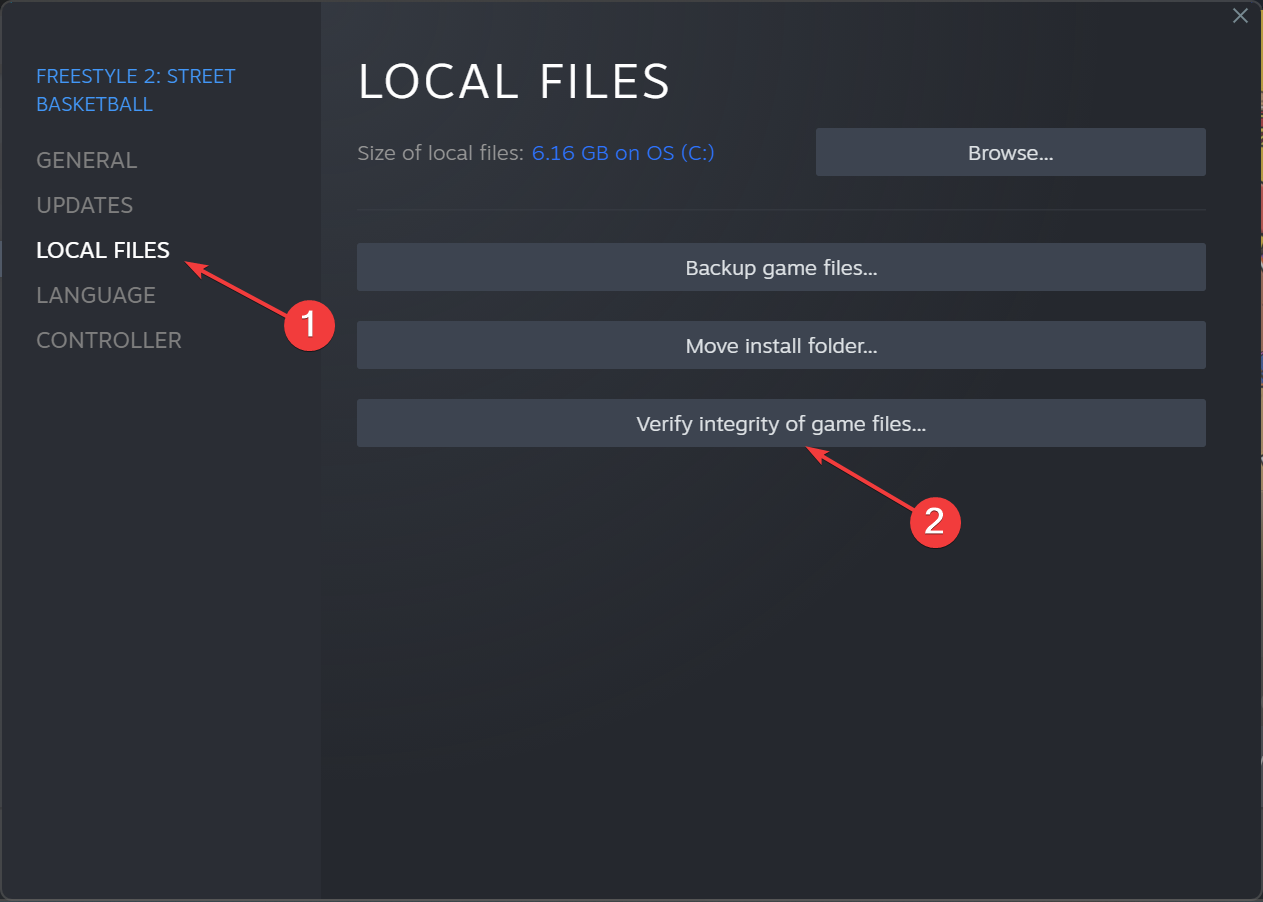
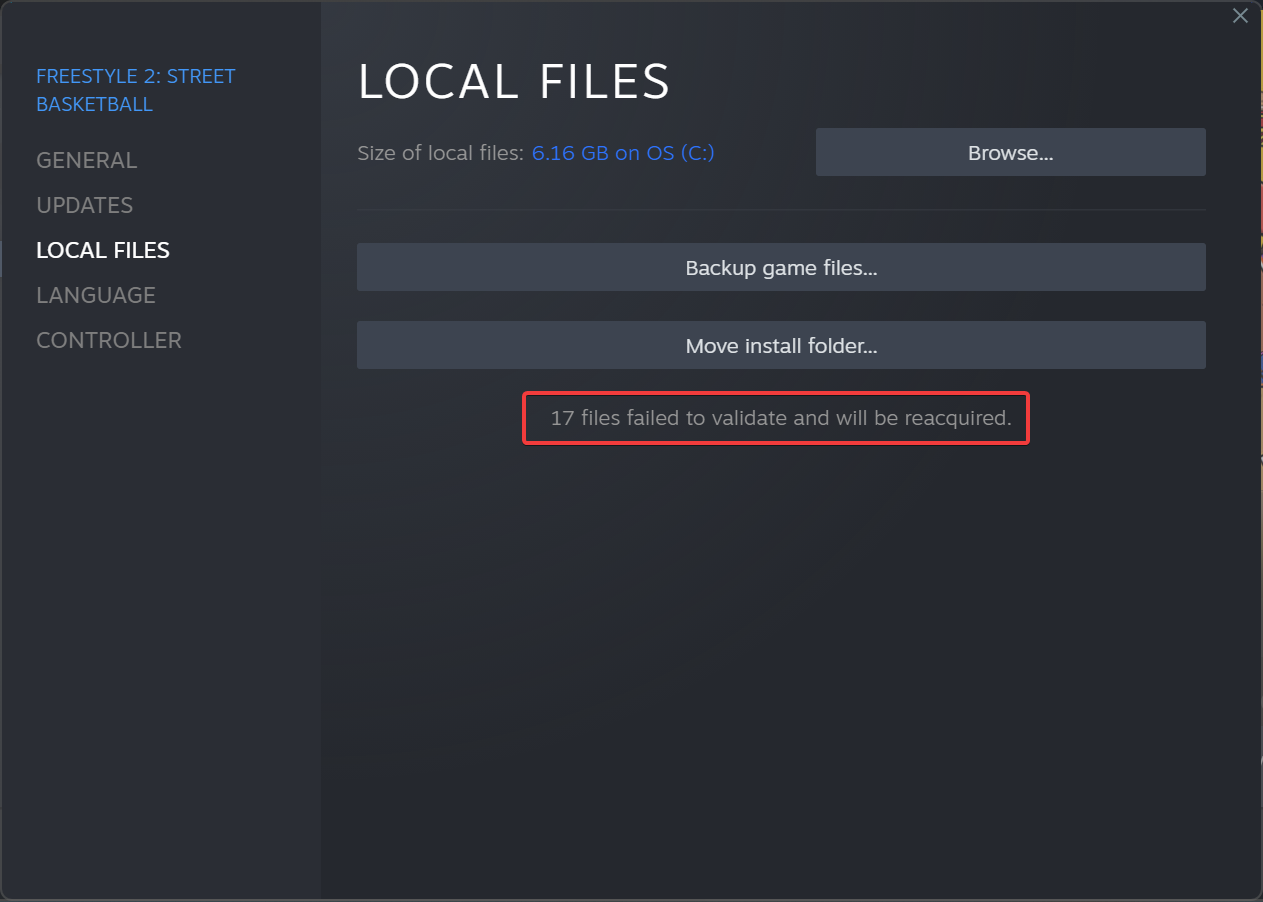

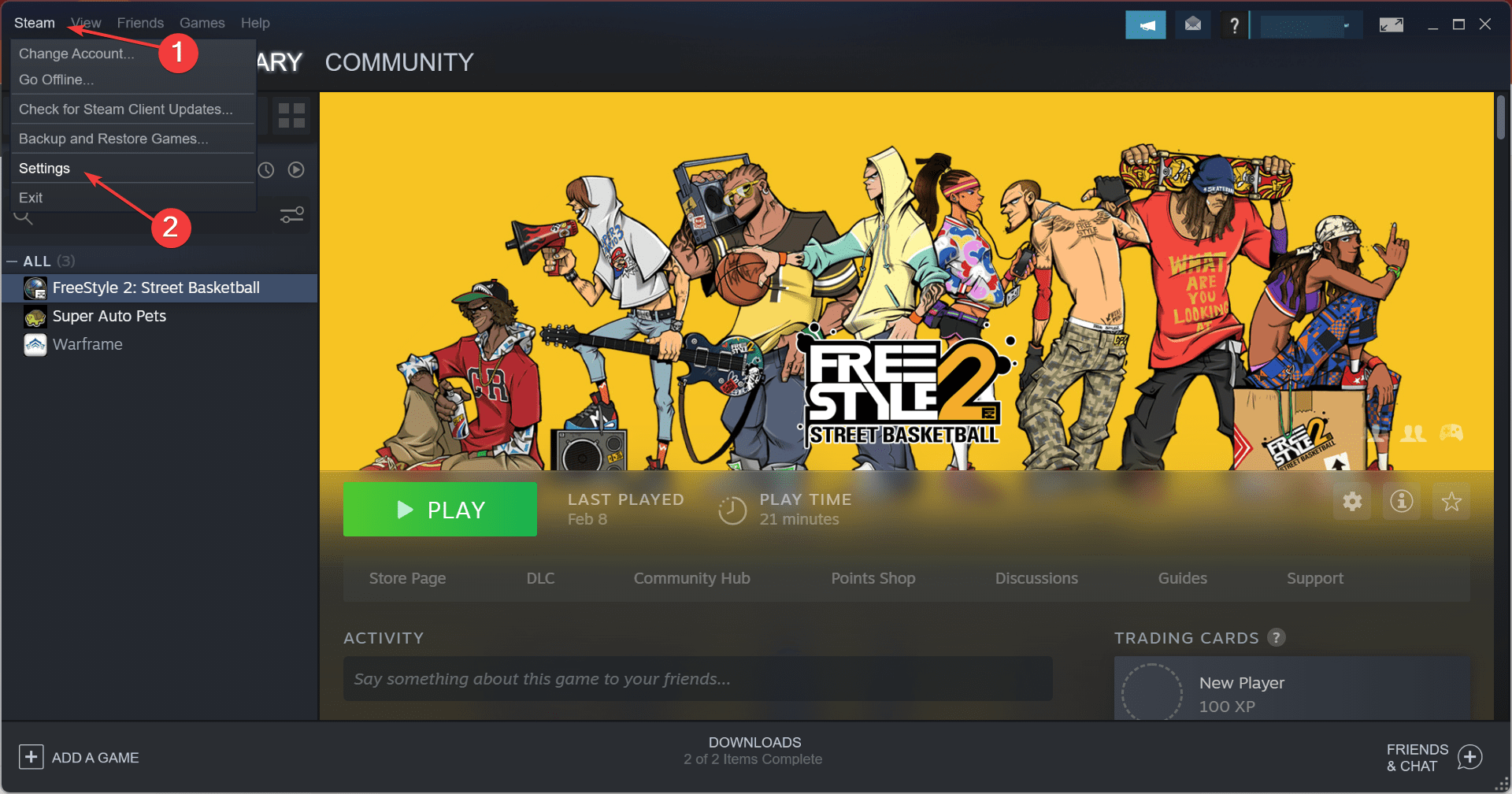
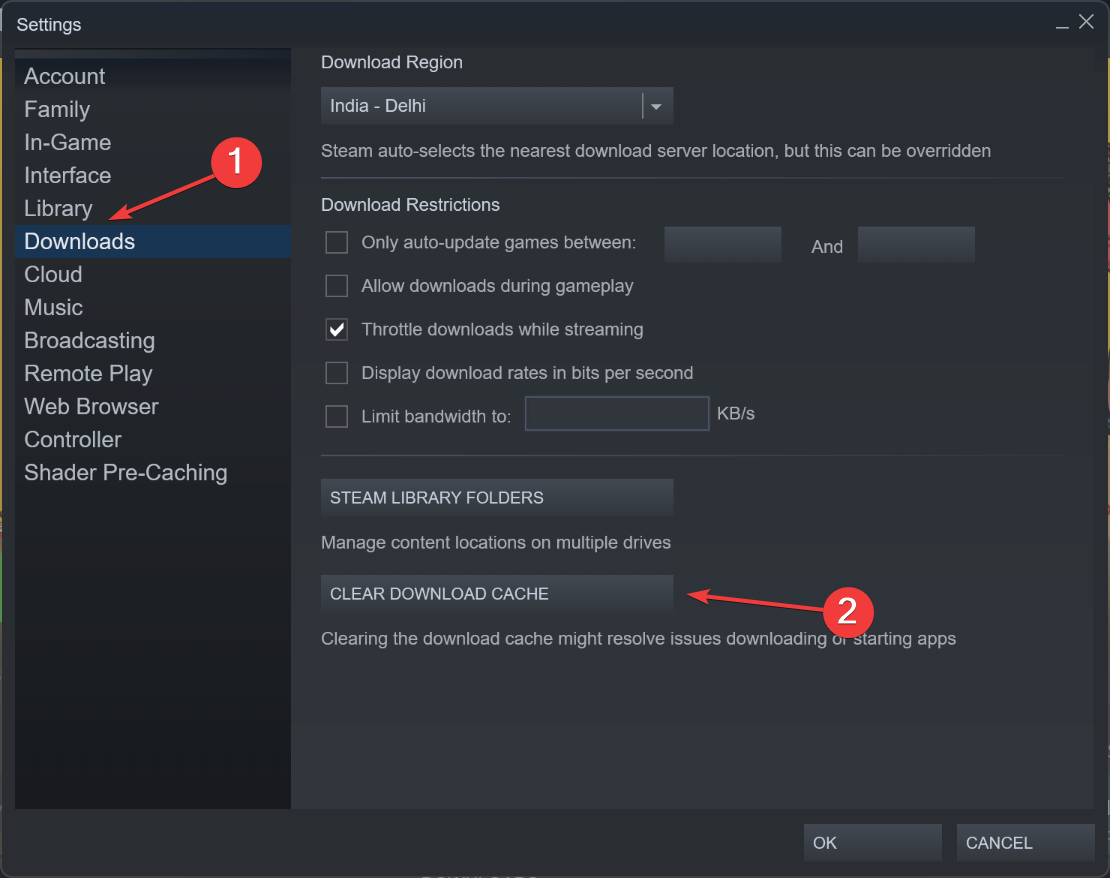
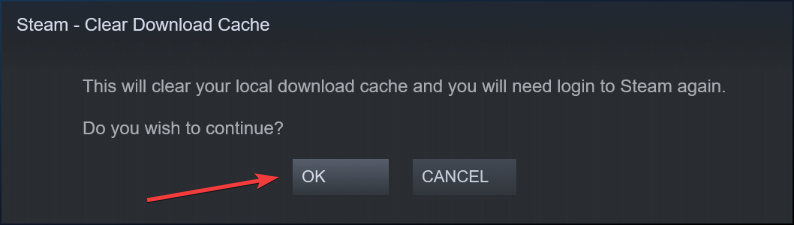

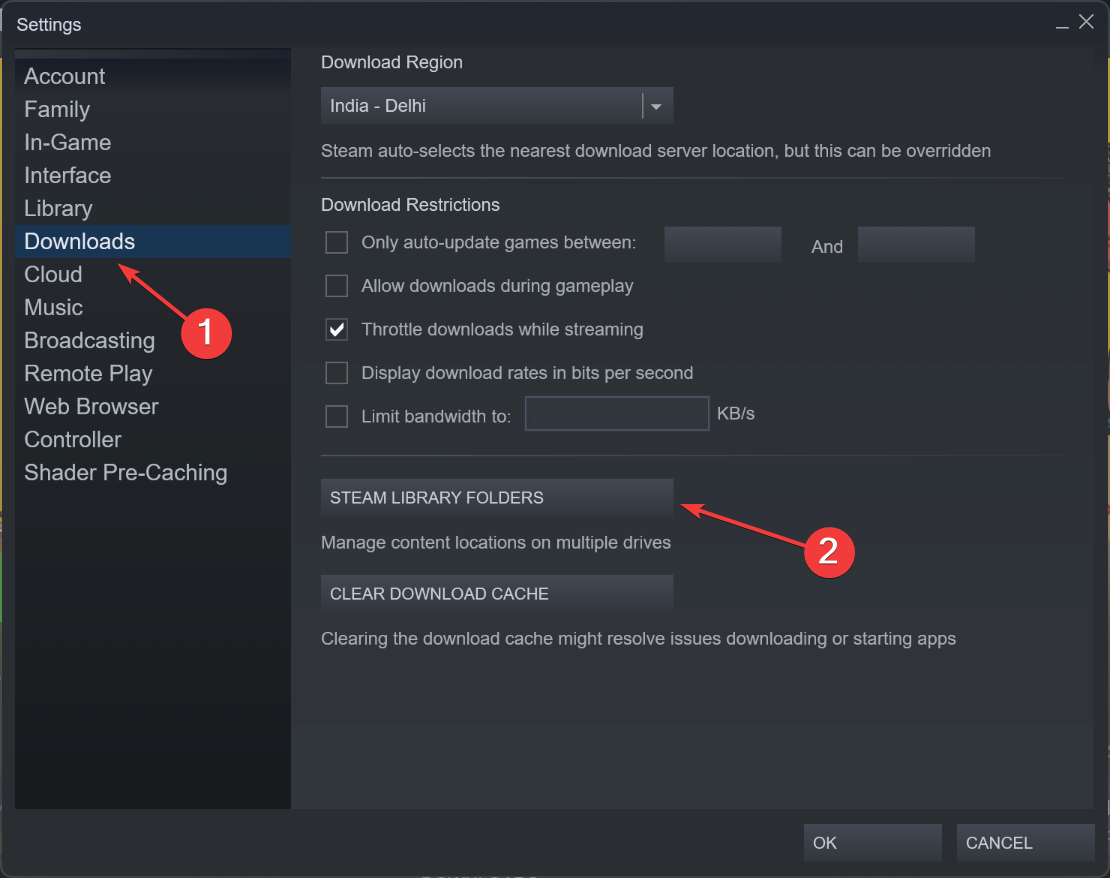
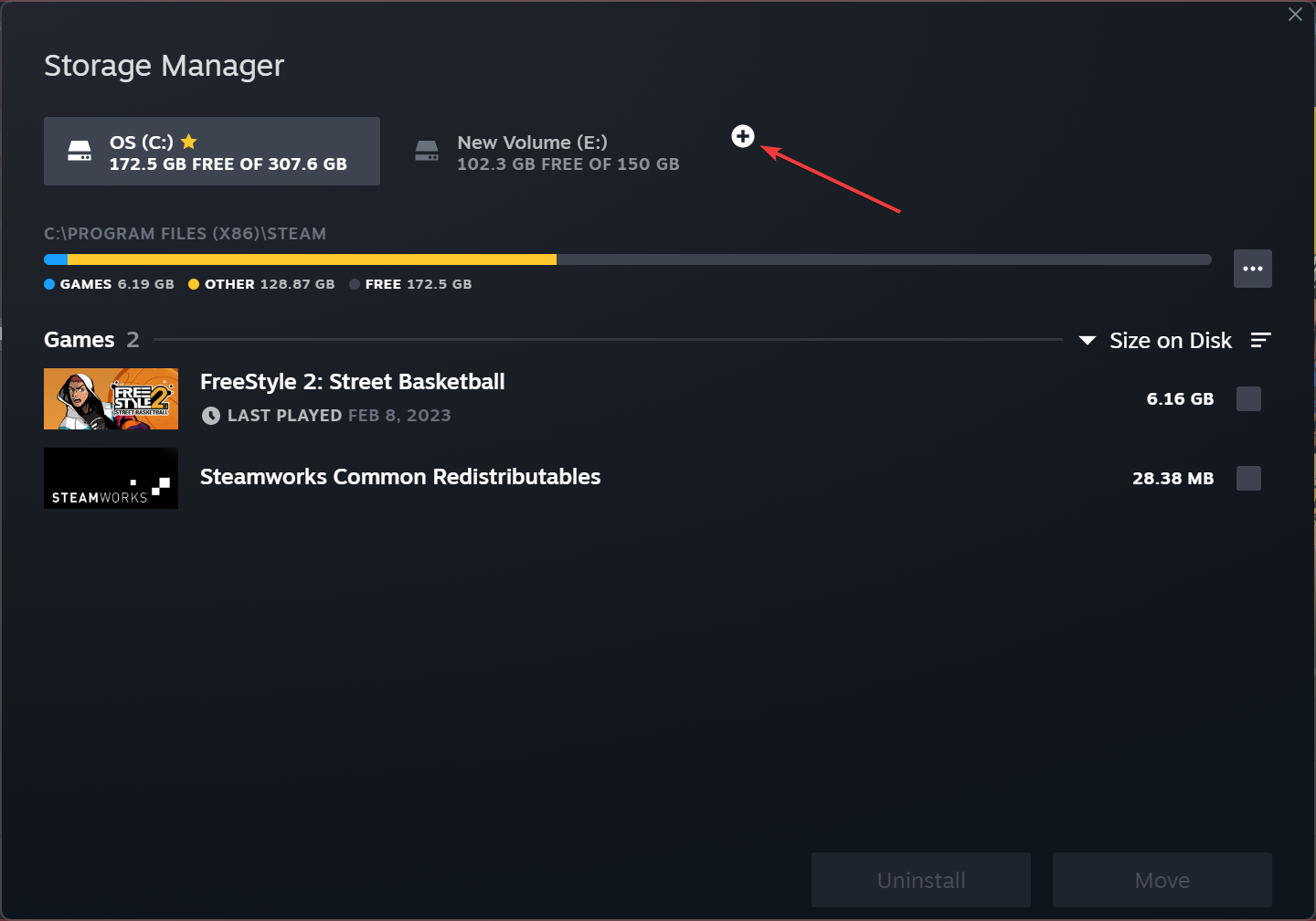
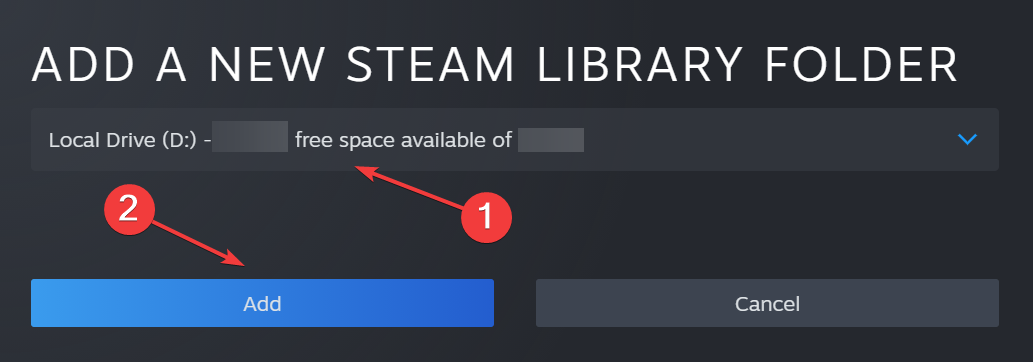
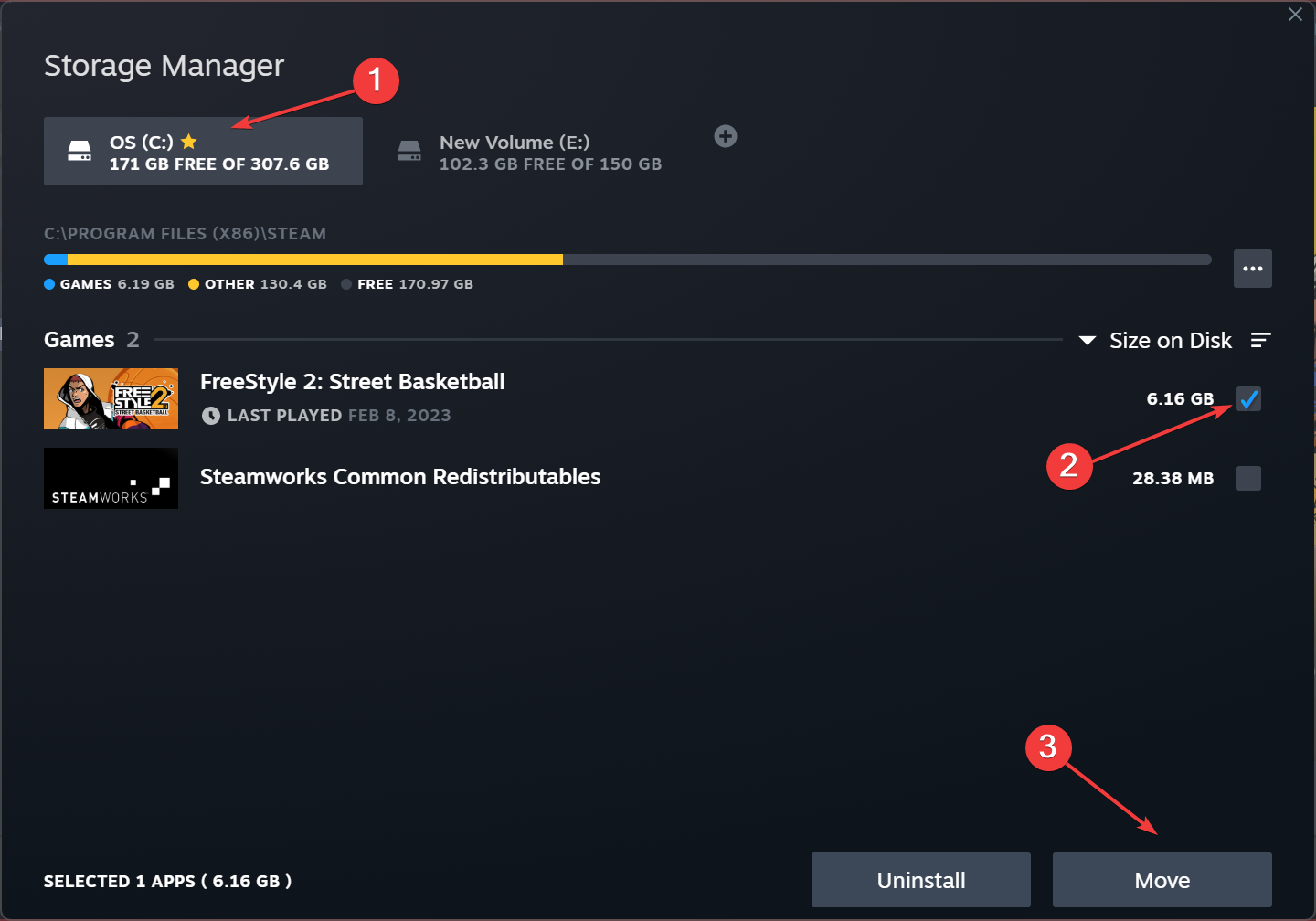
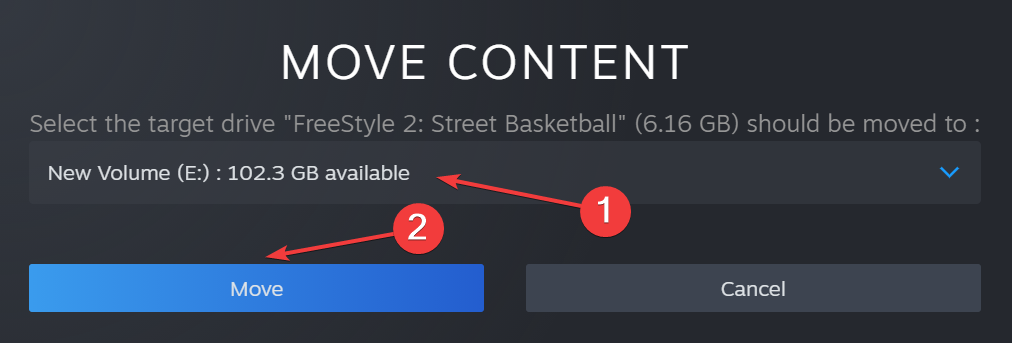
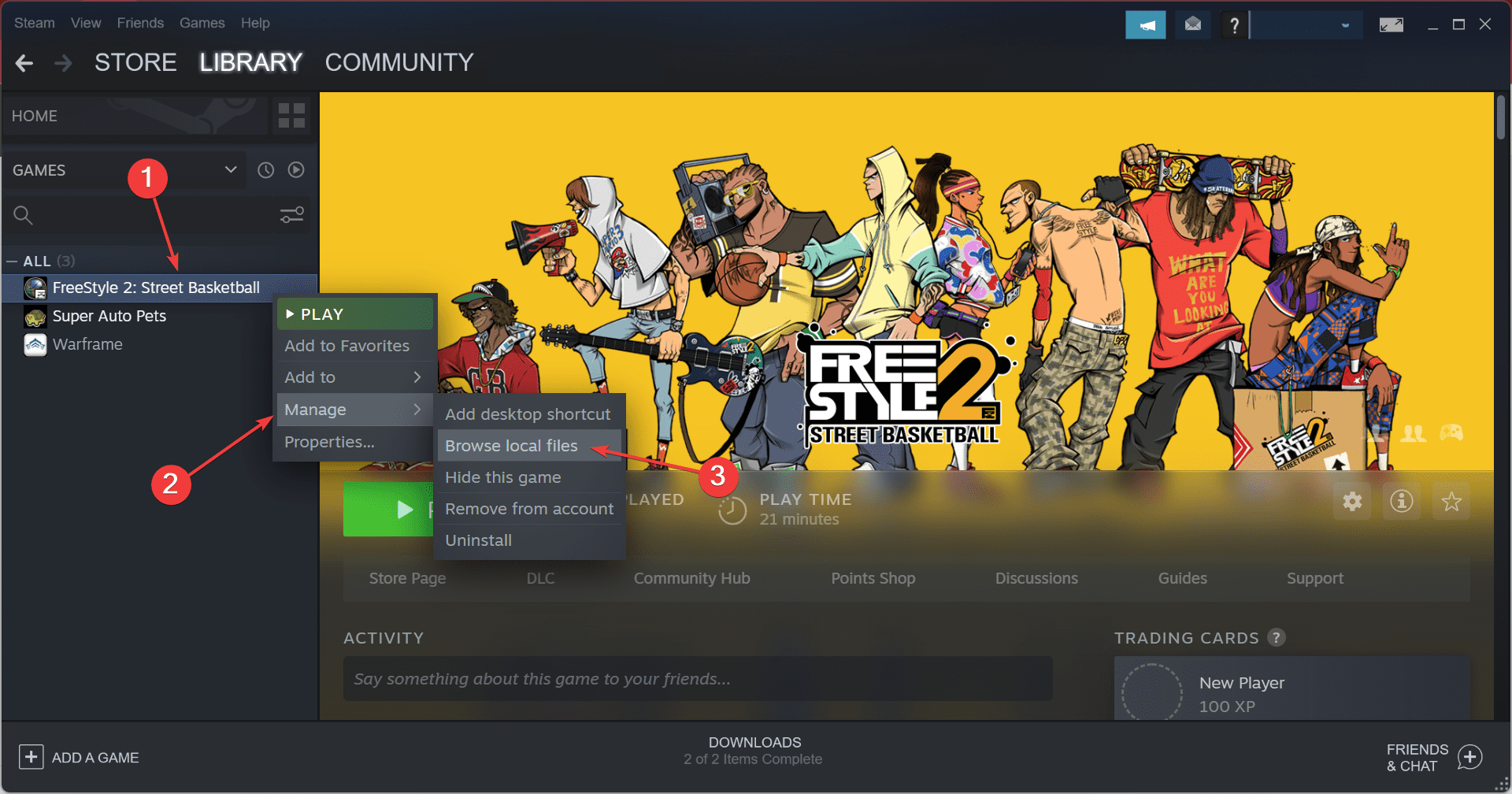
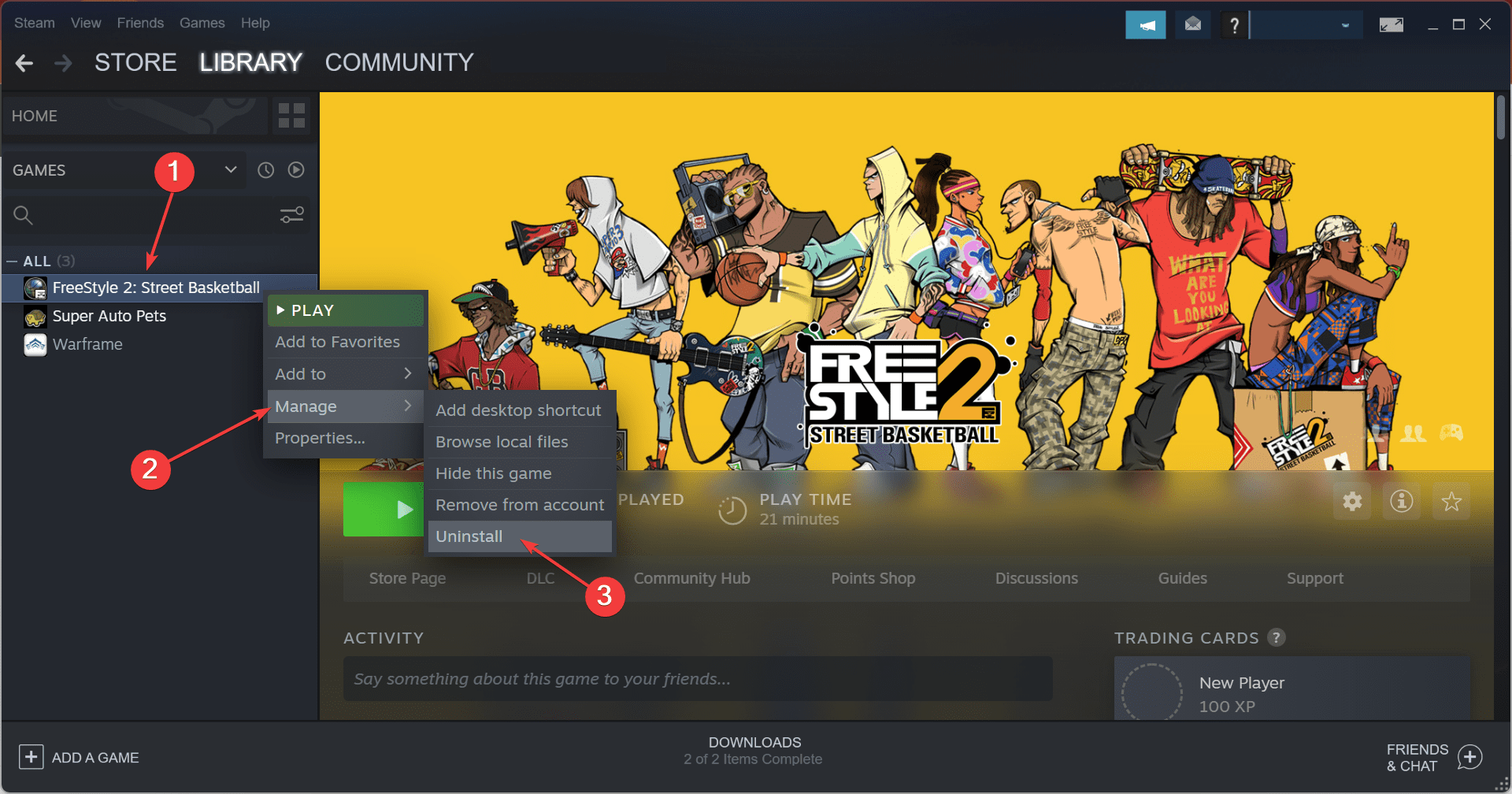
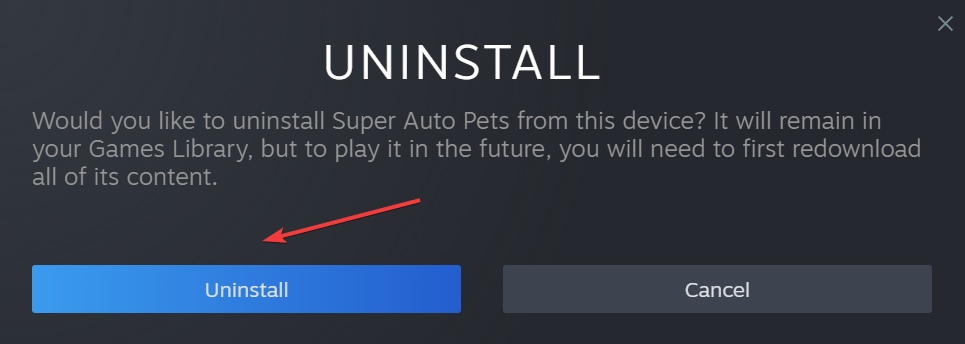
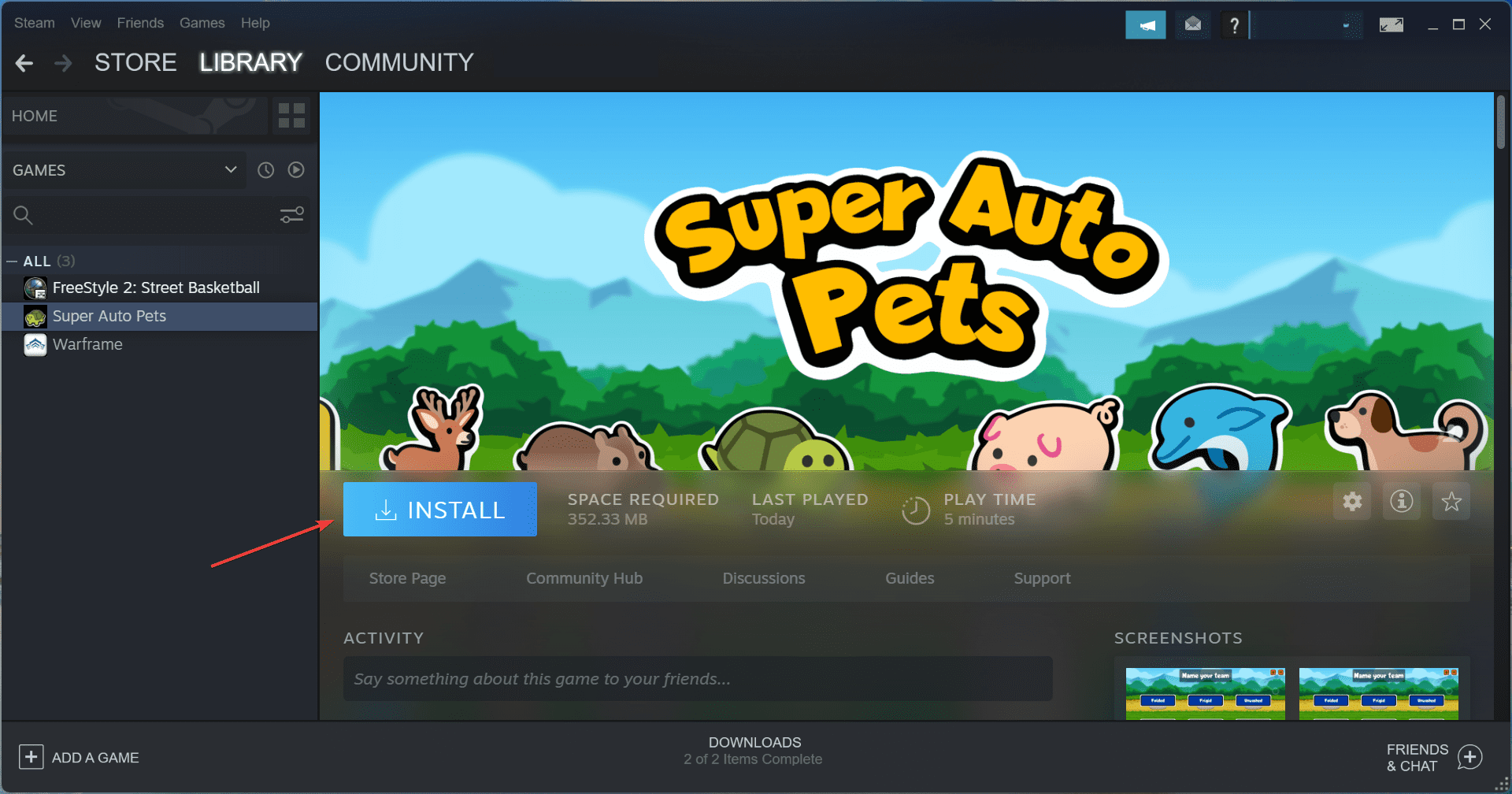
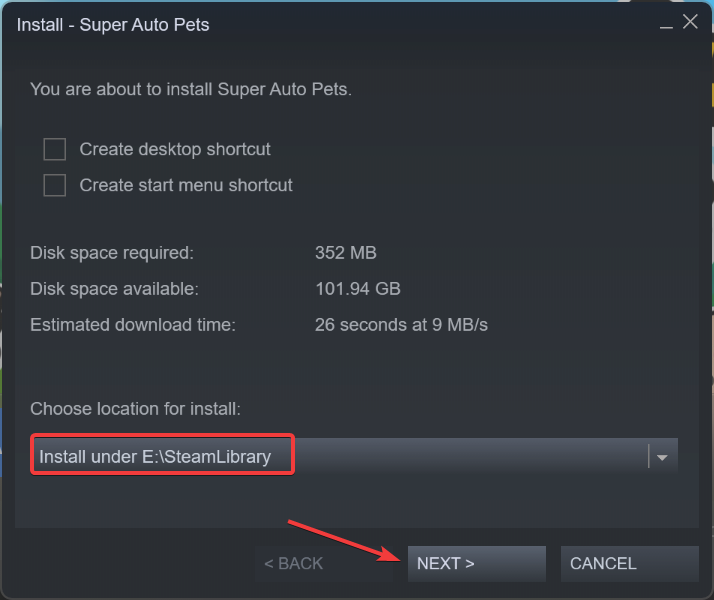

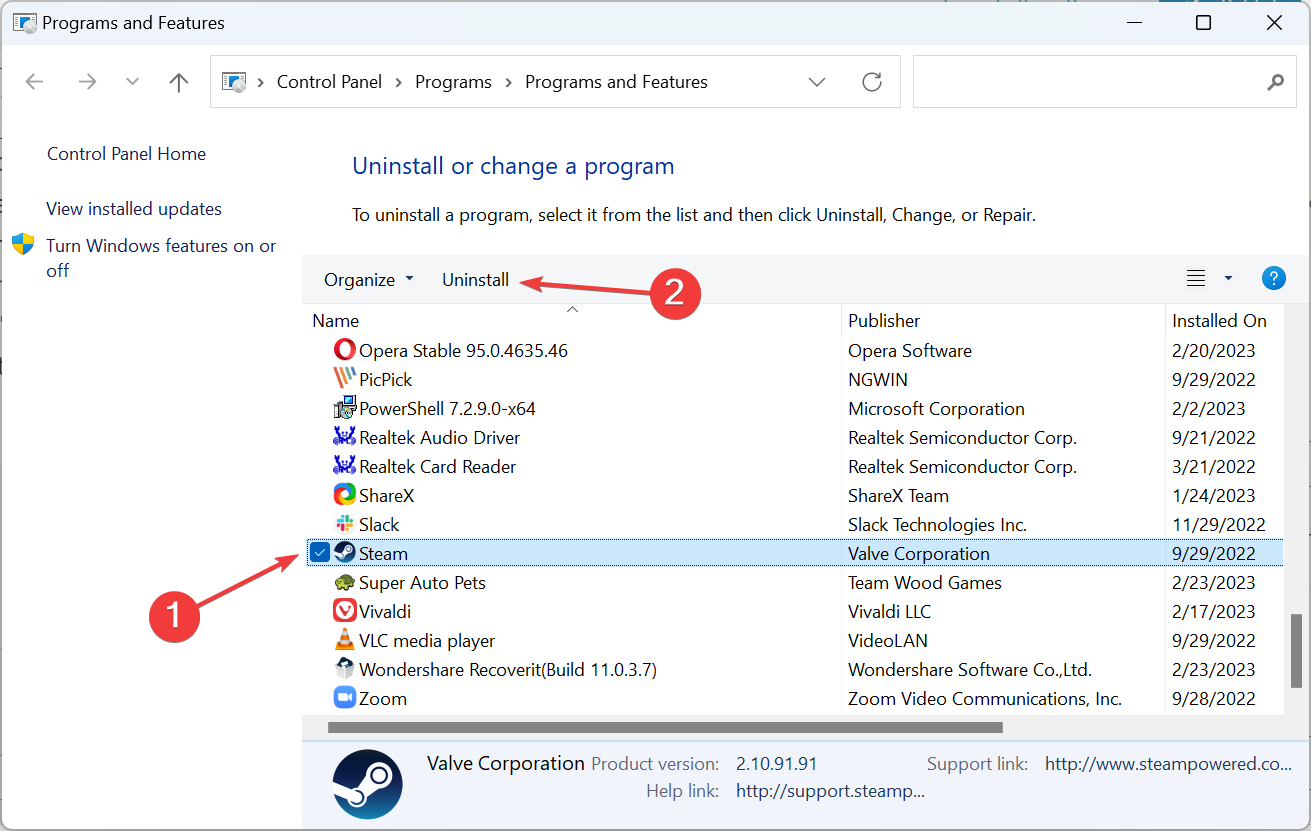
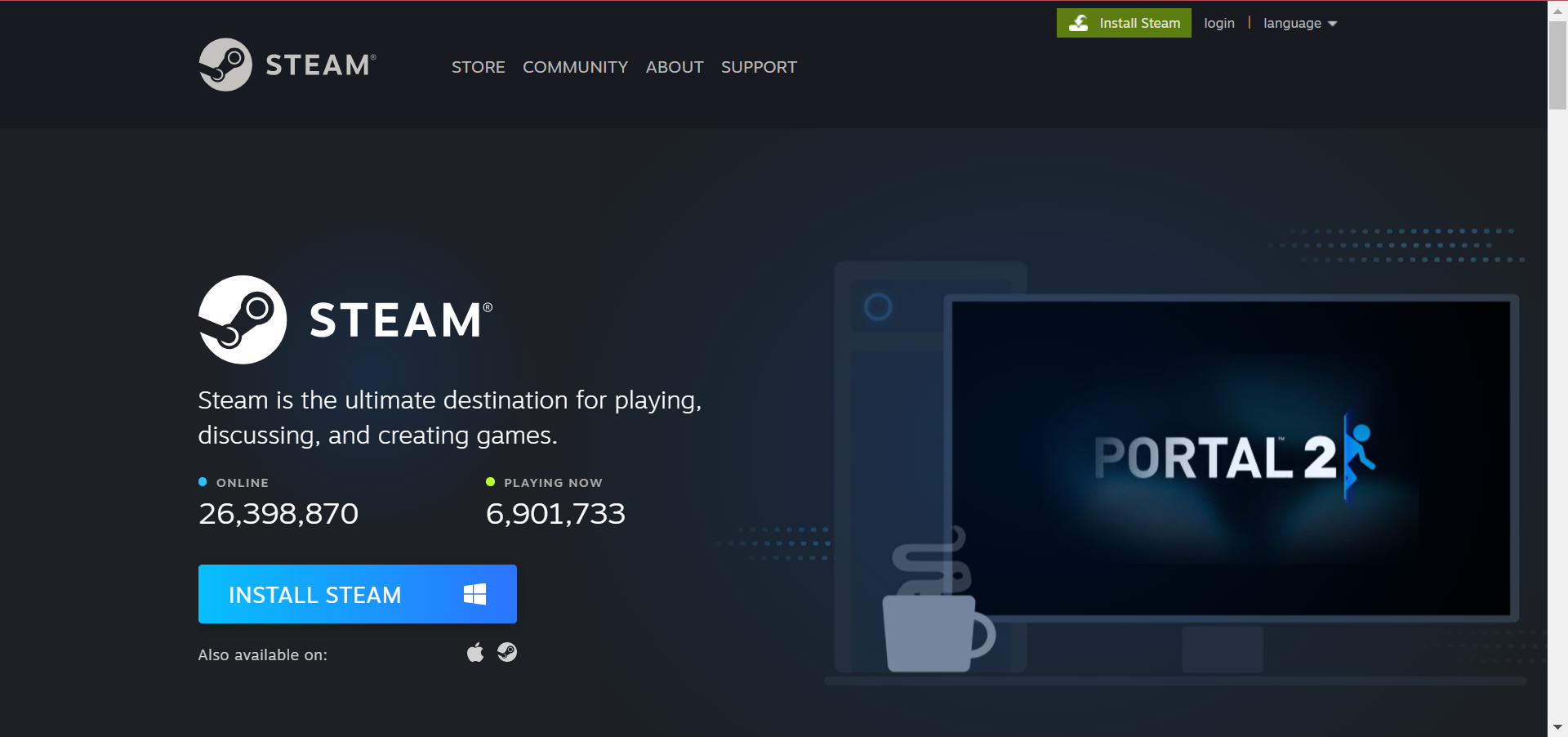








User forum
0 messages