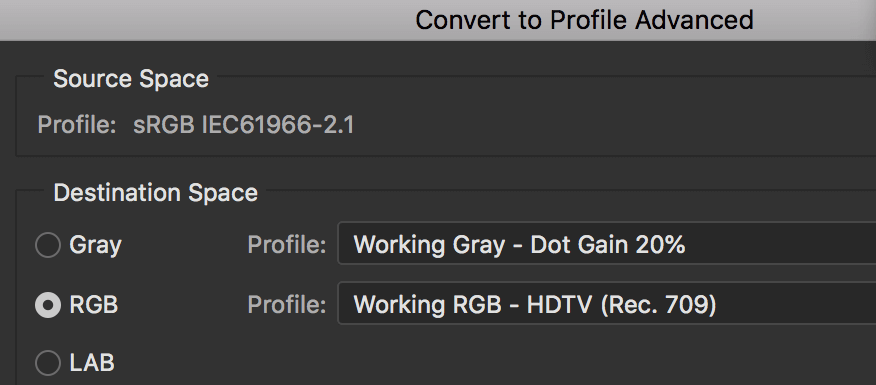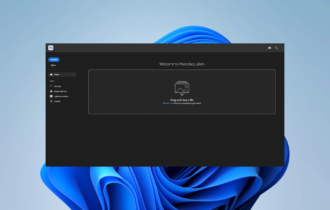FIX: Convert colors to a destination document in Photoshop
3 min. read
Updated on
Read our disclosure page to find out how can you help Windows Report sustain the editorial team Read more
Key notes
- The alert that says are you sure you want to convert colors to a destination document error, is usually caused by conflicting RGBs.
- A common culprit could also be that your Adobe image editor is lacking the latest updates.
- Changing certain color profile settings may be a good solution. See in our guide how it's done.
- The problem involving the destination document may also be fixed by choosing the Convert to Profile tab in your editing app.

Have you ever received this message Are you sure you want to convert colors to a destination document when you were trying to copy layers from one document to another in Photoshop?
Actually, a lot of Adobe users declared that they had this issue while they were working in Photoshop. Usually, this issue is caused by a color profile mismatch.
The error message is generated by the fact that the documents that you are using have two different color profiles: sRGB and Adobe RGB. However, there’s a quick and easy way to fix that.
Quick Tip:
Photoshop errors are often triggered by running outdated software versions. Install the latest Photoshop updates to strike this possible cause off your list.
Benefit from a myriad of characteristics that include animation, digital, graphic design, and many more features that challenge your imagination in order to create your best visual work to date.
Recreate exquisite portraits, use the amazing set of brushes to make a digital painting, or combine photos with your own graphics in order to create a completely original image.

Adobe Photoshop
Make your creative skills stand out by using a tool that allows you to make the most incredible graphics!How to fix Convert colors to a destination document error?
1. Change RGB settings
- The first thing that you will have to do it will be to click on the Edit drop-down menu.
- After this, select Color Settings or you can just press Shift+Cmd/Ctrl+K.
- Then, a dialog box should pop up.
- There you will see a lot of options, but you don’t have to worry, because you will only need to change one setting.
- Under Working Spaces, located in the top left, you will see the RGB setting.
- Now, you will have just to switch it to either Adobe RGB or sRGB.
Changing the RBG settings can sometimes play a quite important factor when it comes to Adobe Photoshop running smoothly so you can have a productive workflow.
Follow the steps mentioned above and you might fix the error that says Are you sure you want to convert colors to a destination document with a color profile illustrator.
2. Use Assign profile or Convert to profile option
- Start Photoshop.
- Navigate to Edit menu at the top.
- Select Assign profile or Convert to profile option.
- Choose the desired profile.
Some users stated that when they try to drop a new layer from a different file into the main file, they get the Are you sure you want to convert colors to a destination document with a color profile alert.
This destination document error can be fixed if you just choose the profile manually from the Convert to Profile tab in Photoshop. Once you see the options you can pick the RGB function.
As you can see there are various ways to solve the Are you sure you want to convert colors to a destination document error, and if you follow the steps carefully you’ll certainly get rid of the issue.
Whether your Photoshop app is missing updates or there are some issues with the color profile settings, this guide presented you with comprehensive solutions to help you fix the problem.
We’d like to hear more from you on this subject so please feel free in the comments section below.