How to convert Outlook emails to PDF
Use a third-party plugin as a quick fix
3 min. read
Updated on
Read our disclosure page to find out how can you help Windows Report sustain the editorial team. Read more
Key notes
- Microsoft Outlook is one of the most used email clients in the world.
- If you need to convert the Outlook emails into PDF, simply continue reading the article below.
- To read more about this amazing tool, visit out dedicated Outlook Guides Hub.
- For more useful tips, visit our Outlook page.

If your main email client is Microsoft Outlook, then you are most likely the owner of the Microsoft Office Suite, and you probably work in a company environment.
Because of this, the emails that you send and receive are generally of the utmost importance to others, and would generally need saving in one way or another.
One versatile file format that exists is the PDF, and this guide will show you how you can convert Outlook emails to PDF.
Normally, when you would want to save an Outlook email as a file, you’d do the following:
- Open the message you want to save
- Click on File
- Go to Save As
- Choose the location where you want to save the email to
- Input a file name
- Select a file type
The problem is that Outlook doesn’t include PDF as one of the default Save as types.
How do I convert Outlook emails to PDF?
1. Use the Microsoft Print To PDF utility
The Microsoft Print To PDF utility included in Windows 10 allows you to print any email message directly to a PDF.
You can do this by following these steps:
- Open the message you want to save
- Click on File
- Select Print
- Choose Microsoft Print to PDF
- Select Print
- The Save Print Output As box will open
- Choose the location where you want to save the email to
- Input a file name
- Click Save
For those of you that don’t have Windows 10
- Save your email message as an HTML file
- Open that file in Microsoft Word
- Use the Save As feature in Word to save the email as a PDF file
2. Use a third-party Add-in for Microsoft Outlook
There are many Microsoft Outlook Add-ins available that will allow you to save emails directly to PDF. Additionally, there are many professional PDF readers and managers that will also install an Outlook Add-in during their setup process.
As far as strictly saving emails to PDF is concerned, this solution is indeed the fastest. However, having too many Add-ins installed can cause issues with your Microsoft Outlook client.
3. Use a third-party PST to PDF converter
Some of you may not know that Microsoft Outlook stores your emails on your PC as well in a designated location. These emails are saved in a PST file, which can only be opened using Outlook or PST-dedicated programs.
You could use a third-party PST to PDF conversion tool, as they are available as both downloadable clients for the PC, and as web apps online.
If you want a full-feature utility that lets you convert Outlook emails, contacts, calendars, and notes and is able to work with multiple PST file batches, we suggest you try SysTools Outlook PST to PDF Converter.
Have you found a new way to convert Outlook emails into PDF files? Let us know in the comments section below.

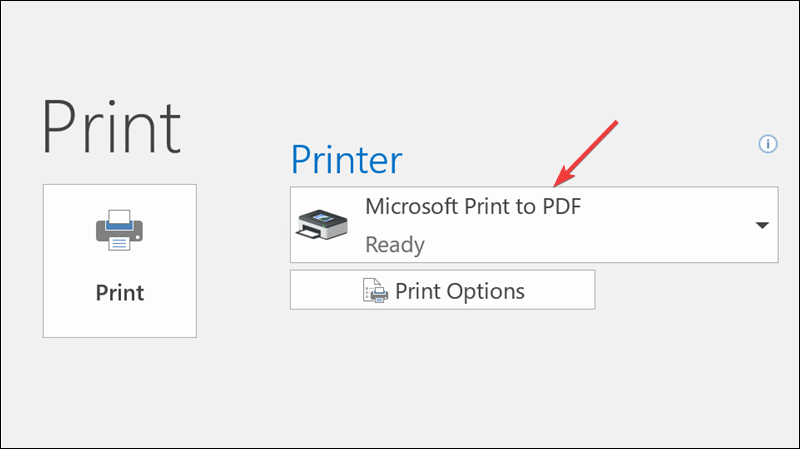
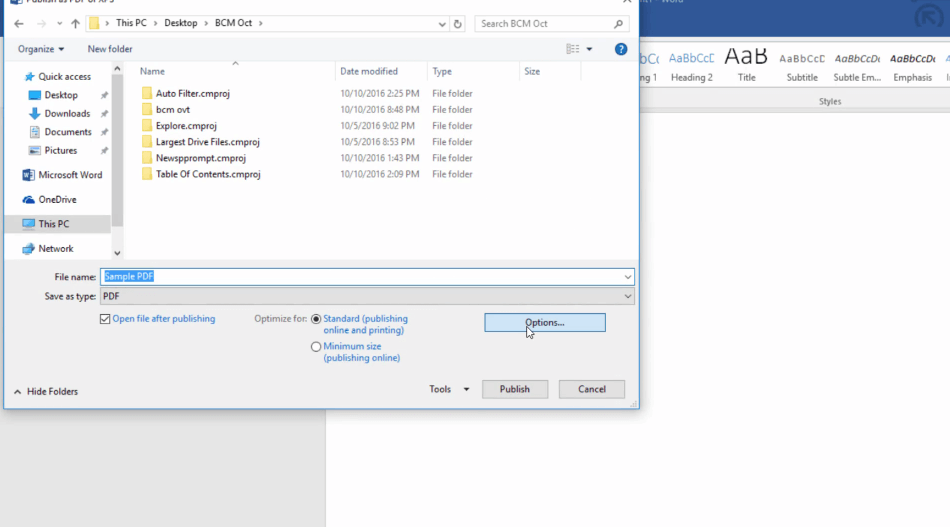

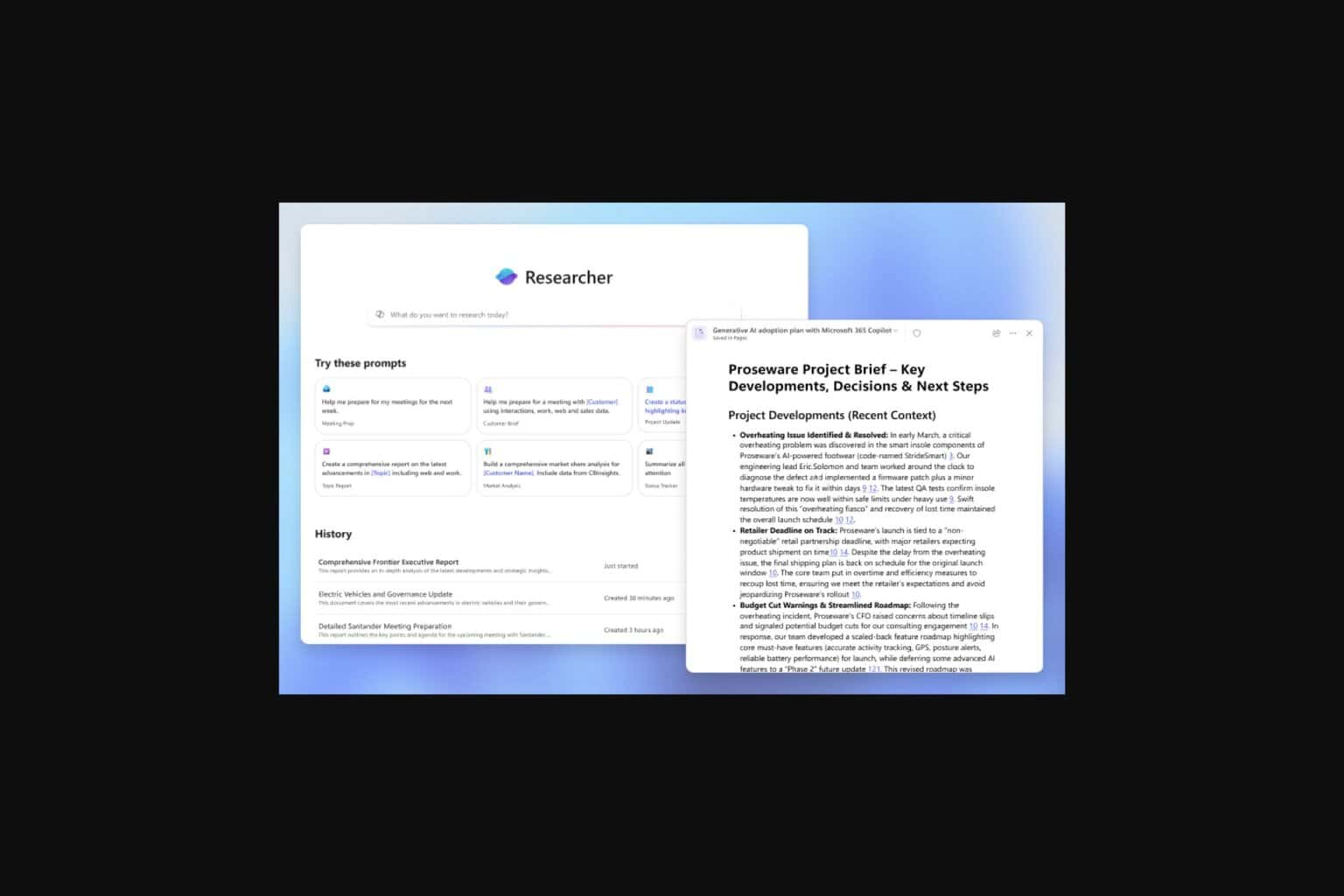
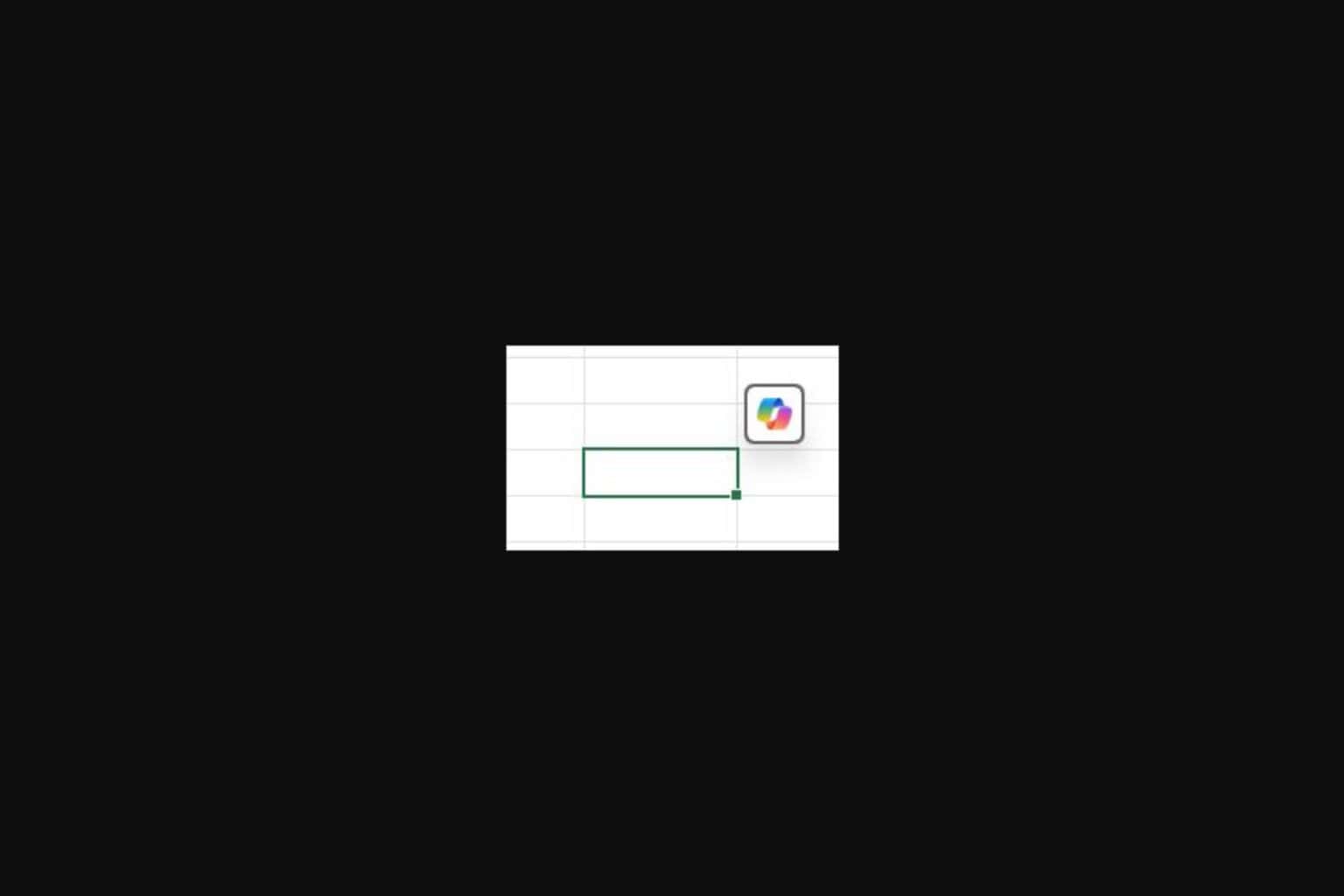

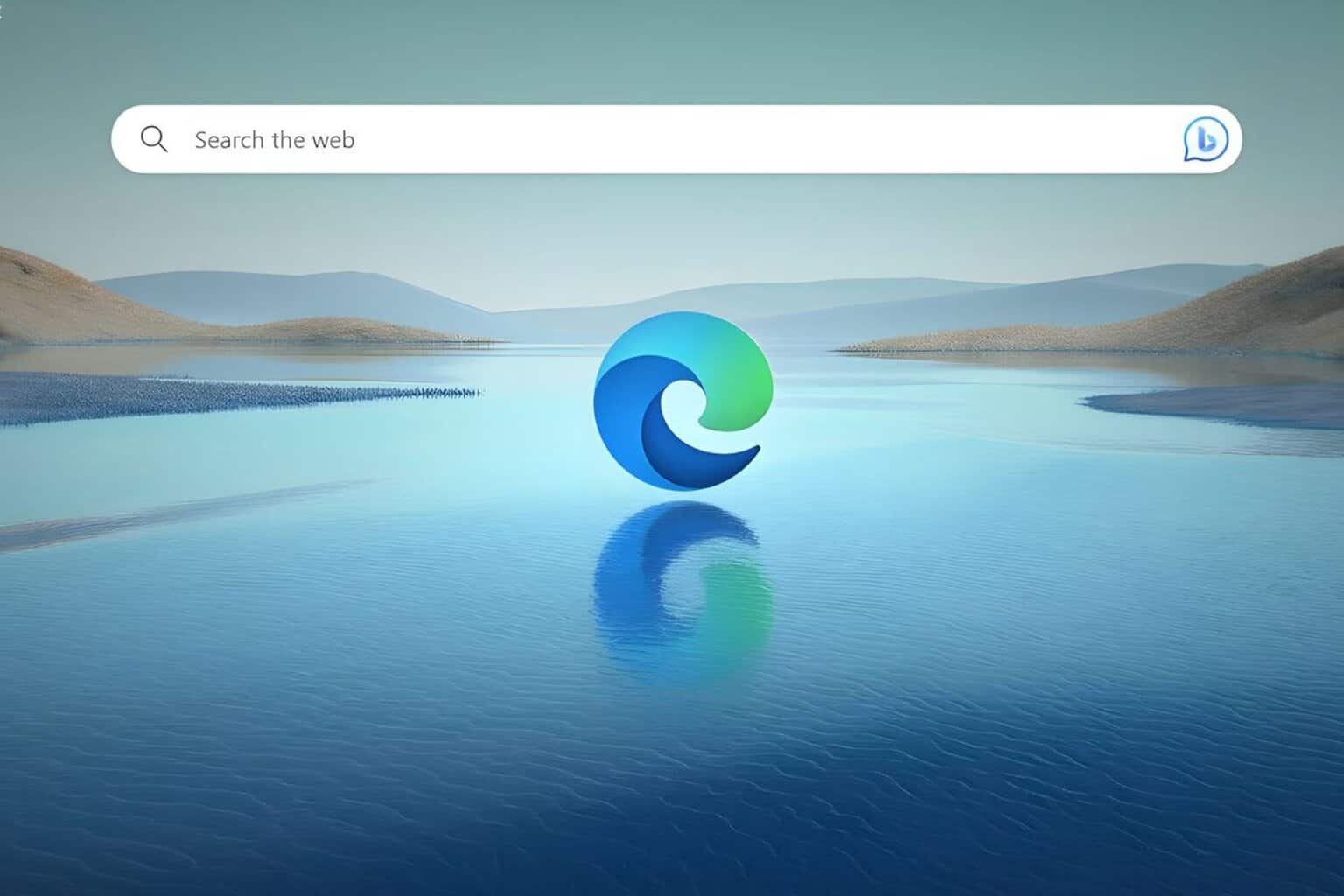





User forum
0 messages