2 Quick Methods to Download Outlook Emails as PDF
Download emails for seamless accessibility
4 min. read
Updated on
Read our disclosure page to find out how can you help Windows Report sustain the editorial team. Read more
Key notes
- Outlook is a popular webmail service that lets users access all emails from a single window.
- Many users want to download emails in Outlook as a PDF file to access them when offline.
- You can export Outlook emails as PDFs on both Windows and Mac.
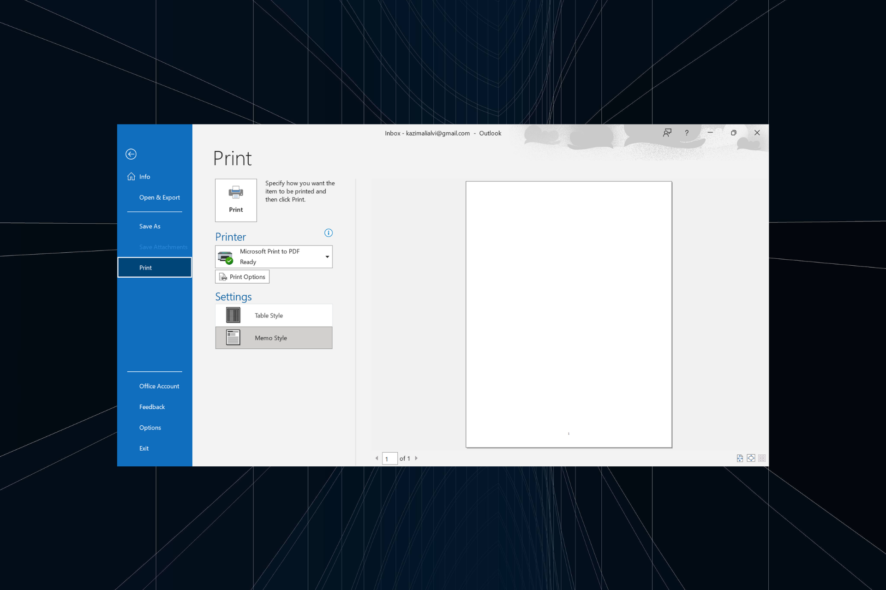
We receive hundreds of emails every day, be it work related or for personal use. And many of these need to be archived or saved for easy access at a later point. Platforms offer an option for it since several users want to download Outlook emails as PDFs.
You can easily access these emails, even offline, if the PDF files are stored locally. Besides, this becomes all the more important for crucial email messages. But can users download emails as PDF files in Outlook? Let’s find out!
Can you download an email as a PDF?
Yes, most email services can save email files as PDFs quickly. And since the feature is not specific to the service but the browser, it makes things all the more seamless. Remember, the Outlook app offers a built-in print option to convert Outlook emails to PDF.
Also, you can download emails in PDF file format on Gmail, amongst other major platforms. For easy viewing of PDF files, we recommend you download Adobe Acrobat Reader or integrate it via Adobe Document Cloud.
Why can’t I save Outlook emails as PDFs?
Here are the primary reasons you can’t download emails in PDF format:
- Issues with the browser: When saving emails in PDF format, even trivial issues with the browser can conflict with the process and terminate it.
- Misconfigured settings: Several settings are critical to saving emails, and if any of these are not configured correctly, the original email won’t download as a PDF.
- Incorrect path: In a few cases, users reported that while they could convert emails to PDF files, these were saved in another directory, giving the impression that exporting an email as a PDF file failed. This also leads to Outlook not opening PDFs.
How do I save an email as a PDF in Outlook on Windows?
- Launch Outlook, and open the email you want to print.
- Click the File menu.
- Now, click on Print.
- Select Microsoft Print to PDF from the drop-down menu, and then click on Print. Also, you can click on Print Options to change the printer options and settings.
- Navigate to the path where you want to download the email, add a name for the PDF file in the text field, and click on Save.
That’s it! The downloaded Outlook email file is now accessible locally in the stored location in PDF format.
How do I save an email as a PDF in Outlook on Mac?
- Launch Outlook on your Mac device, open the email you want to save in the PDF format, click the File menu, and then select Print from the drop-down menu.
- Specify how many pages you want for print output or if you want to print the entire email.
- Now, select Save as PDF from the dropdown menu at the bottom, and then click on Print.
- Enter a name for the PDF file, choose the download location, fill out the other fields, and set a password to access the document via Security Options if required.
- Finally, click on Save.
You have successfully saved the email from Outlook on Mac. The downloaded email should now be available in the path you chose earlier. If an error occurs during the process, restart the device and try again.
That’s it! You now know how to download Outlook emails as a PDF on Windows and Mac, and this information will go a long way in ensuring a seamless Outlook experience. Besides, Outlook offers a preview of the PDF file, making things all the more simpler.
So, start storing all vital emails as PDFs locally and access them anytime you want. Before you leave, find out how to speed up Outlook if it’s running slow in Windows and a quick way to save Outlook emails to desktop.
For any queries or to share issues you faced with the process, drop a comment below.
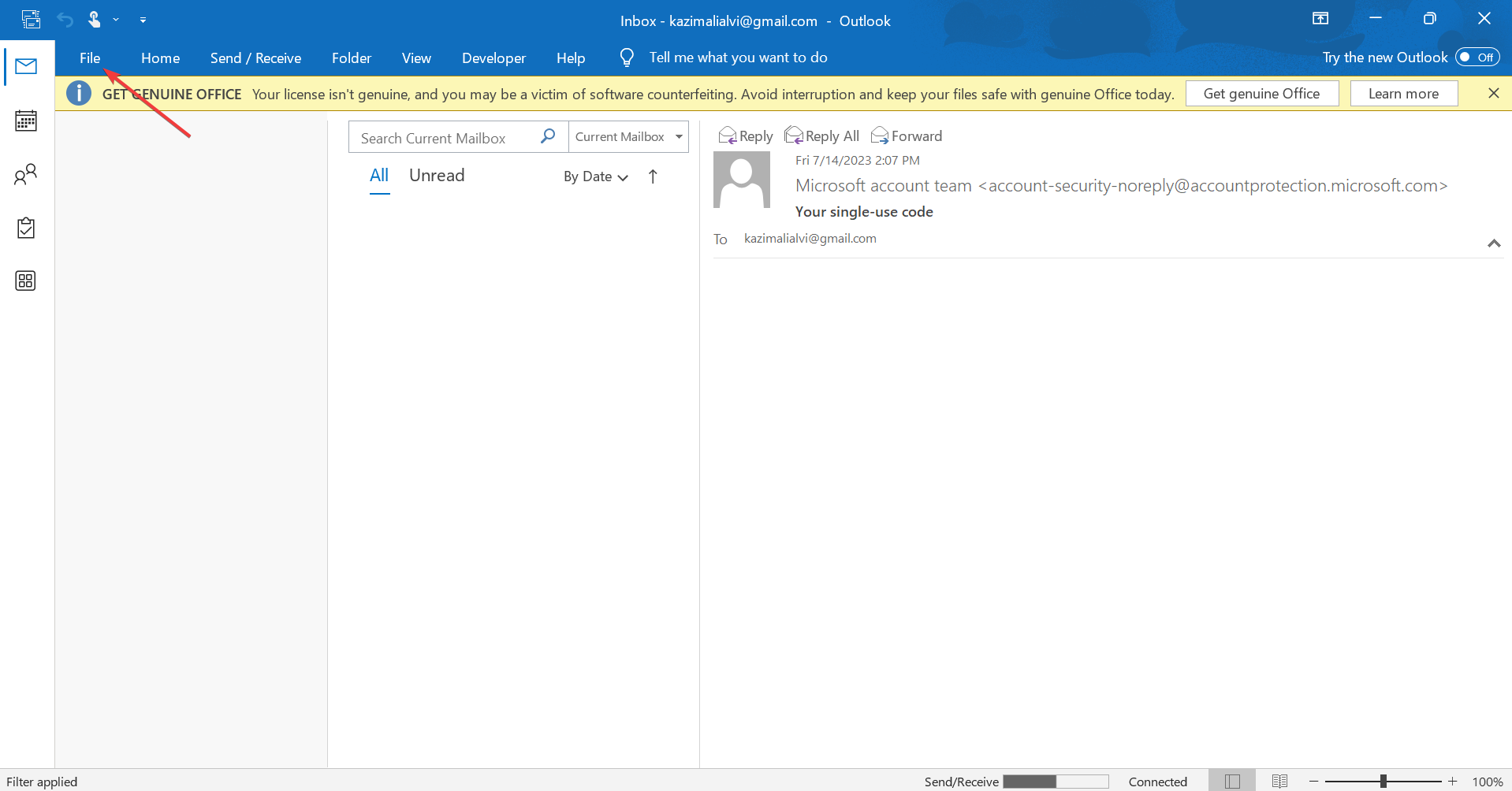
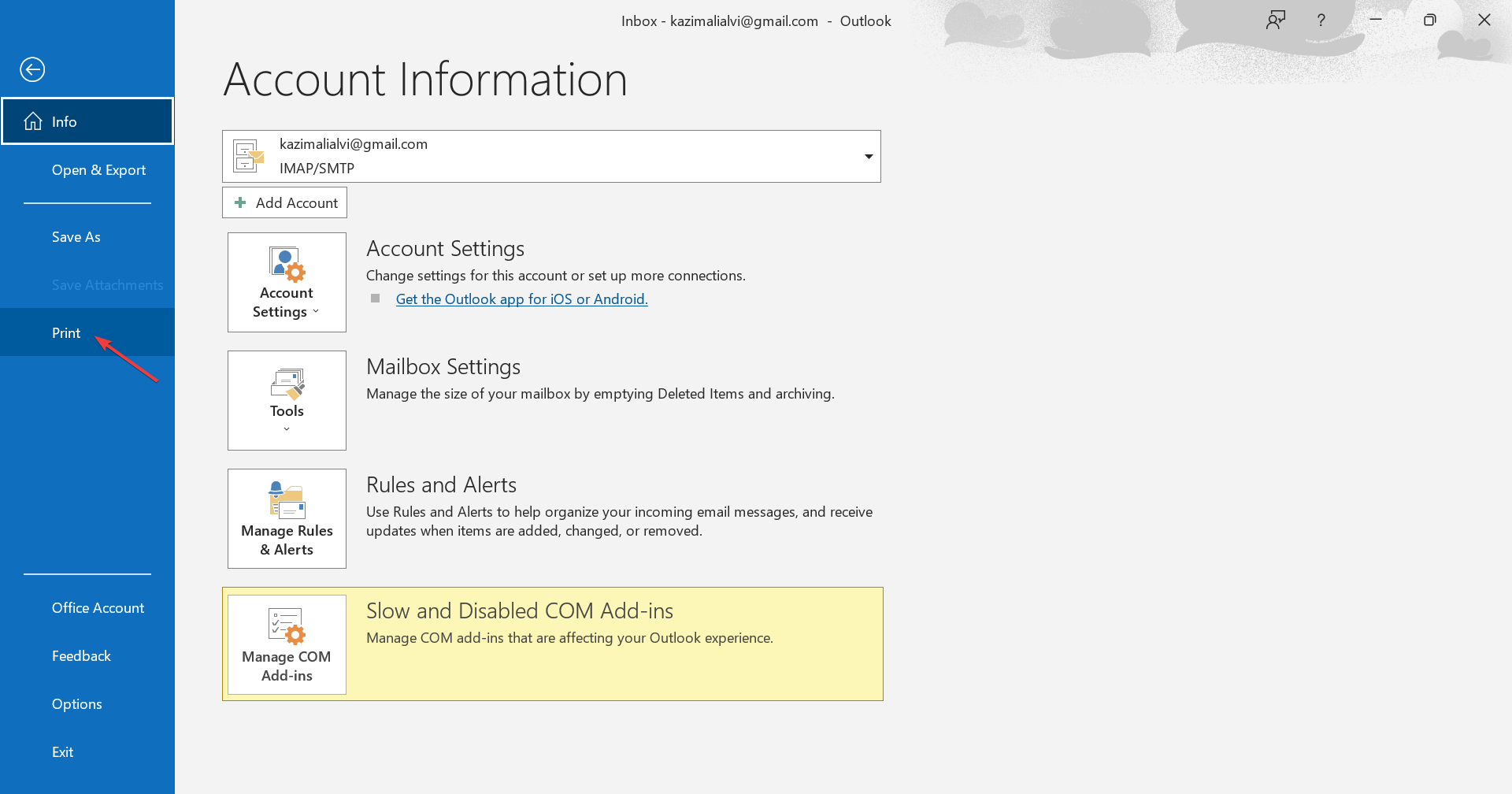
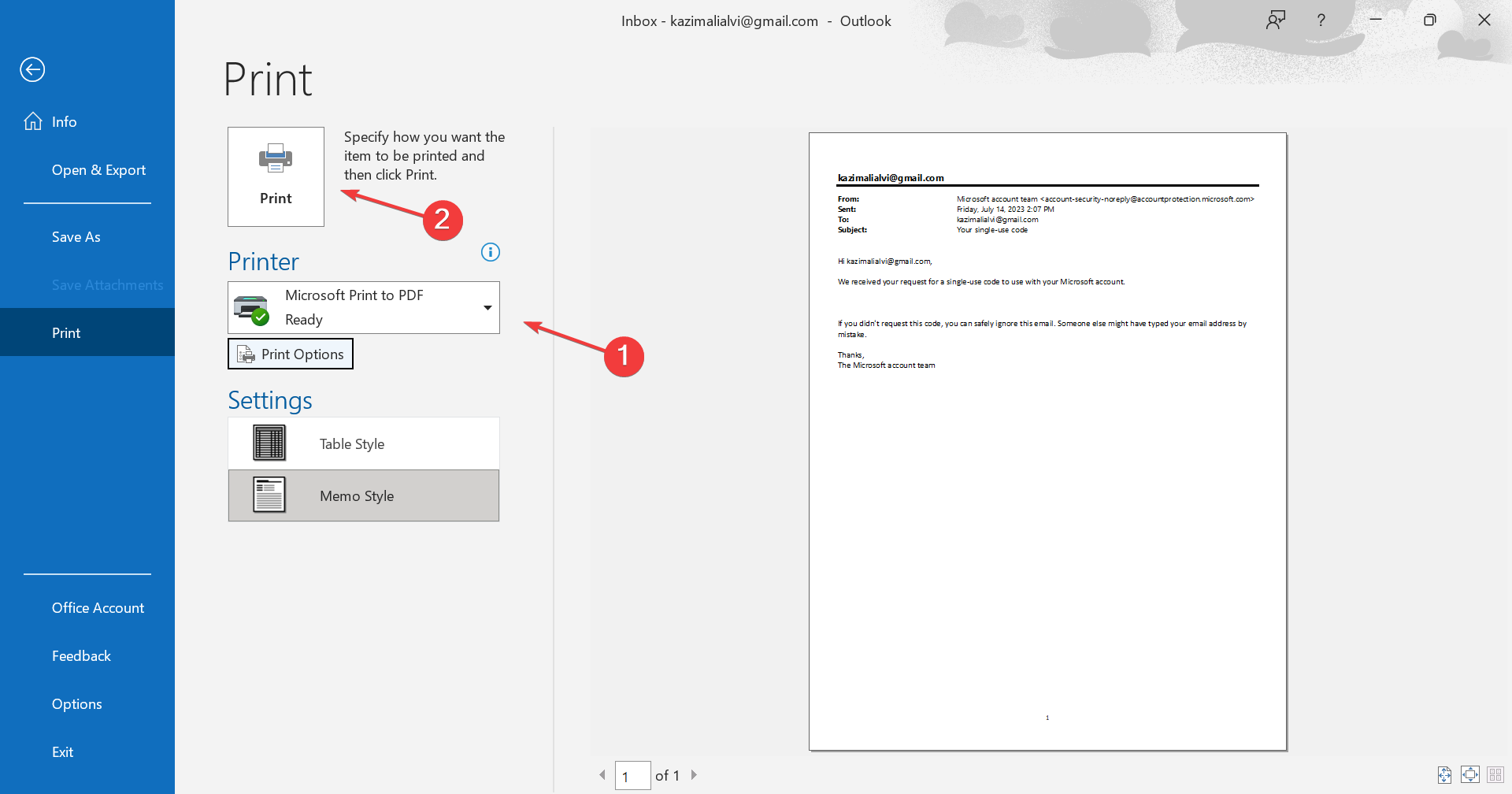
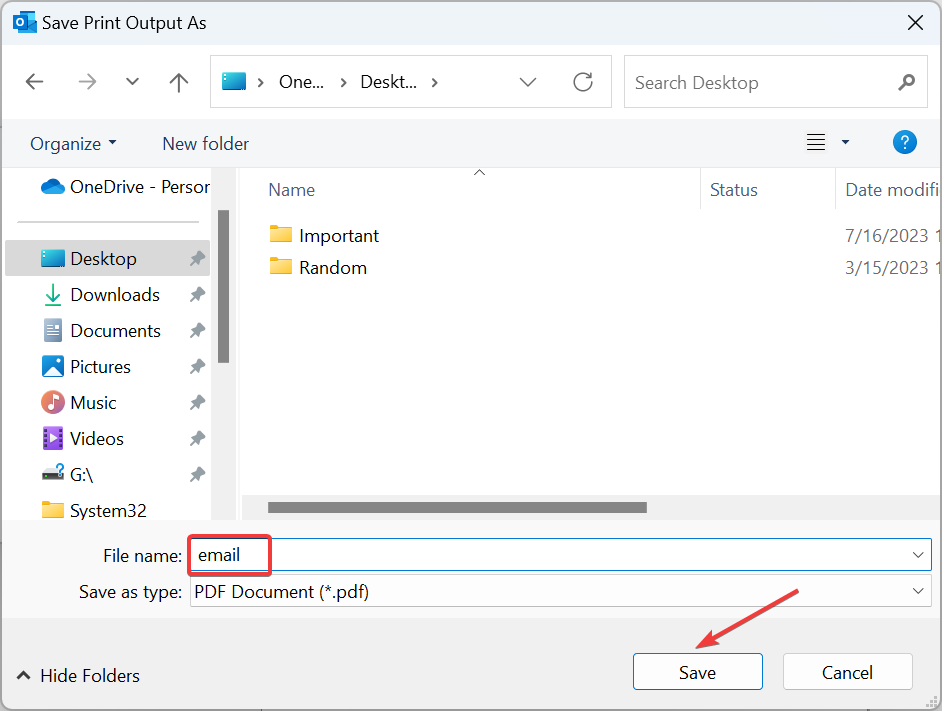
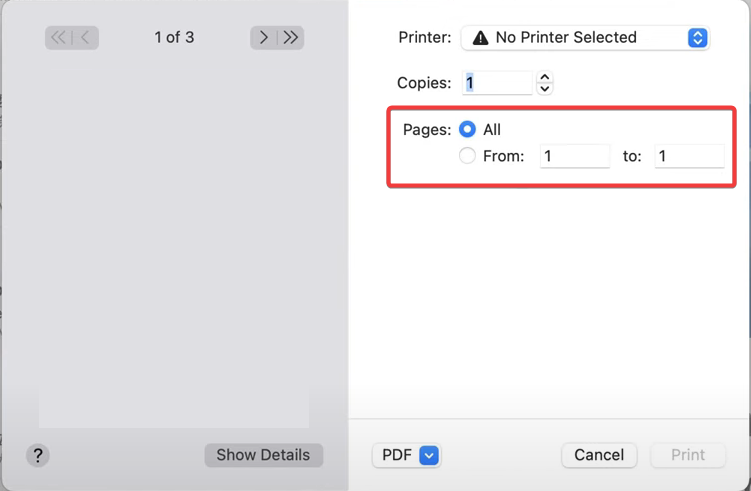

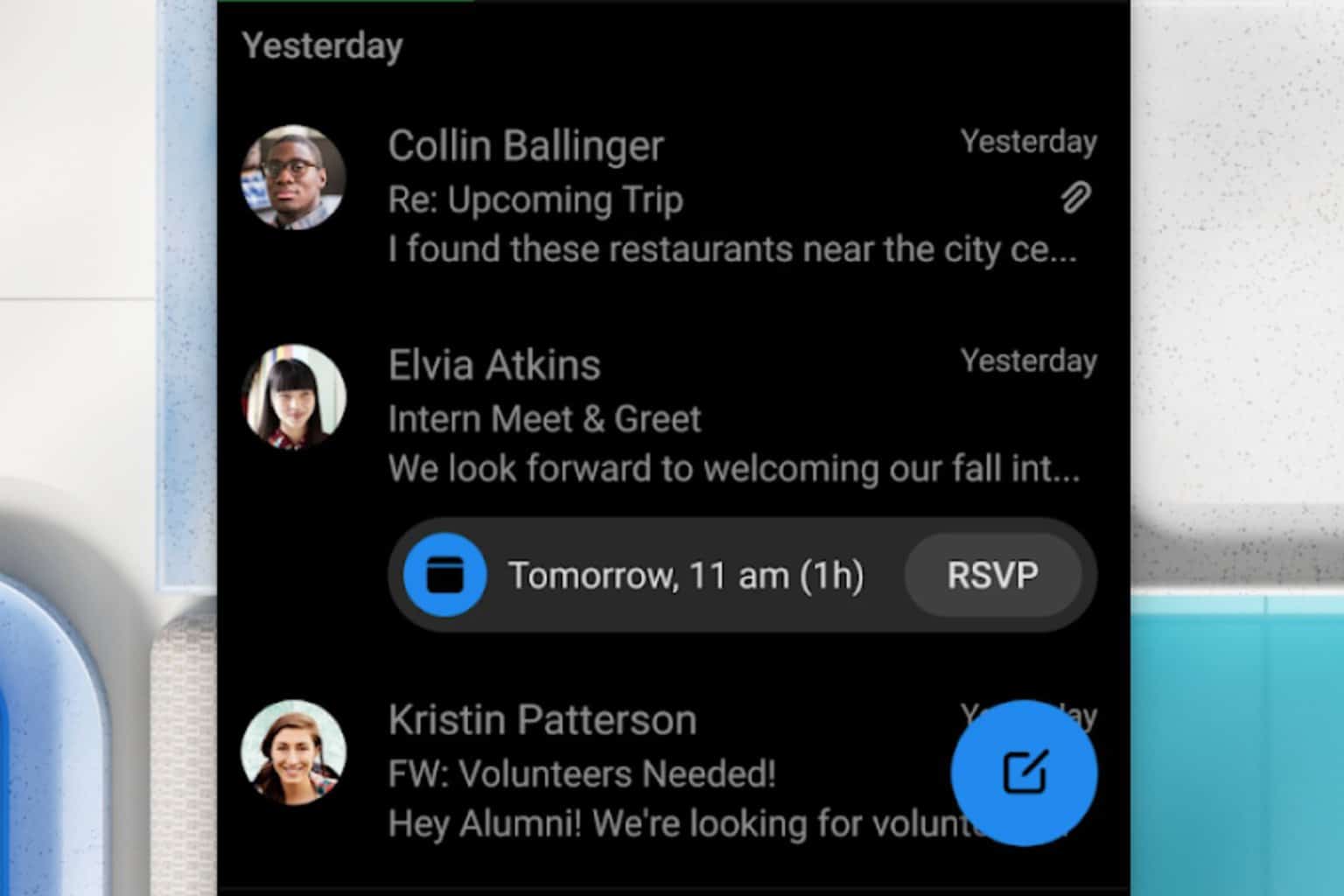



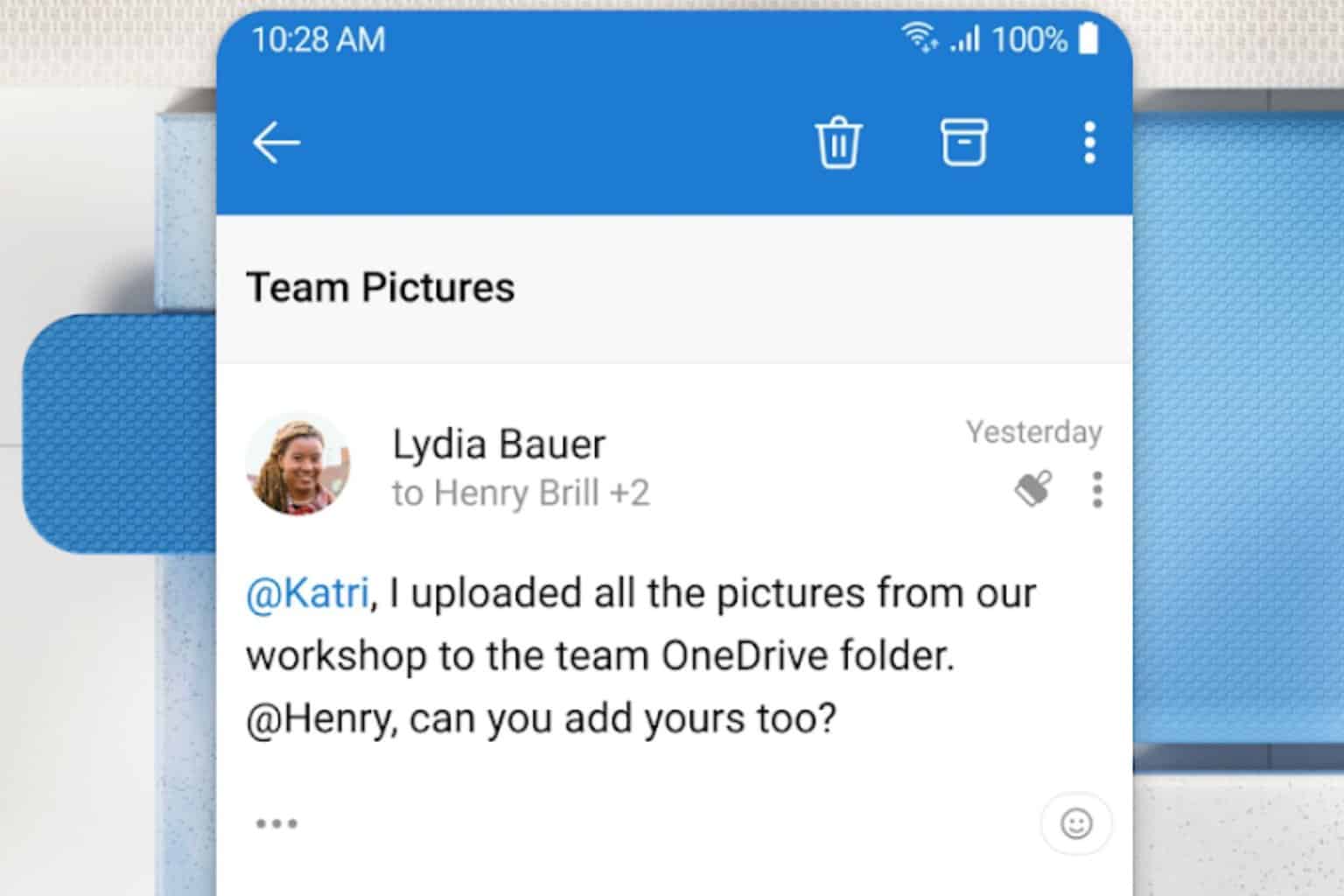
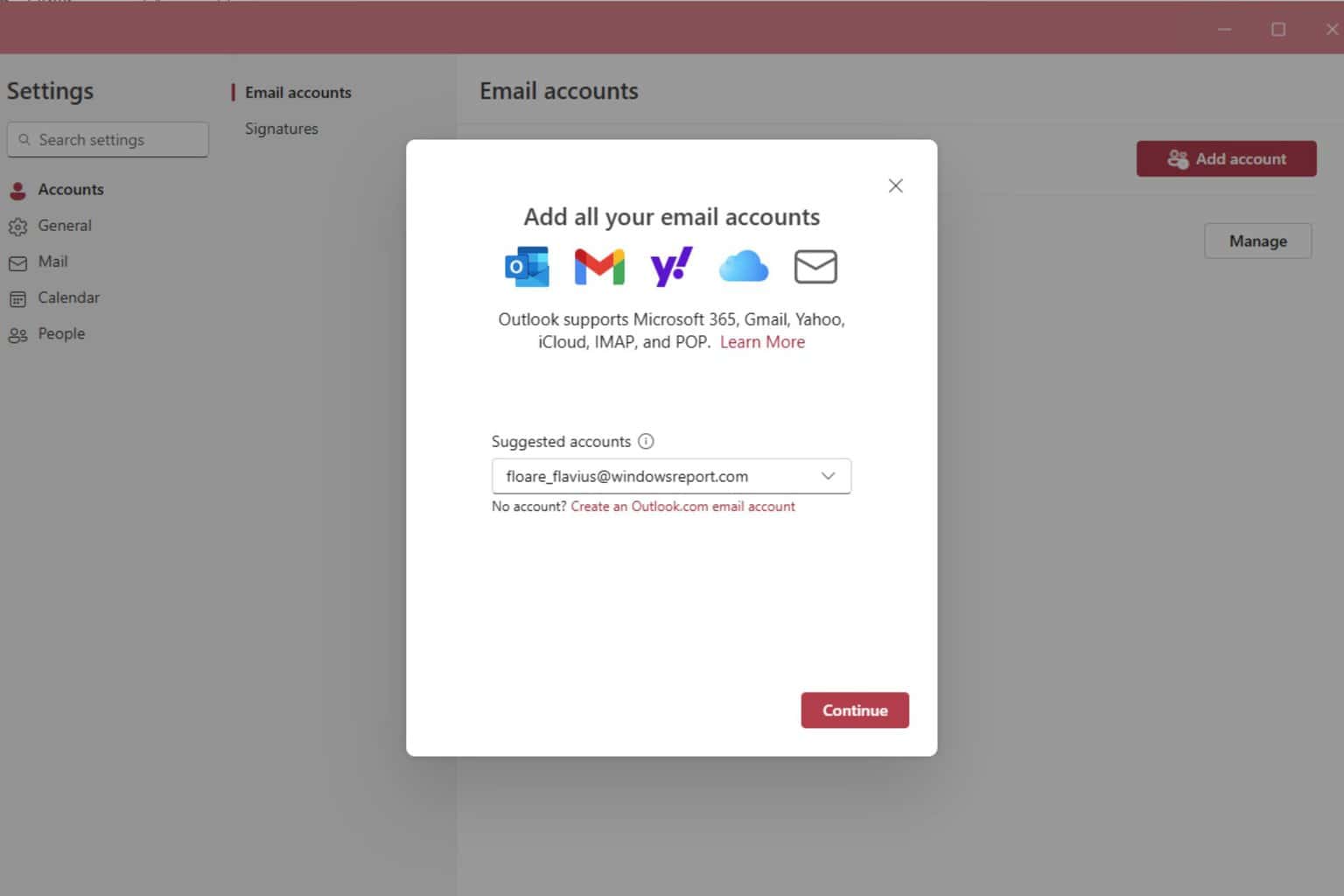
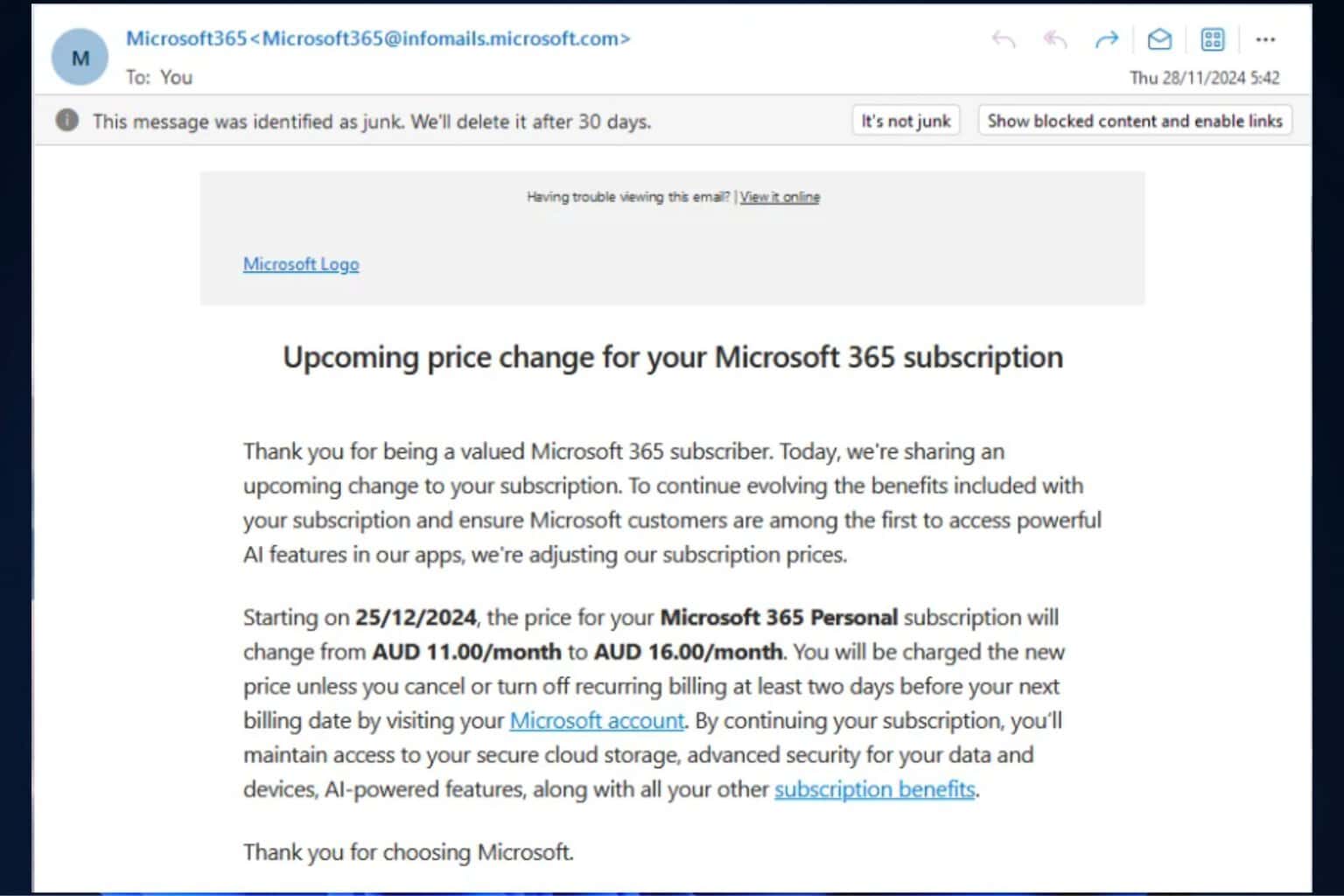
User forum
0 messages