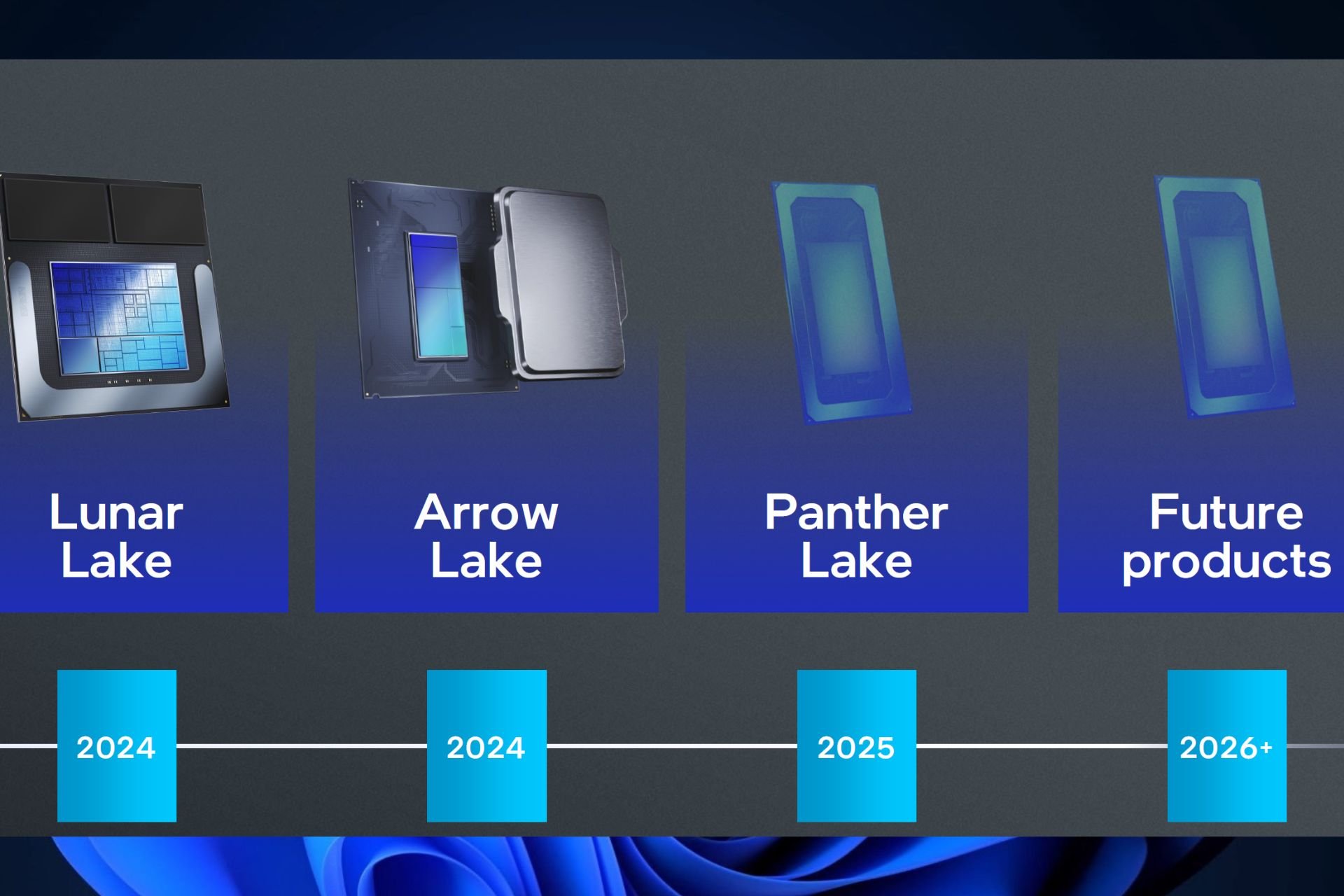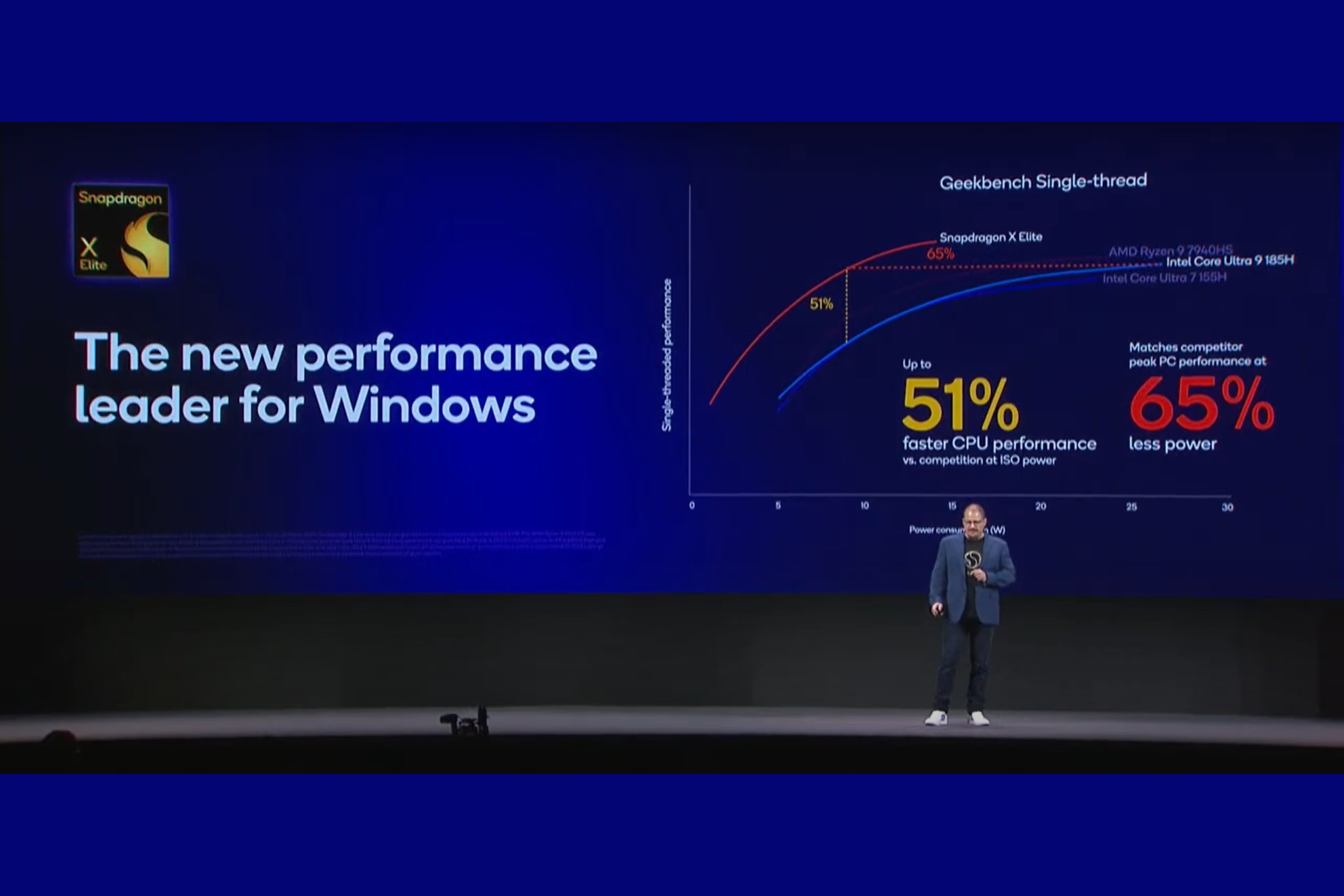CPU Red Light on Motherboard: What It Means & How to Fix It
Hardware changes can bring out the worst in your PC
5 min. read
Updated on
Read our disclosure page to find out how can you help Windows Report sustain the editorial team Read more
Key notes
- A red light on your CPU could indicate that your PC is overheating after being on for too long.
- You can rest it for a while, but if the issue reappears, you may have to check your hardware components for damages.

If you are using a desktop computer, there is a good chance that you have seen the CPU red light on your motherboard. Being a core component of your computer, CPU failure can be catastrophic on your PC.
The red light is usually an indicator of hardware problems, but there’s no need to panic. If you are able to address the issue early enough, you can save your PC from irrecoverable damage. Below, we share various ways to remedy this situation.
What does the red light in the CPU indicate?
The red light on your CPU could mean anything. It might even be nothing. Sometimes, your PC just fails to boot properly. However, it is not wise to ignore any red lights. After all, it is the color of danger.
When you see a red light on your CPU, it could be because of one or more of the following reasons:
- Insufficient power supply – The red light could indicate that your motherboard is not getting enough power. This may be due to a faulty power supply or if you do not have enough power outlets for all your components.
- Overheating – The most common cause of a CPU red light is overheating. If your processor gets too hot or overworked, it can cause permanent damage to your PC.
- Overclocking – If you have recently installed overclocking software in your system, it can make your PC unstable, especially if you have an older CPU. This could be the reason behind the red light.
- Hardware changes – If you have recently added or removed any hardware from your computer, such as graphics cards or sound cards, your system may be rejecting these components.
- Incorrect BIOS settings – If you’re using an old motherboard, your BIOS settings may have become outdated, or when you tried to update them, they failed.
- Hardware failure – It is possible that a hardware component is the culprit in the red light scenario. You may have bad RAM, a faulty hard drive, or a failing network card.
How do I fix my CPU red light?
Perform the following preliminary checks to ensure the basics are in place:
- Check your fans to make sure they are spinning and that there is no dust buildup.
- Check for any broken or damaged cables and replace where necessary.
- Lift your CPU and check if there are any missing screws holding down parts of your computer together, and tighten where necessary.
- Ensure your RAM is properly seated.
- Check whether the thermal paste has dried up and replenish it if necessary.
- Test your CPU temperature and check whether it’s at optimum levels.
- Perform a RAM test.
- Run a PSU test.
- Perform a hardware diagnostics test.
- Disable any overclocking software.
- Turn off your PC and unplug it from the main power supply. Wait for at least 5 minutes before starting it up again.
1. Run a virus scan
- Press the Windows key, search Windows Security, and click Open.
- Select Virus & threat protection.
- Next, press Quick scan under Current threats.
- If you don’t find any threats, proceed to perform a full scan by clicking on Scan options just below Quick scan.
- Click on Full scan, then Scan now to perform a deep scan of your PC.
- Wait for the process to finish and restart your system.
As a more effective solution, we recommend a dedicated antivirus solution, because these have very powerful scanning tools that will help you identify any issue with your system.
⇒ Check the Best Antivirus Software
2. Update BIOS
- The process of updating BIOS will differ depending on your motherboard. For this step, we shall be updating the HP motherboard.
- Navigate to the HP driver and software download website.
- Choose laptop or desktop, depending on the type of computer you’re using.
- Enter your exact serial number or your exact computer model.
- Select your OS and OS version, then click Submit.
- Click on All drivers and then expand BIOS to see available updates.
- Click the download icon.
- Install the .exe file, following the on-screen instructions.
- Restart your PC.
3. Replace your hardware
When it comes to replacing your hardware, you must perform a hardware test and verify which component is behind the red light on your CPU. It could be your motherboard, GPU, RAM module, network card, or hard drive.
Once you’re sure of the culprit, you can replace it. To that effect, we have a recommendation for the best in the game.
Whether you’re in the market for a new hard drive, powerful GPU, or high-performing motherboard, we have compiled a list for you to choose from.
As you can see, anything that triggers an error on your PC can happen. To avoid being caught off guard, we’d recommend you install PC performance monitor software. This will ensure you stay on your toes as you keep tabs on your computer’s health.
Let us know if you have experienced this kind of red light before and any other solutions you used but not mentioned here.