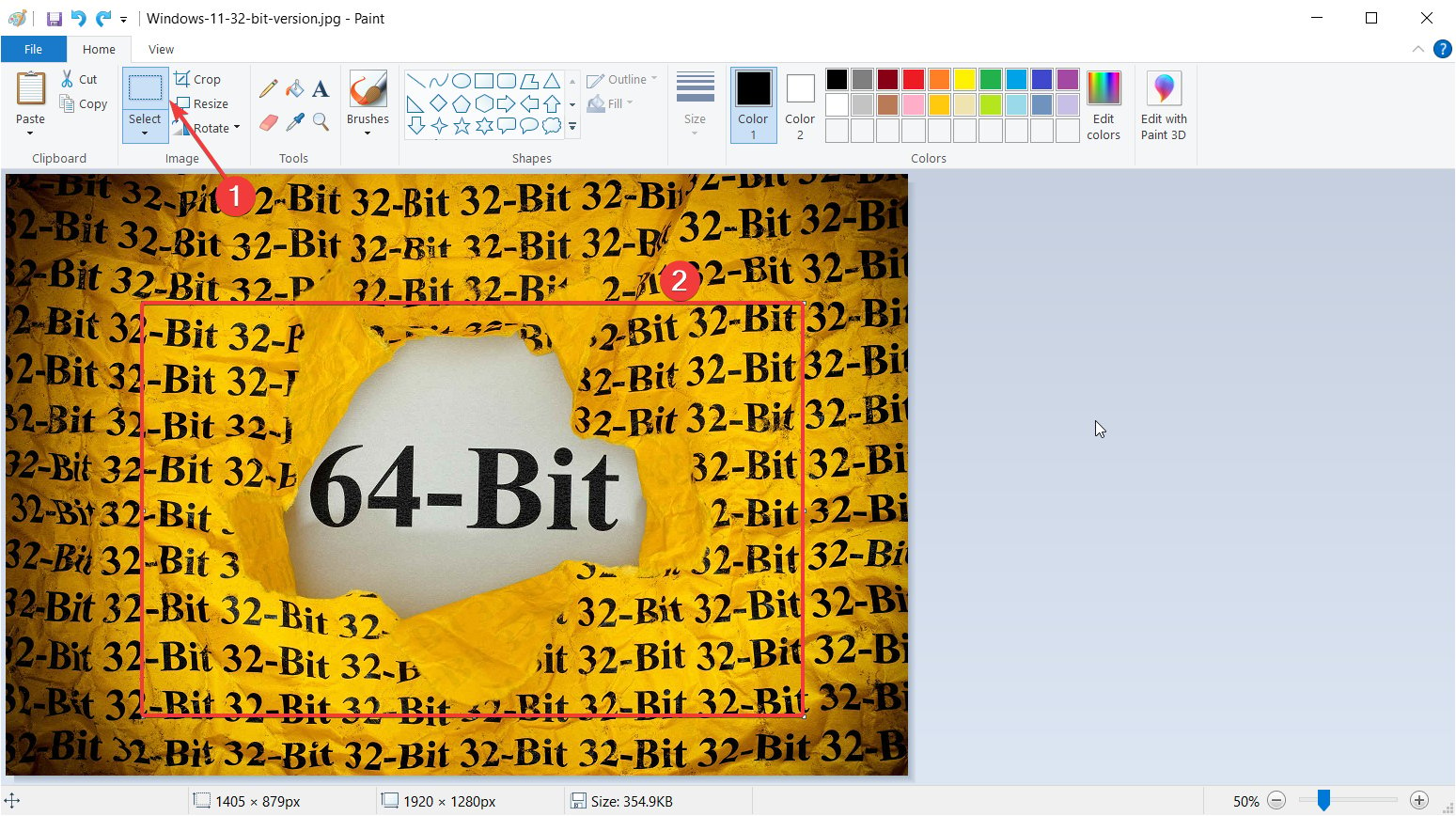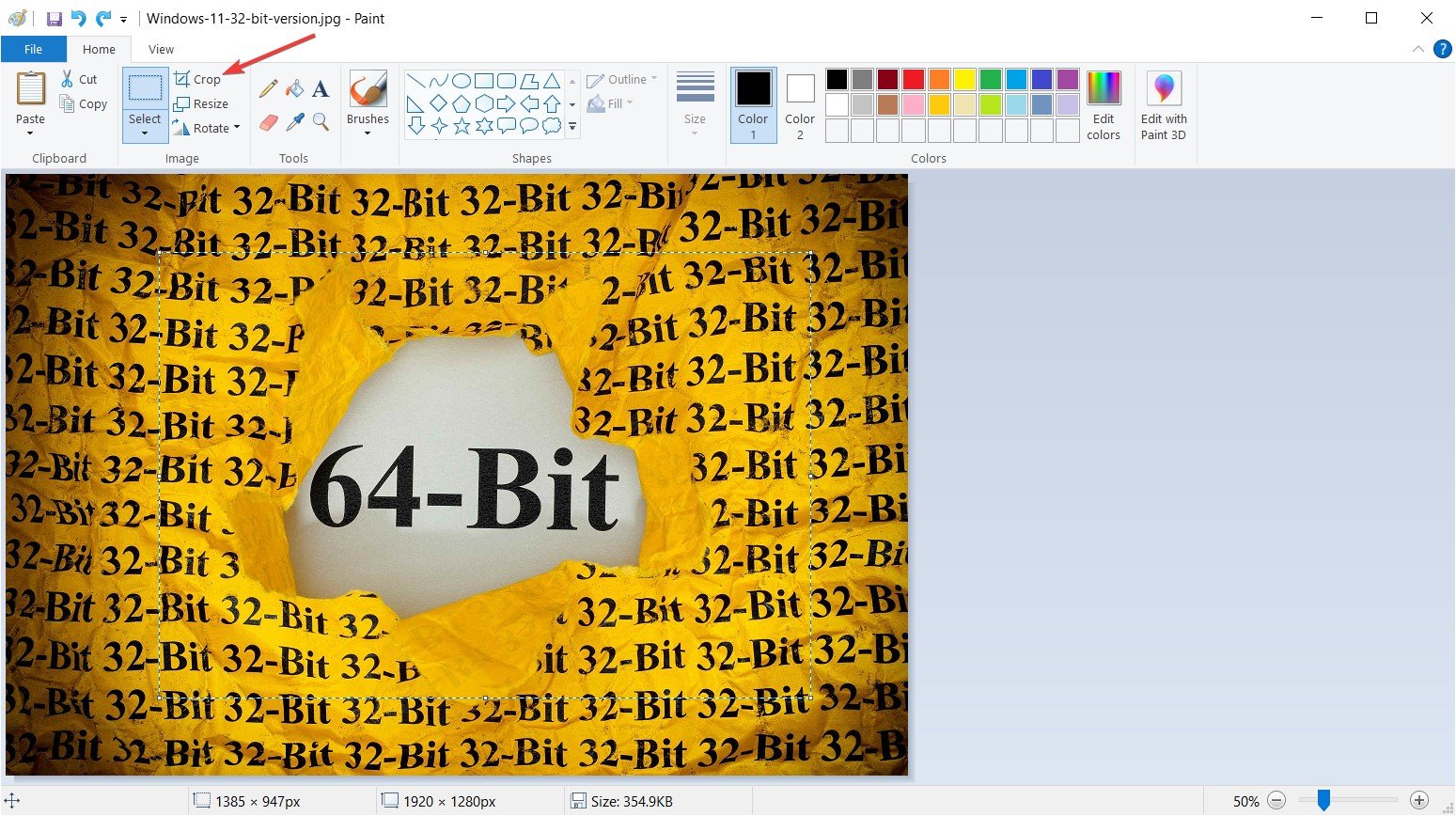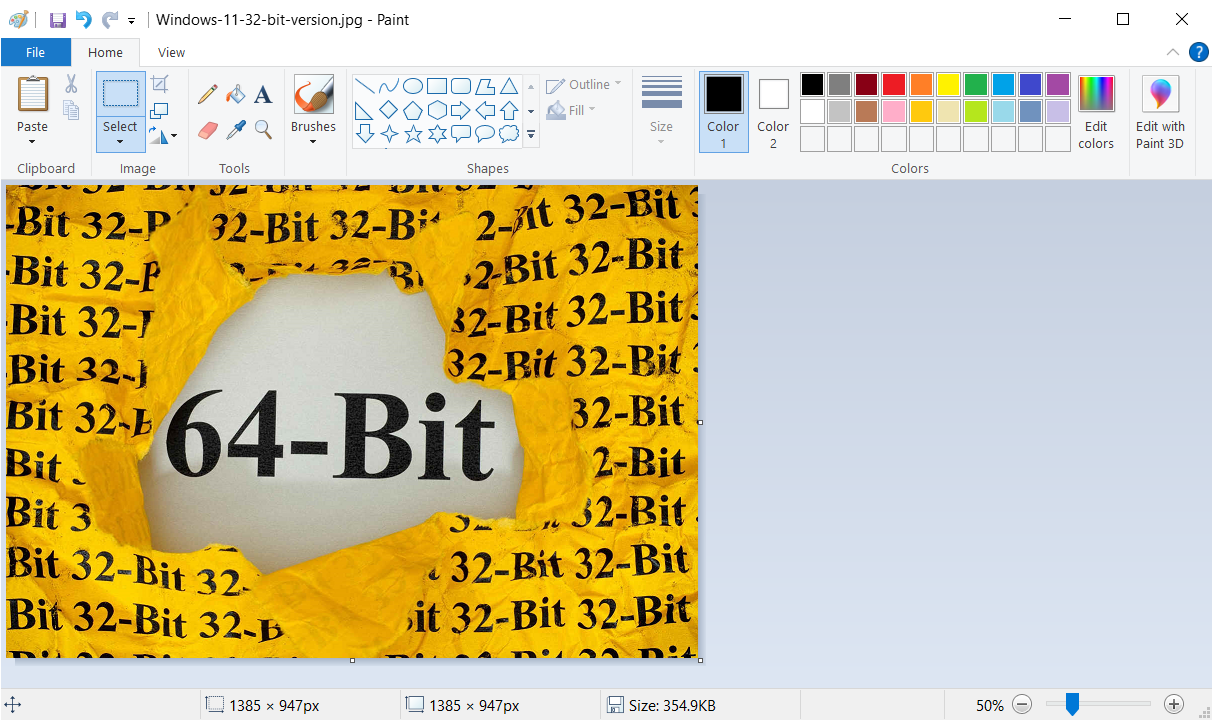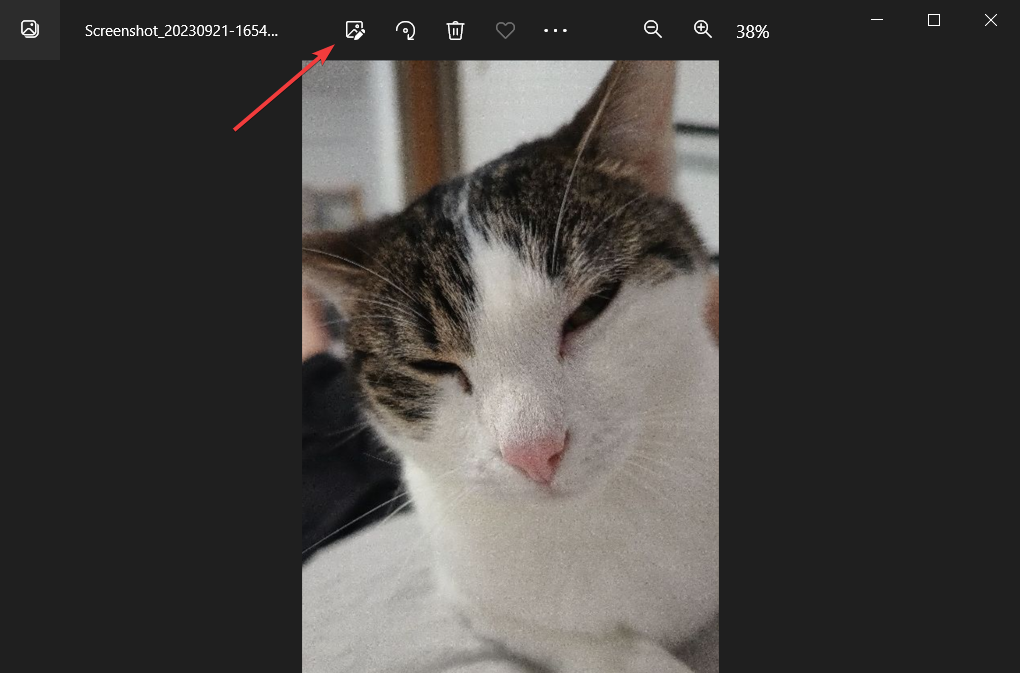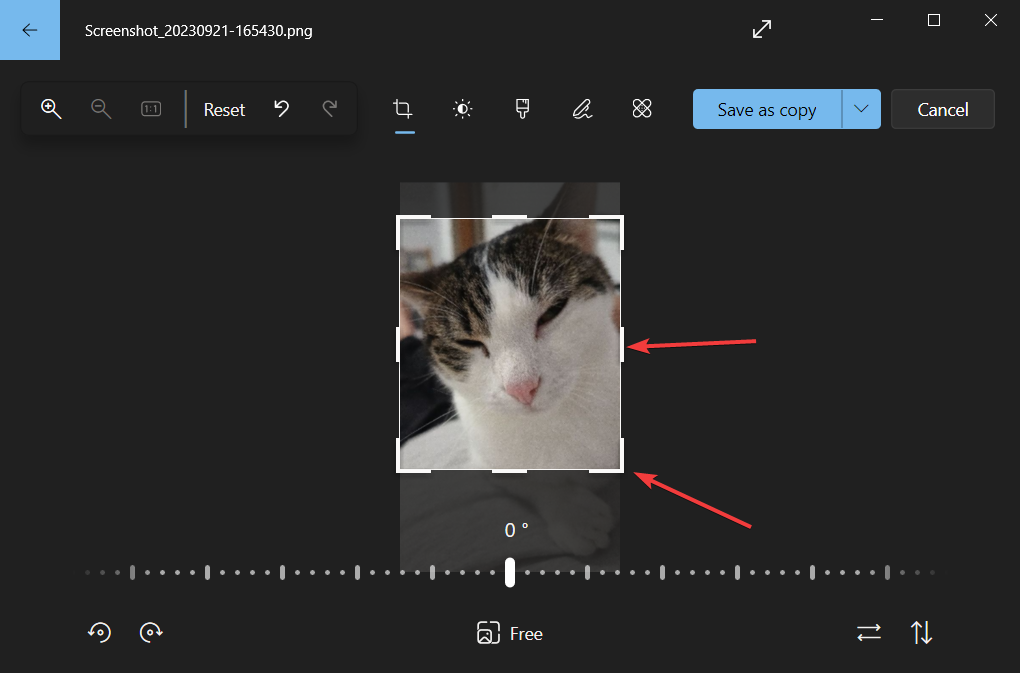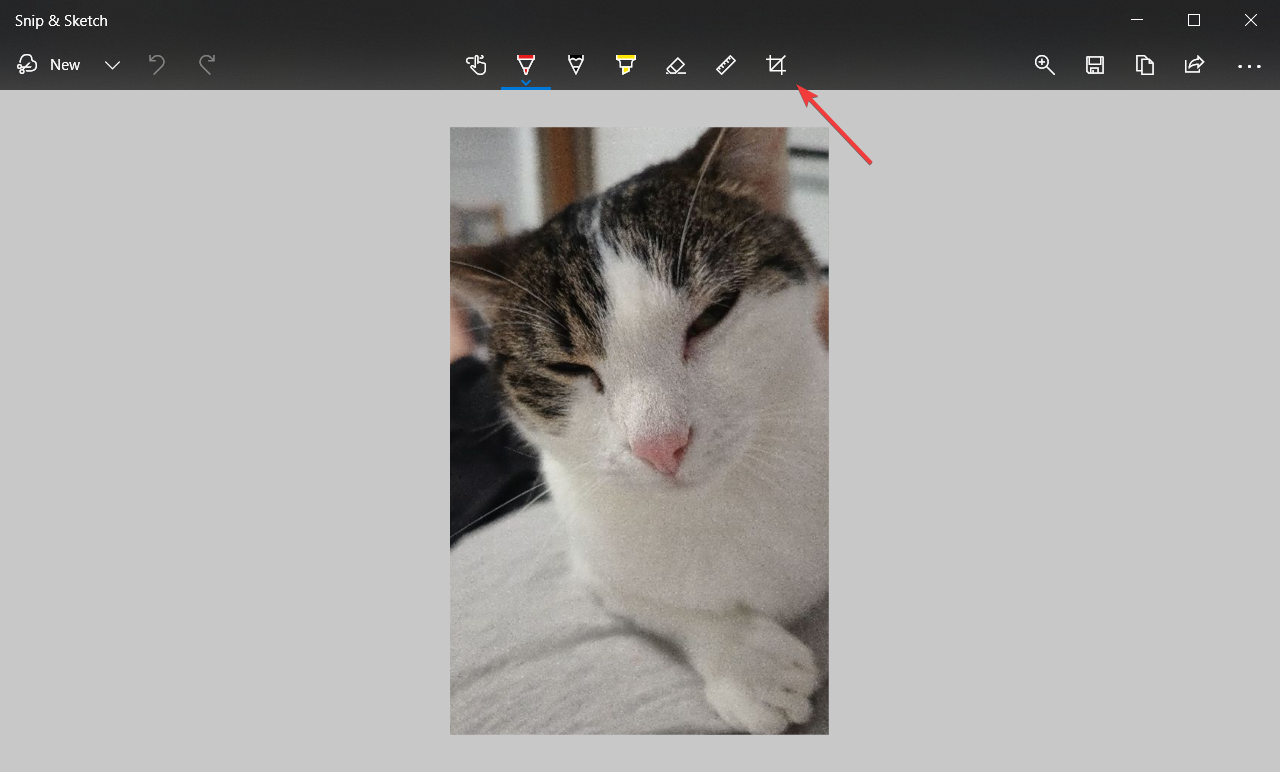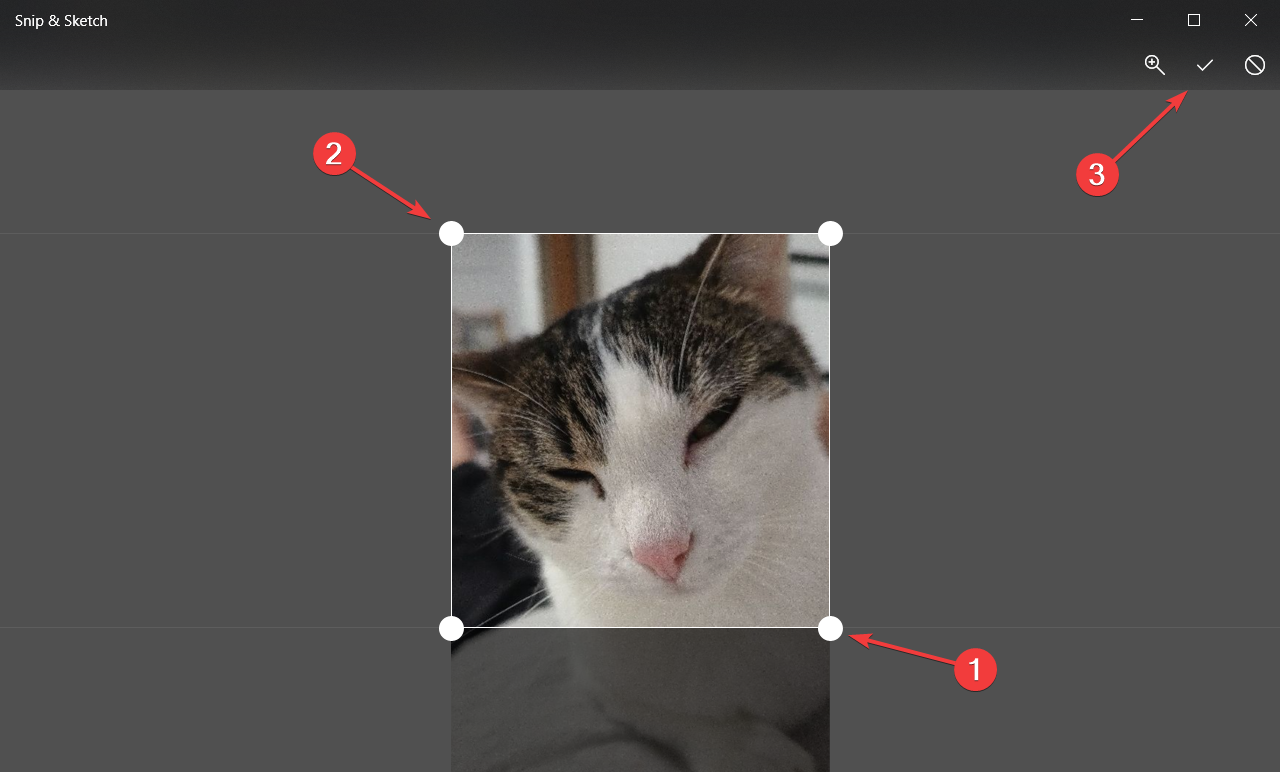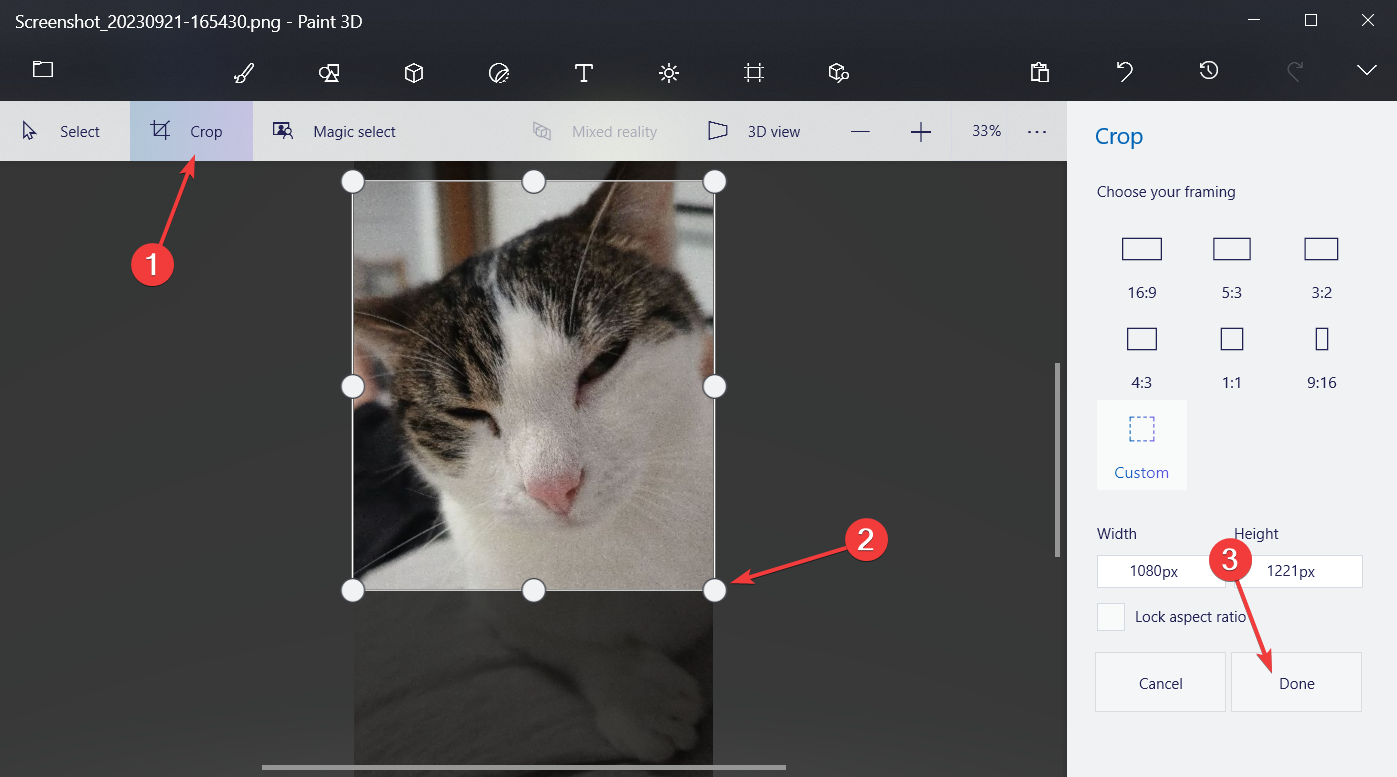How to Crop an Image on Windows 10 [5 Ways]
Windows 10 has plenty of tools to help you crop an image quickly
4 min. read
Updated on
Read our disclosure page to find out how can you help Windows Report sustain the editorial team Read more
Key notes
- To crop images on Windows 10, you can use the built-in tools such as Paint, Paint 3D, Photos and Snip & Sketch.
- Read our guide below to see all the methods to crop an image using free tools.
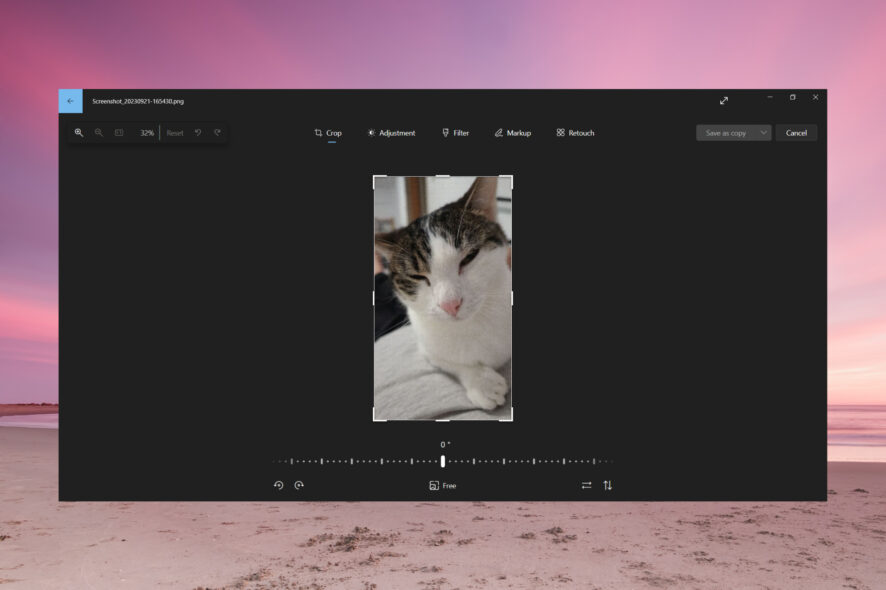
There are a lot of tools that may help you crop an image on Windows 10, including Paint, Paint 3D, Snip & Sketch, or Microsoft Photos. In this article, we will cover all the ways on how to crop images on Windows 10.
What is the shortcut key for crop in Windows 10? Windows 10 doesn’t have a shortcut for cropping an image. However, there are individual shortcuts when you’re using a certain software. For instance, the crop shortcut key for Snip & Sketch is Ctrl + R or Alt + R.
How do I crop an image on Windows 10?
1. Crop an image using Paint
- Open your image in Microsoft Paint.
- Click on the Select tool and draw a rectangle on the area you want to crop the image.
- Now, just click the Crop button.
- You will immediately see the cropped image that you may now save using the File menu.
Although Microsoft Paint is a pretty old tool, it still has a lot of tricks under its sleeve. For instance, you can fit it with the latest AI-Cocreator tool and generate interesting artwork.
2. Crop an image using Photos
- Open your image using Microsoft Photos.
- Click on the Edit image icon from the top.
- Now, drag the corners or sides of the image with your mouse until you have the right crop selection.
- Now, you can save the image as a copy or click on the drop-down menu to overwrite your selection.
When you drag the corners, you will see the exact resulting resolution of the cropped image so you can adjust it as you need.
With Microsoft Photos, you may also retouch your image and change the brightness, contrast, exposure, color saturation and more.
If you have trouble with the app, our guide on how to fix Microsoft Photos issues will come in handy.
3. Crop images using online tools or third-party software
We won’t be able to list here all the software you may use, but you may crop images using Adobe Photoshop, for example.
It is one of the most popular editing apps with which you can crop, edit, erase objects, or even adjust your subject’s features and poses automatically.
We also have a selection of the best image editing tools that you should check if you want something more than cropping your photos.
4. Crop an image using Snip & Sketch
- Open your image using Snip & Sketch.
- Click on the Crop icon from the top.
- Use the mouse to drag the corners of the image to get your crop selection and hit the checkmark from the top to acknowledge it.
- Now, you can save the result in the format you like.
You can do a lot more with this tool. We have a complete article on how to use Snip & Sketch to capture, edit and share images.
5. Crop an image using Paint 3D
- Open your image using Paint 3D.
- Click the Crop icon from the top left, adjust your selection by dragging the corners with your mouse, and click Done when you’re finished.
- Now, you can save the result by using the Menu > Save or Save as options.
As you have probably noticed, Paint 3D also has options to choose from a selection of aspect ratios or simply input the resulting resolution in the Custom setting. Make sure you check the Lock aspect ratio option so that your image doesn’t get distorted when you change the resolution.
You may also be interested in reading our guide on how to add and edit text into a Paint 3D project.
With all the tools above you can crop images for free and we hope that our guide helped you do that quickly.
For any other questions or suggestions, feel free to use the comments section below.