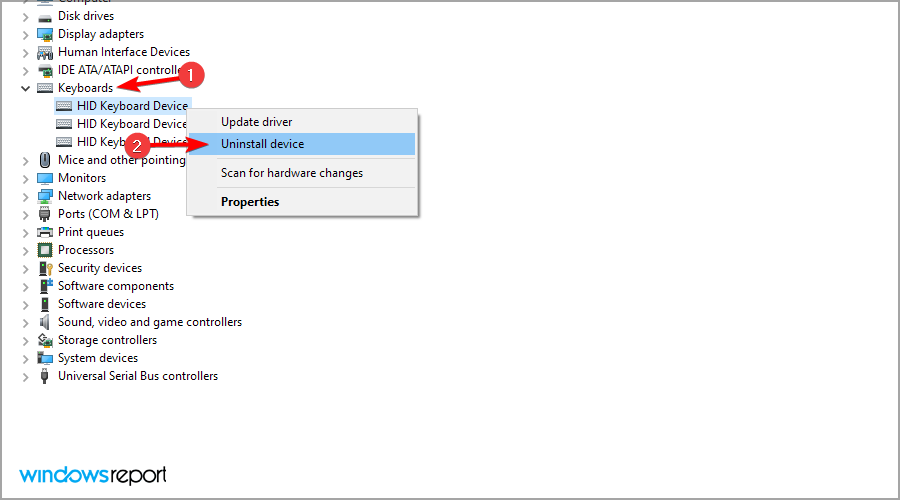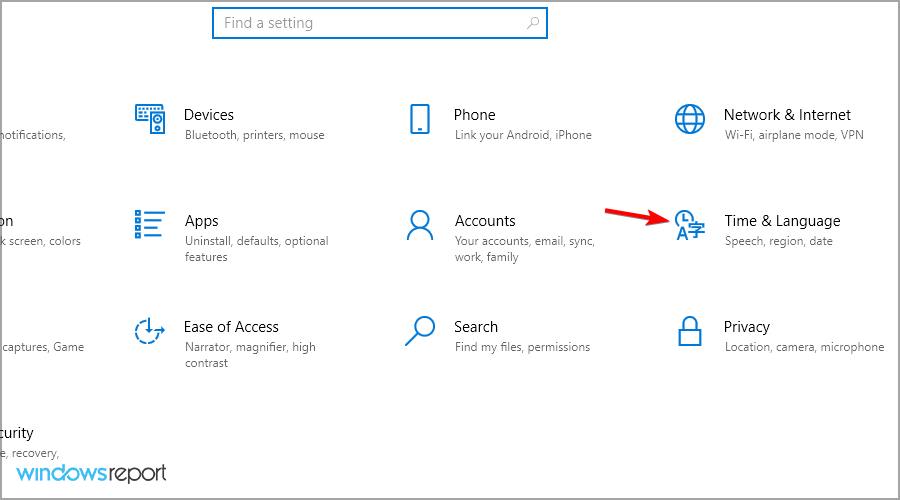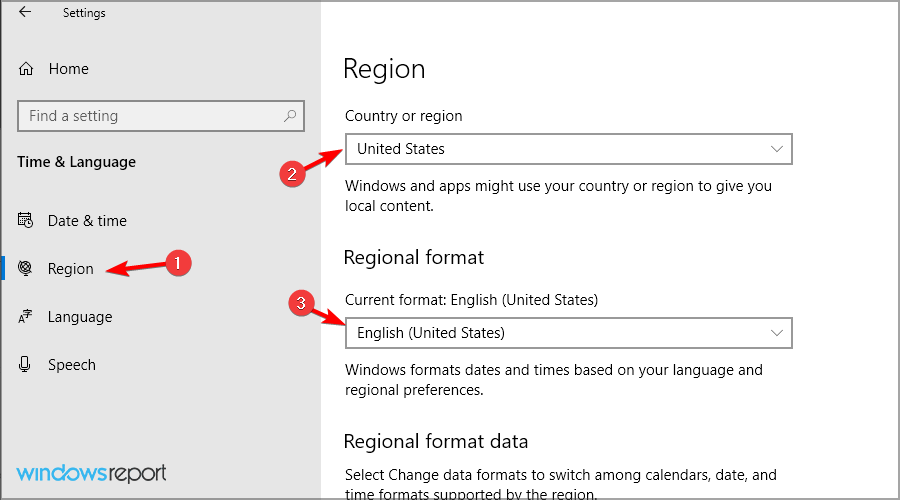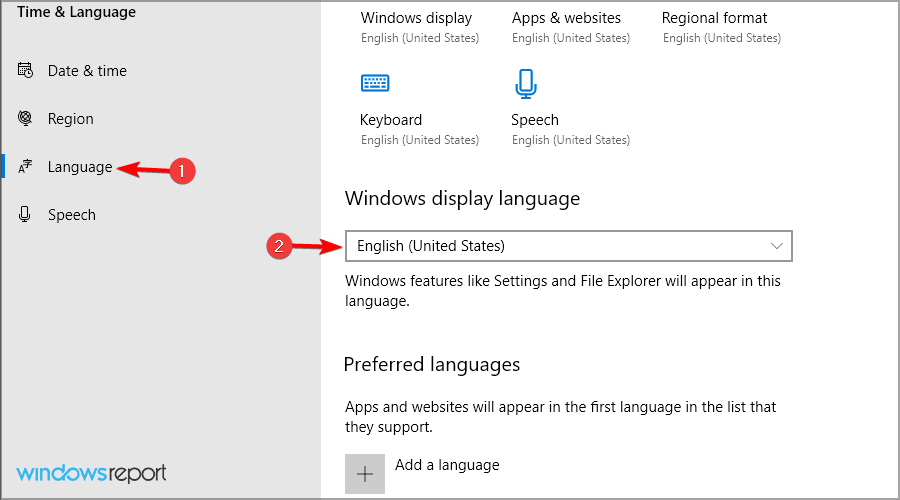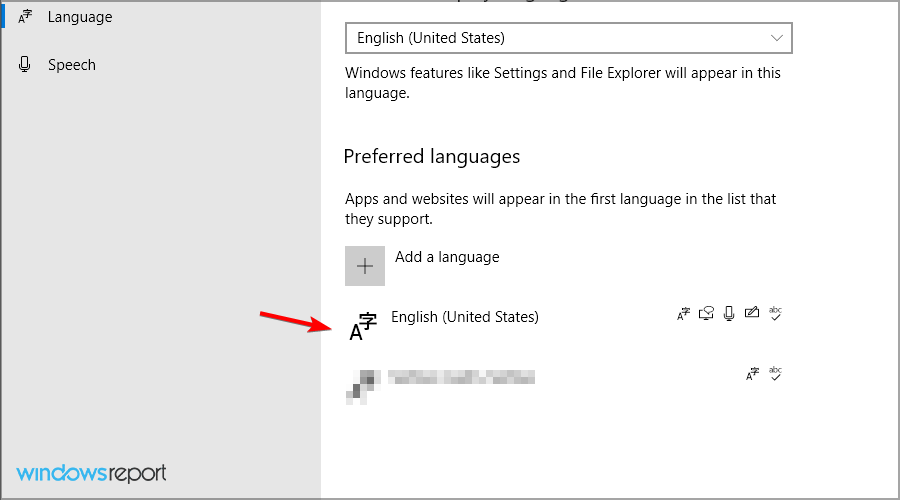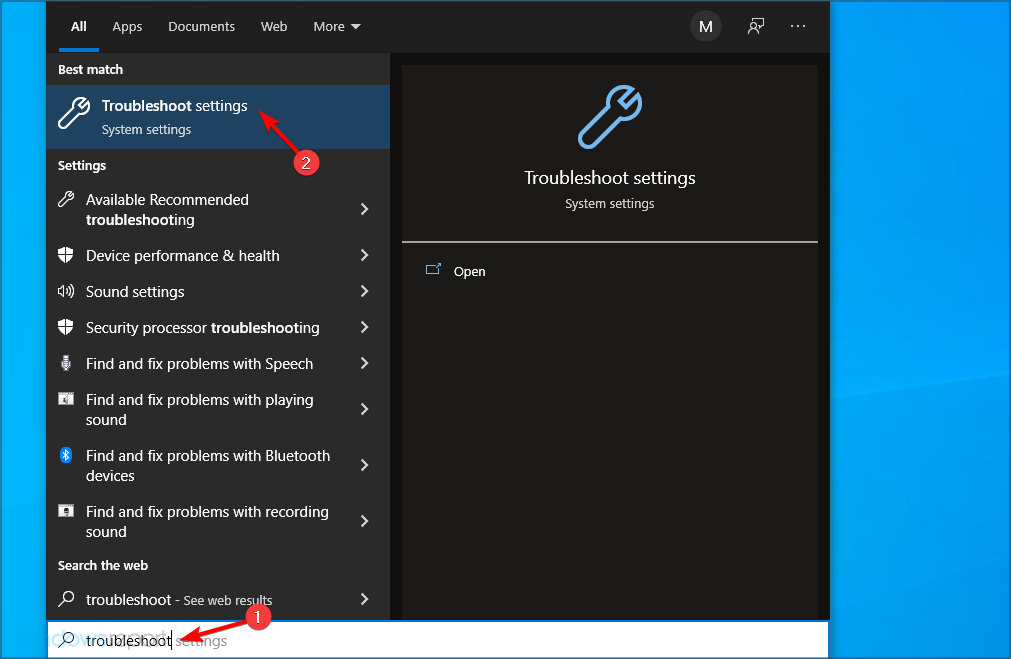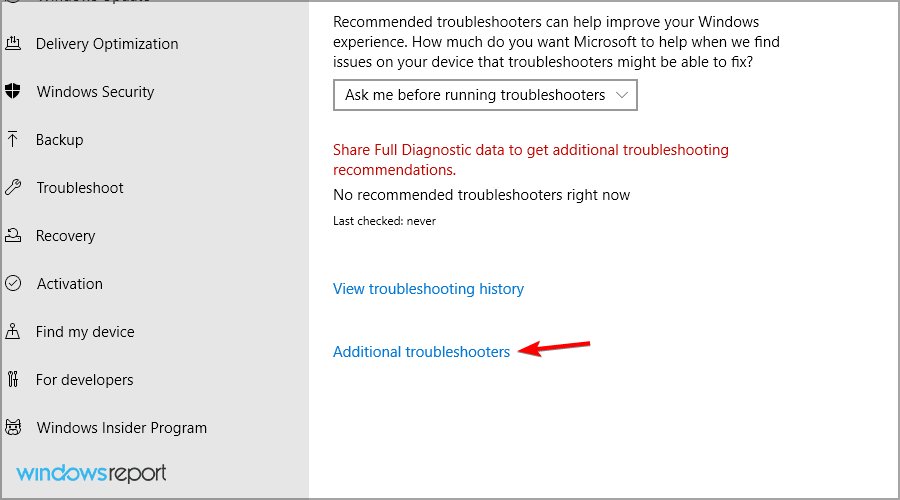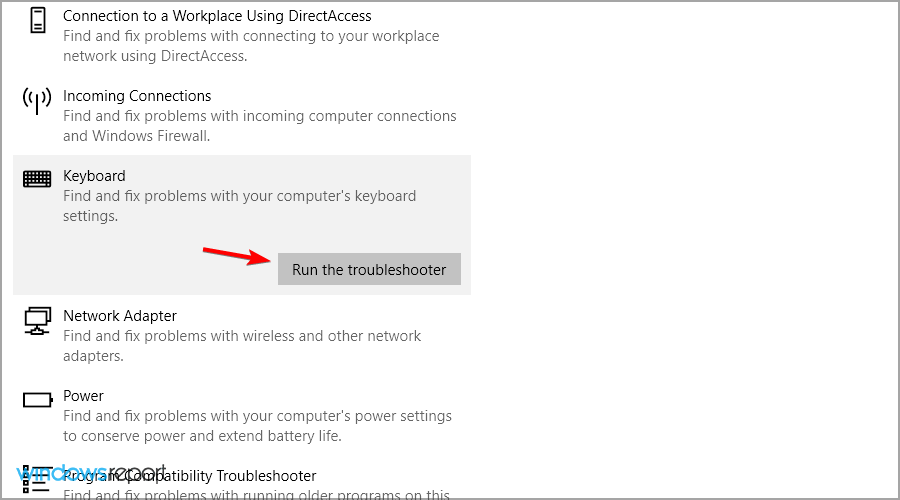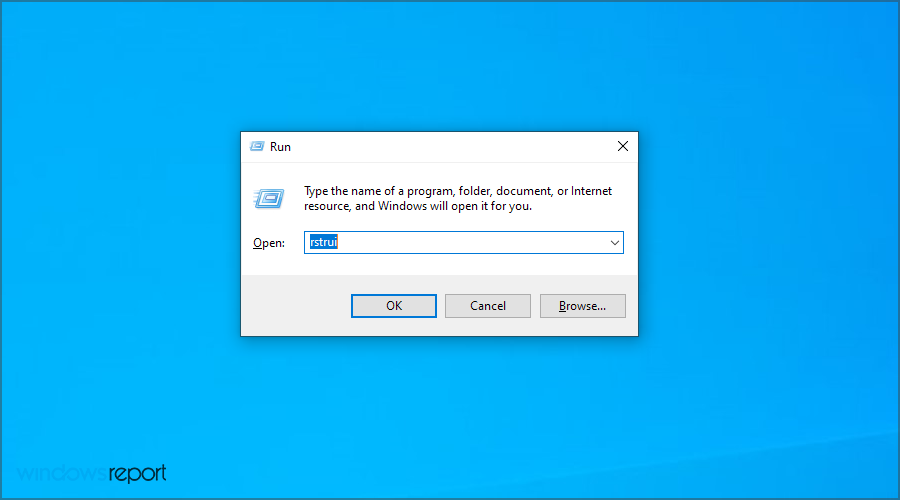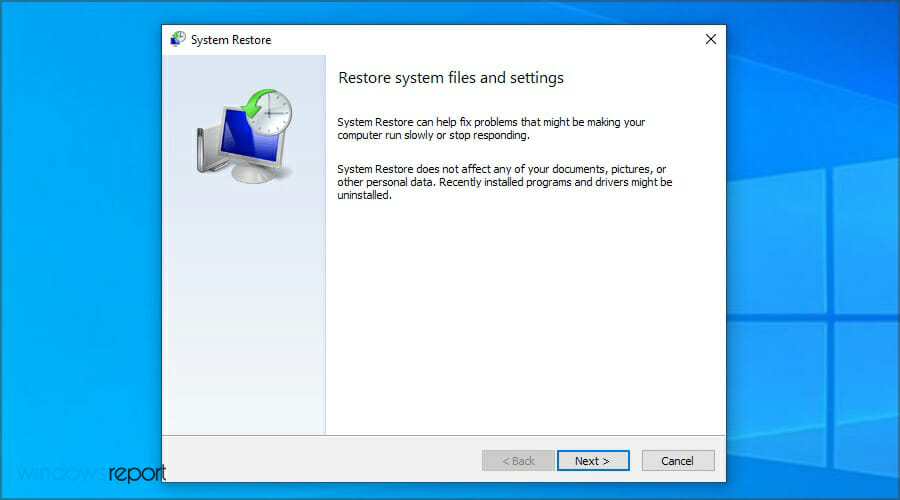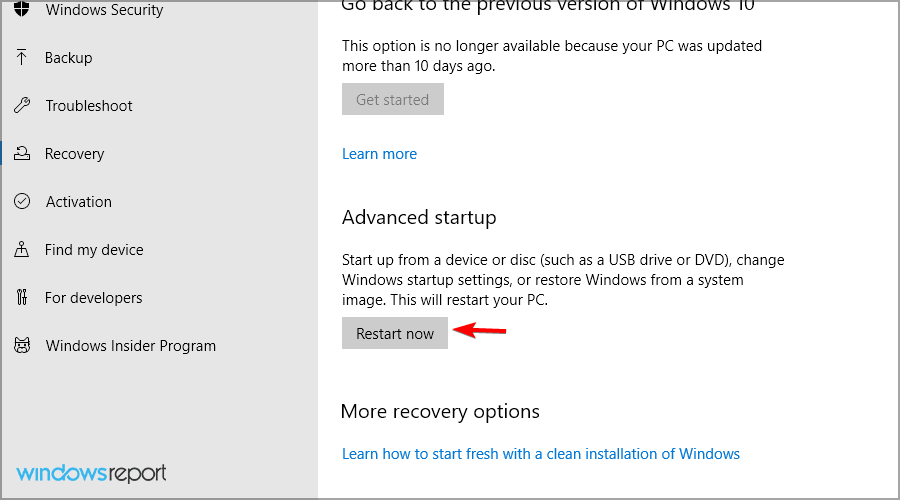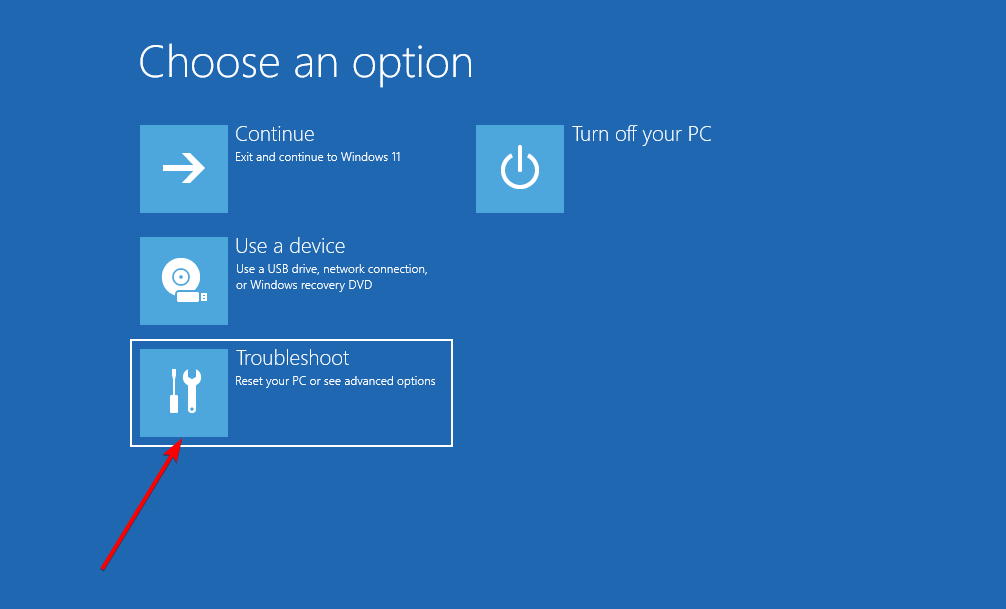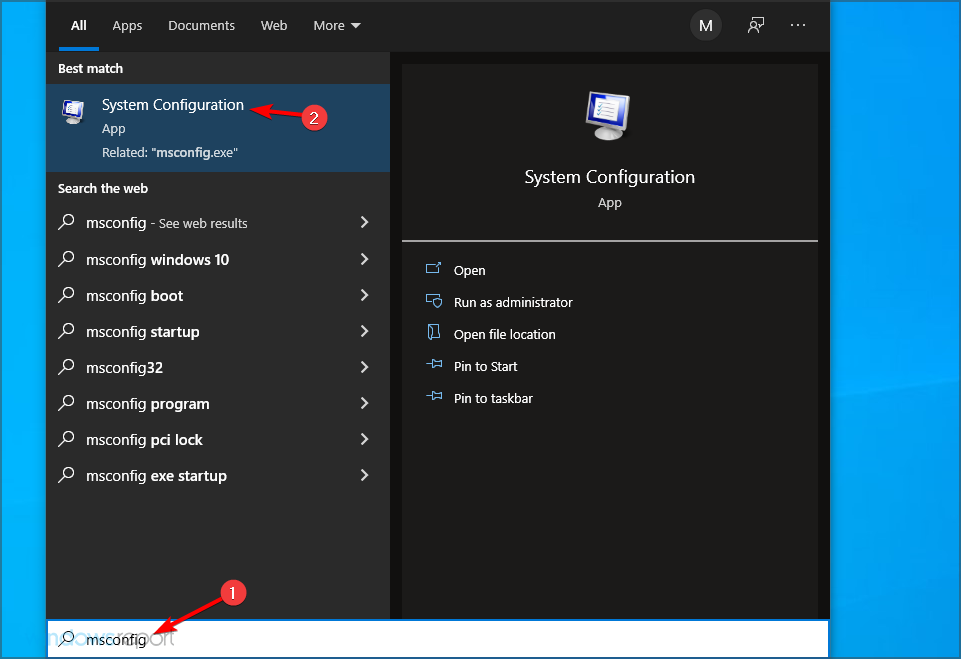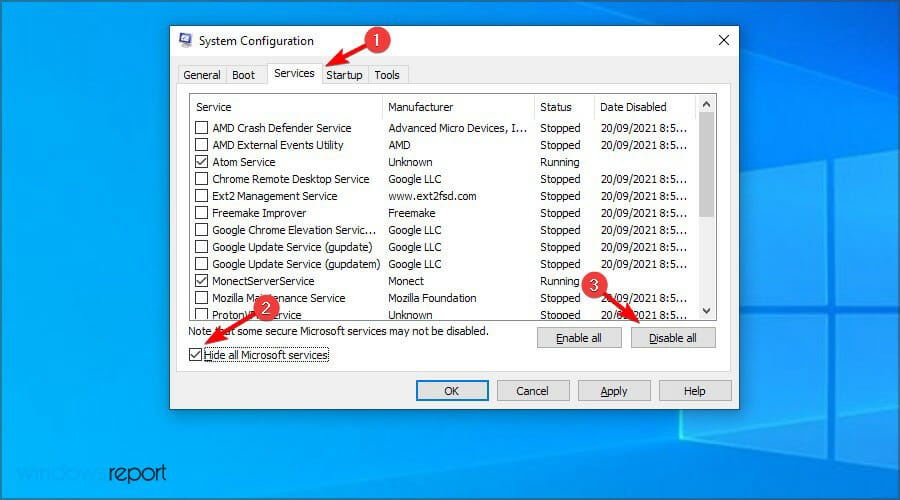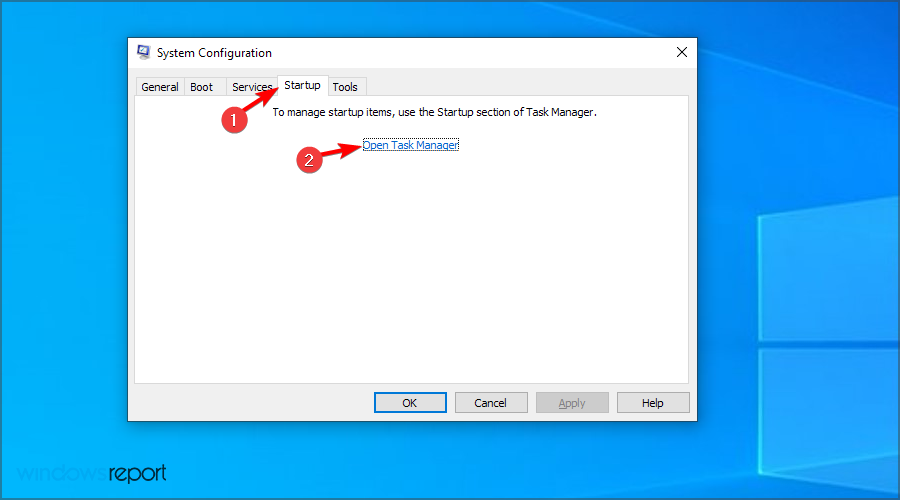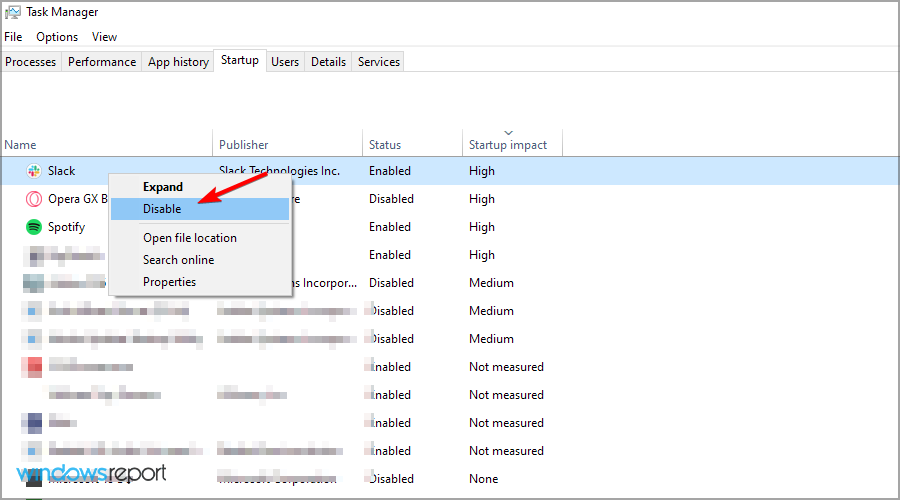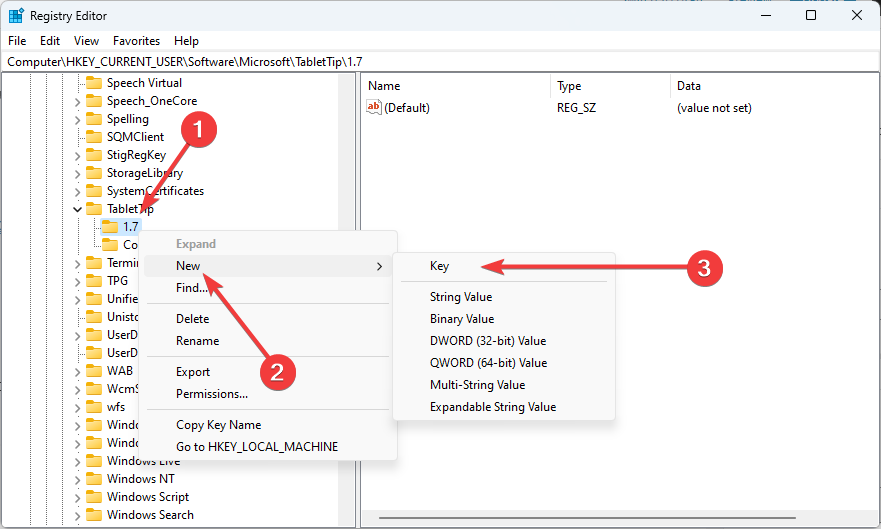Fix: Shift Key not Working on Windows 10 [Right Side]
First, check if the switch of the Shift key is working properly
6 min. read
Updated on
Read our disclosure page to find out how can you help Windows Report sustain the editorial team Read more
Key notes
- The Shift key may not be working because sometimes it may get stuck due to software or hardware issues.
- After you verify the integrity of the switch, update your keyboard drivers to clear that out of the way.
- Entering Safe Mode can also be useful if you want to find the root cause of this inconvenience.
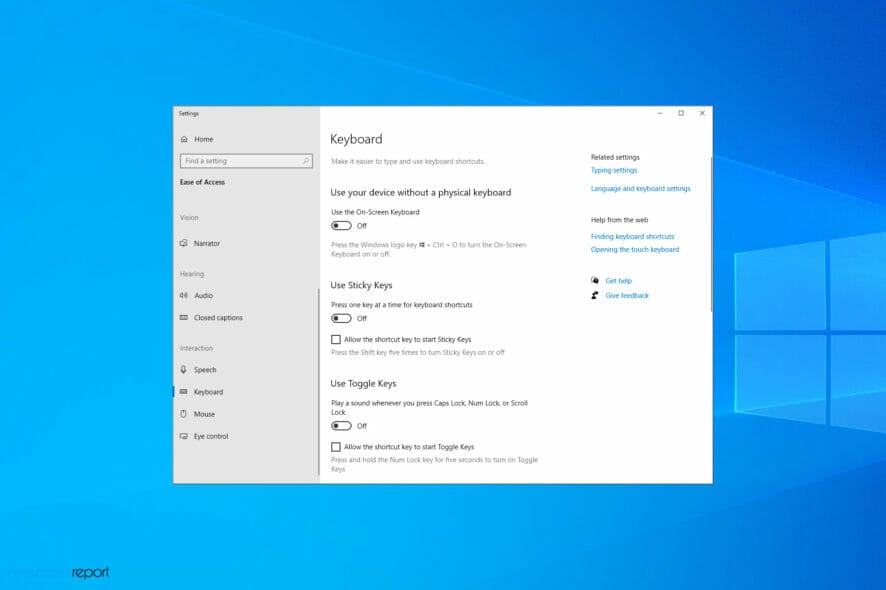
The Shift key is a modifier key on your computer’s keyboard or laptop, whose primary function is capitalizing lowercase letters, besides adding symbols.
Many reported issues with this key, and you’ll be surprised how many problems can appear if one of your keys suddenly stops working.
So, let’s move on to more technical solutions, and see how to fix this issue once and for all on your Windows 10 or 11 PC.
Why is my Shift key not working on Windows 10?
Usually, when a key isn’t working, the problem is related to a hardware issue. So be sure to check if no dust or debris is blocking the key.
If that’s not the issue, it’s possible that software is interfering with it, or you might even have a driver problem.
Why is my PC beeping when I press the Shift key?
This is likely due to the Sticky keys feature. This is an accessibility feature, and to enable it, you need to press the Shift key a couple of times.
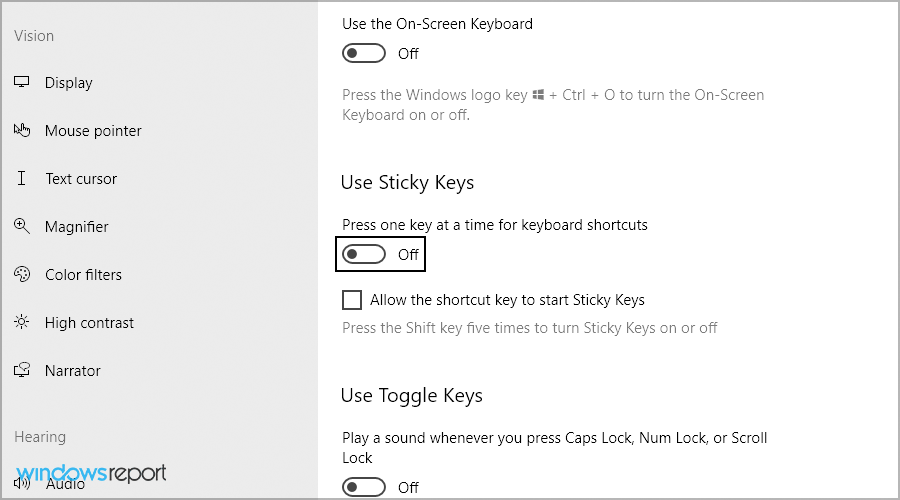
When you do that, a beeping sound will play signaling that you’ve enabled Sticky keys. This can be annoying, but you can disable it from the Settings app.
How can I fix Shift key if it won’t work on Windows 10?
1. Uninstall and reinstall the keyboard driver
- Press Windows key + X and select Device Manager.
- Search for Keyboards and click on it to expand the list. Right-click on the keyboard driver and select Uninstall device.
- Visit your laptop manufacturer’s driver page or Google search your driver.
- Once you’re on the website, find and download the driver you need.
If this process seems complicated, you can simply use a specialized driver update tool to quickly update all drivers automatically on your PC.
2. Try a different or external keyboard
You can connect a different keyboard to your laptop and check if it fixes the Shift key not working problem.
If you need a good keyboard, visit our guide on the best spill-resistant keyboards to find the right model for you.
3. Check keyboard language settings
- Press Windows key + I to open the Settings app.
- Click Time and Language.
- Click Region. Set Country or region to United States and set Current format to English (United States).
- Navigate to Language. Set Windows display languge to English (United States).
- Change the input language to English for your location.
4. Check Filter/Sticky Keys
- Press Windows key + I to open the Settings app.
- Select Ease of Access.
- Click Keyboard. Now disable Sticky, Toggle, and Filter keys.
For more information, we suggest checking our guide on how to turn off Sticky Keys in Windows 10.
5. Run the built-in troubleshooter
- Press Windows key + S and enter troubleshoot. Select Troubleshoot settings.
- Select Additional troubleshooters.
- Select Keyboard and click on Run the troubleshooter.
6. Perform a System Restore
 NOTE
NOTE
- Press Windows key + R and enter rstui. Press Enter.
- Click Next.
- Now select the desired restore point and click Next.
- Follow the instructions on the screen to complete the process.
Want to learn more about this feature? Be sure to check our guide on how to create a System Restore point.
7. Boot in Safe Mode
- Press Windows key + S and enter recovery. Select Recovery options from the list of results.
- Go to Advanced startup and click on Restart now.
- Select Troubleshoot.
- Navigate to Advanced options.
- Go to Startup Settings and click Restart.
- Once your computer restarts, a list of options will come up.
- Press 5 or F5 to start your computer in Safe Mode.
If the issue isn’t there while in Safe Mode, then your default settings and basic drivers are certainly not the cause of the issue.
8. Perform a Clean Boot
- Go to the Search box and type msconfig. Select System Configuration from the list of results.
- Find the Services tab and select Hide all Microsoft services. Click Disable all.
- Go to Startup tab and click Open Task Manager.
- Right-click on each entry and choose Disable.
- After disabling all apps, go to System Configuration window and click on Apply and OK.
- Reboot your computer.
A clean boot reduces conflicts related to software that can bring up the root causes of the Shift key not working.
If this fixes the issue, enable services and apps one by one until you find the source of the problem.
How do you unlock Shift key?
- Open the Run prompt using Windows + R, type in regedit, and hit Enter.
- Navigate to the path below:
Computer\HKEY_CURRENT_USER\Software\Microsoft\TabletTip\1.7 - Right-click on 1.7, select New, then click DWORD (32-bit) value.
- Change the name to EnableShiftLock, and set the value to 1.
- Click OK.
What can I do if the Left Shift key isn’t working on Windows 11?
- Press Windows key + I and the Settings app will now open.
- Navigate to the Apps section and select Installed apps.
- Click the three dots next to the app you want to remove and choose Uninstall.
- Follow the instructions on the screen to complete the process.
Any keyboard-related software can cause problems, so be sure to remove it. If that doesn’t work, you can try solutions from the Windows 10 section, since they are fully compatible with the latest version as well.
Where is the Shift key used?
Usually, this key is used to make the text uppercase when typing, or to add symbols, but it’s also used in many applications, most notably video games.
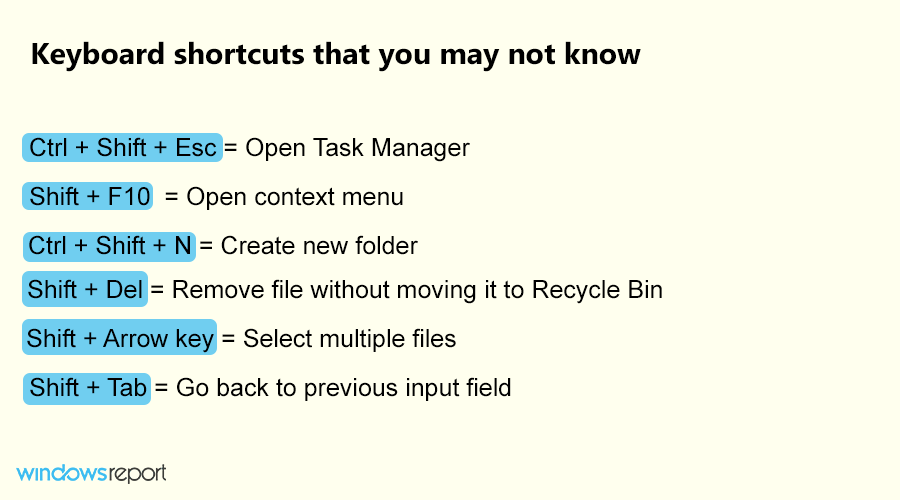
There are also many keyboard shortcuts in Windows and third-party apps that use the Shift key.
Can I use my PC without the Shift key?
Yes, you can use your PC even if the Shift key isn’t working. However, you need to keep in mind that your typing speed might be affected.
Also, you won’t be able to use certain keyboard shortcuts. But if you just want to browse the web, you can do it without having to ever use this key.
Issues with the Shift key usually aren’t too serious, and they can be fixed by updating drivers and making sure that your keyboard doesn’t have any hardware issues.
If the problems are still there, you might want to take a look at our Left Shift key won’t work guide for more useful solutions.
Other keys can be affected by this issue too, and we already covered the Ctrl key not working issue in a separate guide, so you might want to check it out.
Did any of these solutions help you fix the Shift key not working issue? Let us know in the comments section below.