D3d9.dll is Missing: How to Fix & Download It Again
Tested and trusted solutions to get back this vital DLL file
4 min. read
Updated on
Read our disclosure page to find out how can you help Windows Report sustain the editorial team. Read more
Key notes
- If you are dealing with the D3D9.dll is missing error, it might be due to an outdated DirectX version.
- You can solve this problem easily by repairing some corrupt system files.
- Another excellent solution is to uninstall and reinstall the faulty application.
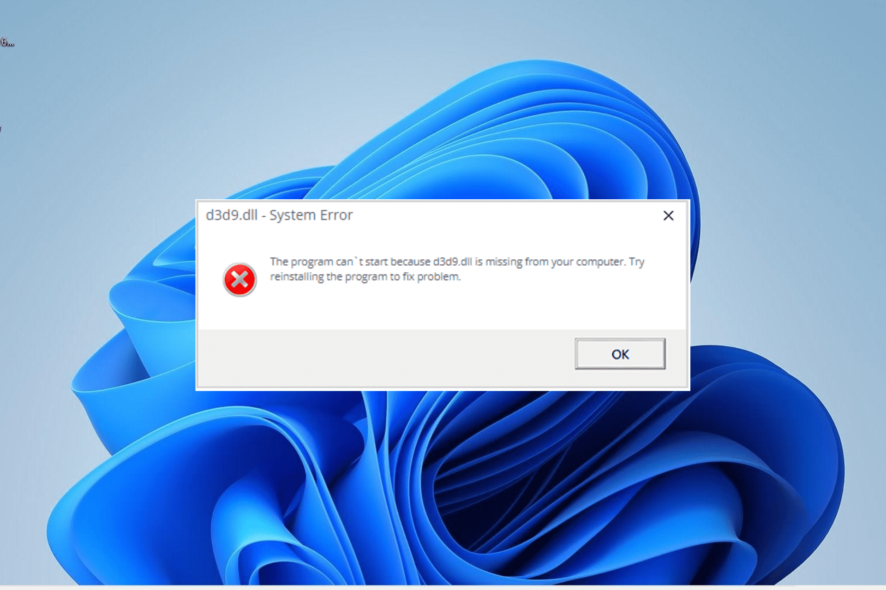
D3d9.dll is an integral DLL file used by Windows PC to run graphics-intensive programs. However, an important file can sometimes misbehave, as some users complain of a d3d9.dll missing error.
While this error can be caused by a series of factors like corrupt files and a faulty app, it is not the most difficult to fix, as we will show in this guide.
What is d3d9 DLL?
D3d9.dll is one of the many files that make up Microsoft DirectX. DirectX is an important software used by many games and advanced graphics software on Windows PC.
Hence, if d3d9.dll or any other DirectX DLL file is missing on your PC, it will affect most of these Windows-based programs.
How do I fix the d3d9.dll missing error?
1. Use a dedicated DLL fixer
While the d3d9.dll missing error can be frustrating, it is not the end of the world because the file can be restored. Restoring it doesn’t necessarily have to involve downloading or copying the file.
Instead, you should consider using a top-notch DLL fixer that can restore the d3d9.dll file automatically. And with this being a system DLL file, you know this tool will 100% restore it.
2. Install the latest version of DirectX
- Visit the official website to download the latest version of DirectX.
- Double-click the downloaded file to run it and accept the license terms.
- Finally, follow the onscreen instructions to complete the process.
Since the d3d9.dll file is part of DirectX, installing the latest version of the software should help restore it if it is really missing on your PC.
3. Reinstall the faulty program
- Press the Windows key + S, type control, and select Control Panel.
- Now, click Uninstall a program under Programs.
- Next, right-click the faulty app and choose Uninstall.
- Finally, go to the official website to reinstall the program or use the original installation disk.
Sometimes, the app giving the d3d9.dll error might be faulty, leading to the error message. In this case, you need to uninstall the app and reinstall it from official sources.
4. Run an SFC scan
- Press the Windows key, type cmd, and select Run as administrator under Command Prompt.
- Type the command below and hit Enter:
sfc /scannow - Finally, wait for the command to finish running and restart your PC.
Sometimes, the d3d9.dll can be due to broken or missing system files. Restoring these files should help you get past the error message.
5. Perform a system restore
- Press the Windows key + R, type rstrui.exe, and click OK.
- Click the Next button on the next page.
- Now, choose a restore point and click Next.
- Finally, click the Finish button.
At times, you might face this d3d9.dll issue because of recent changes to your PC. Performing a system restore to a point when everything was working well should do the trick.
6. Download from a third-party website
- Visit a trusted third-party website like DLL files.com.
- Click Download.
- Now, unzip the downloaded file and move the DLL file to the path below on a 32-bit PC:
C:\Windows\System32 - If you use a 64-bit PC, move it to the path below instead:
C:\Windows\SysWOW64 - Finally, restart your PC.
If none of the solutions above helped you restore the d3d9.dll file, you might need to download it from a third-party website. This is the last resort, but you can still get some safe websites out there.
Also, ensure you scan any file you download to ensure its safety.
The d3d9.dll missing error can be frustrating, as it affects a lot of apps and software. Fortunately, it is an issue that can be easily fixed, provided you follow the steps in this guide.
In the same vein, if DLL files are missing on Windows 10, check our detailed guide to restore them.
Feel free to let us know the solution that helped you fix this issue in the comments below.
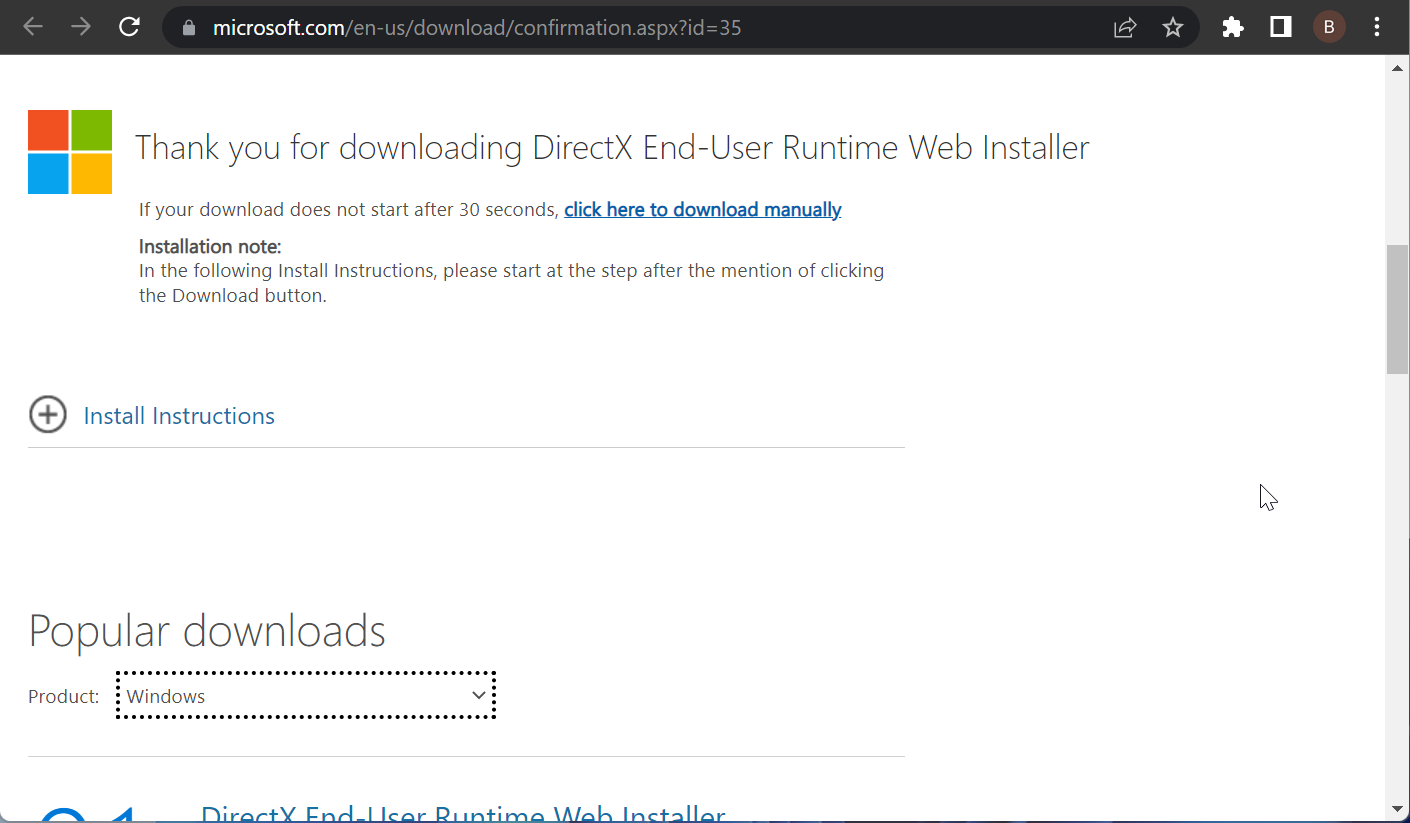
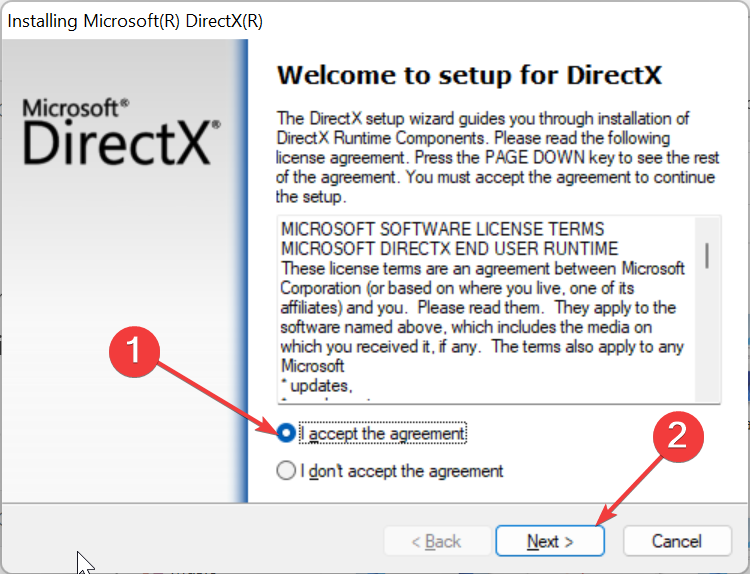
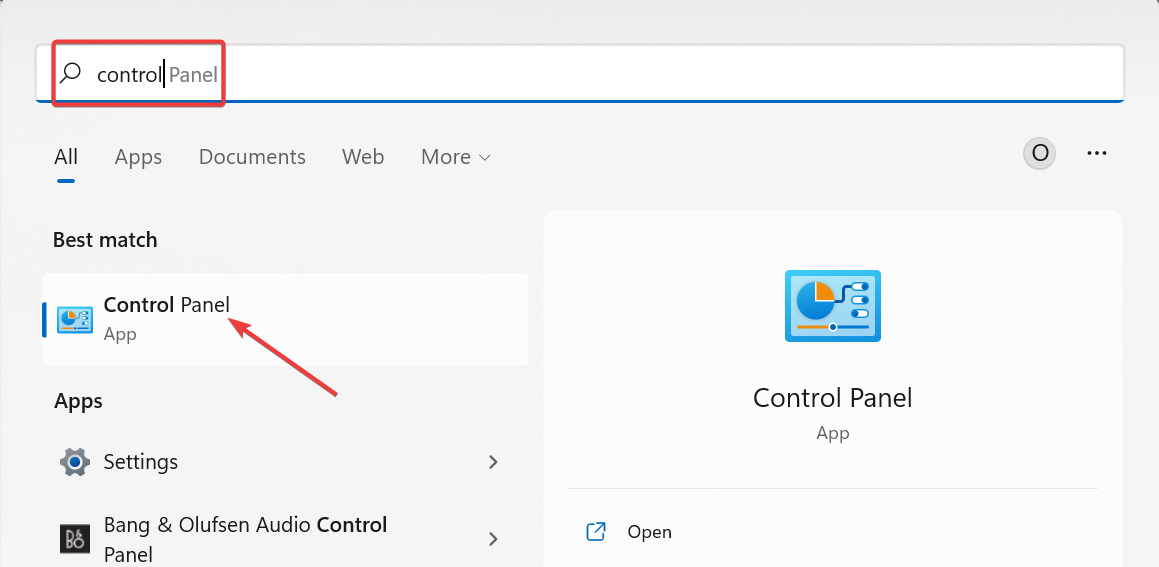
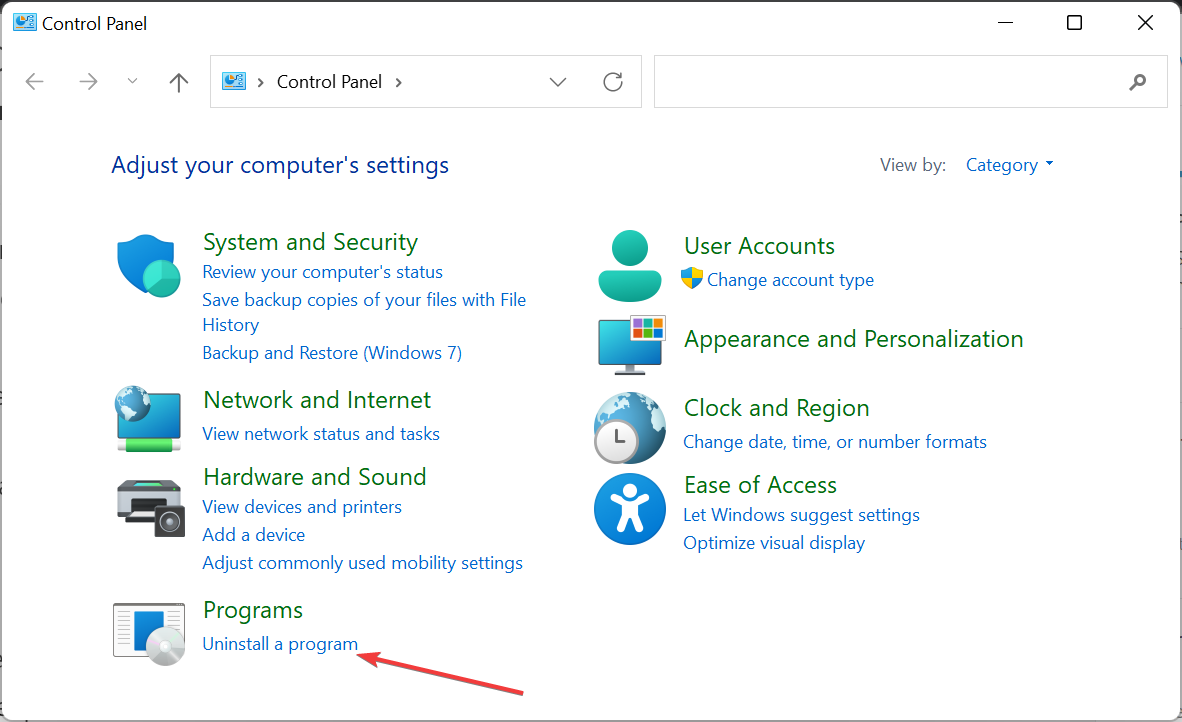
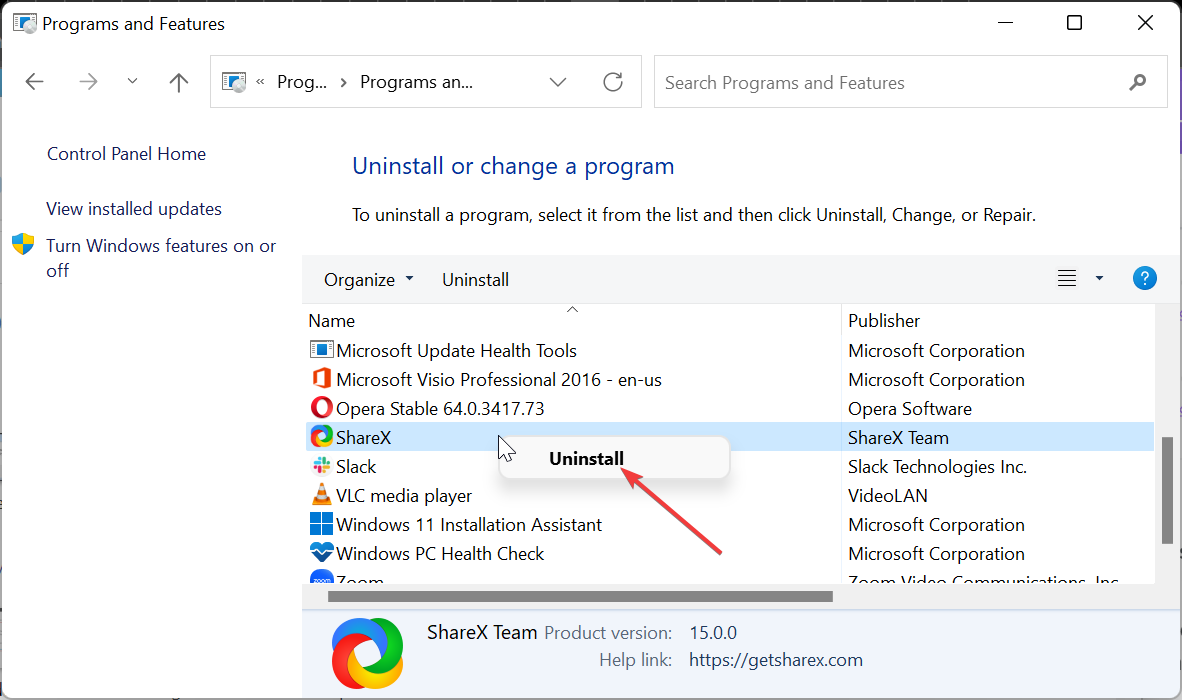
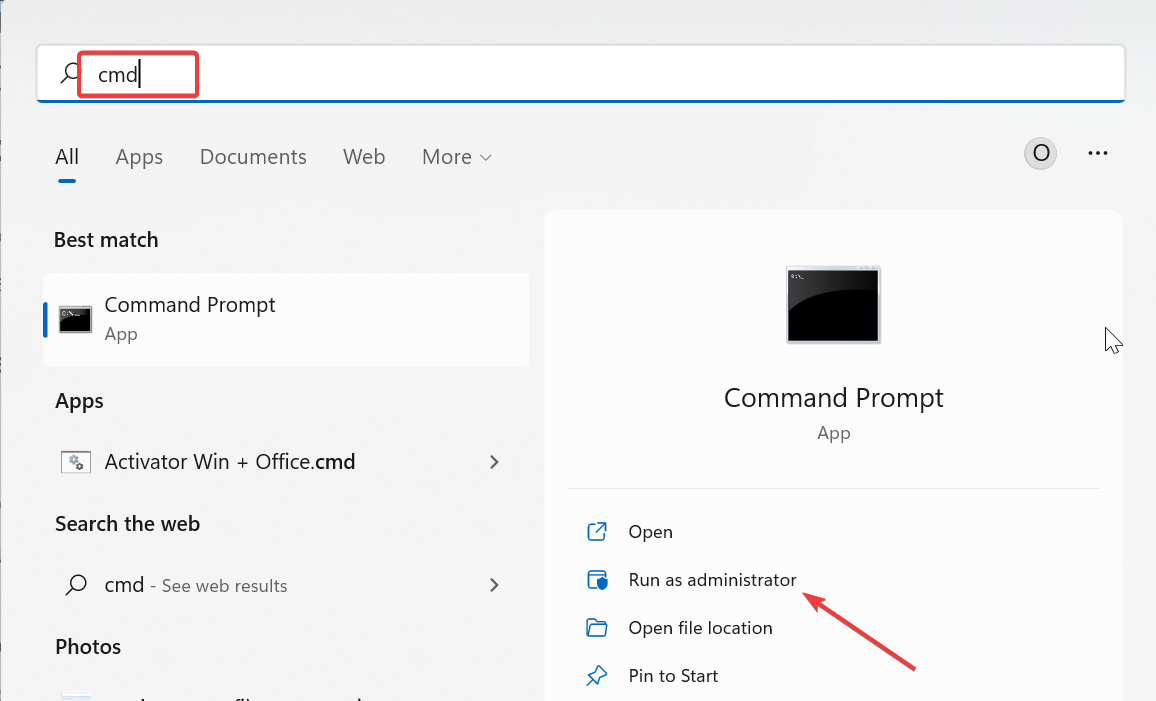
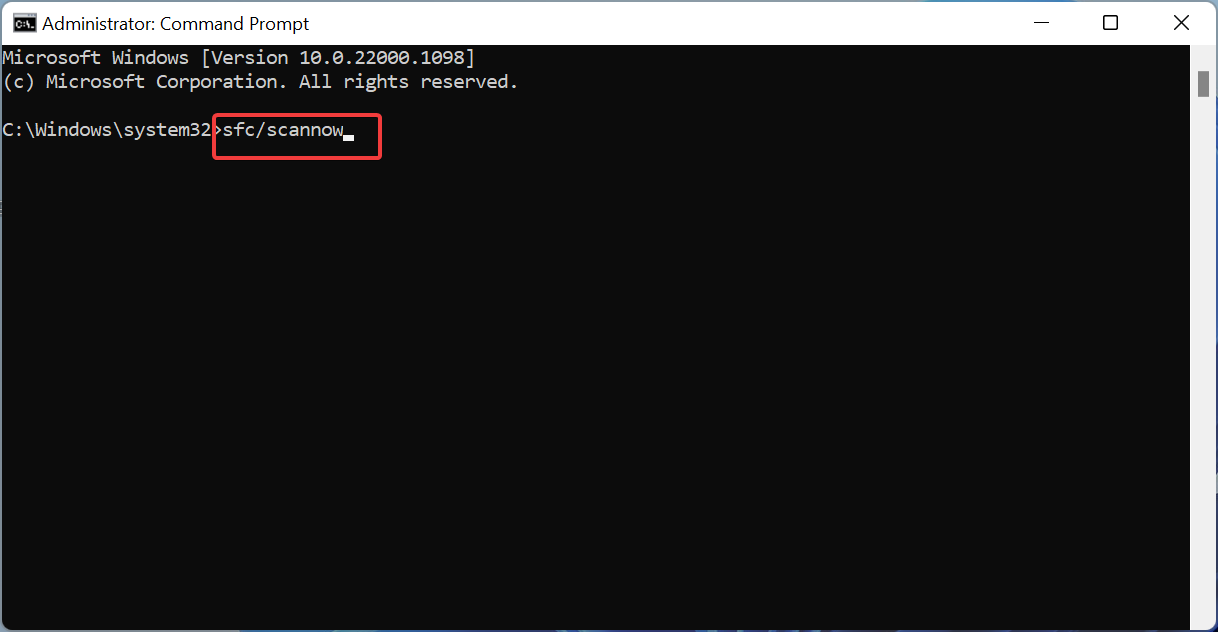
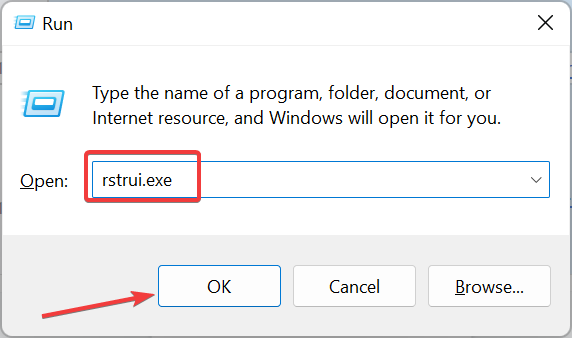
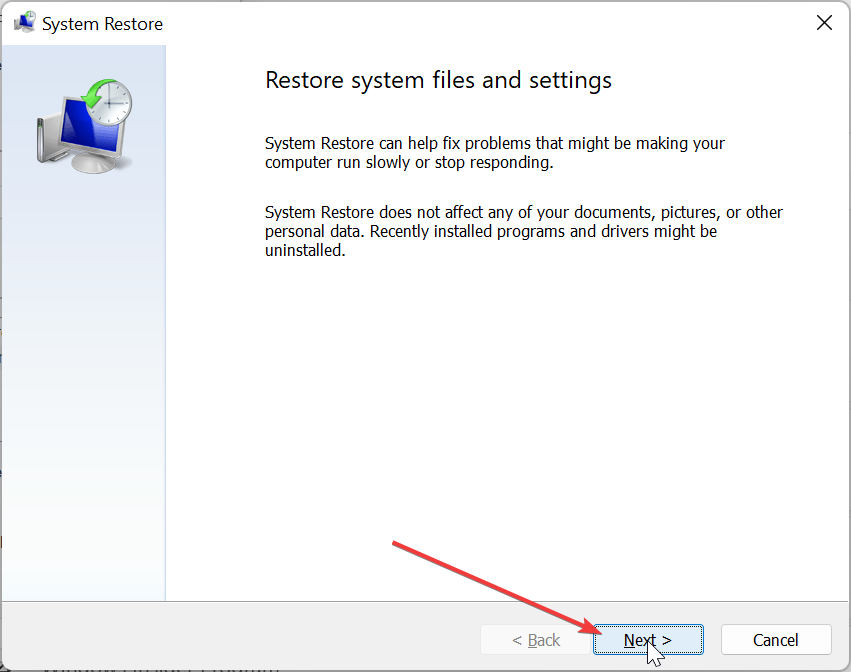
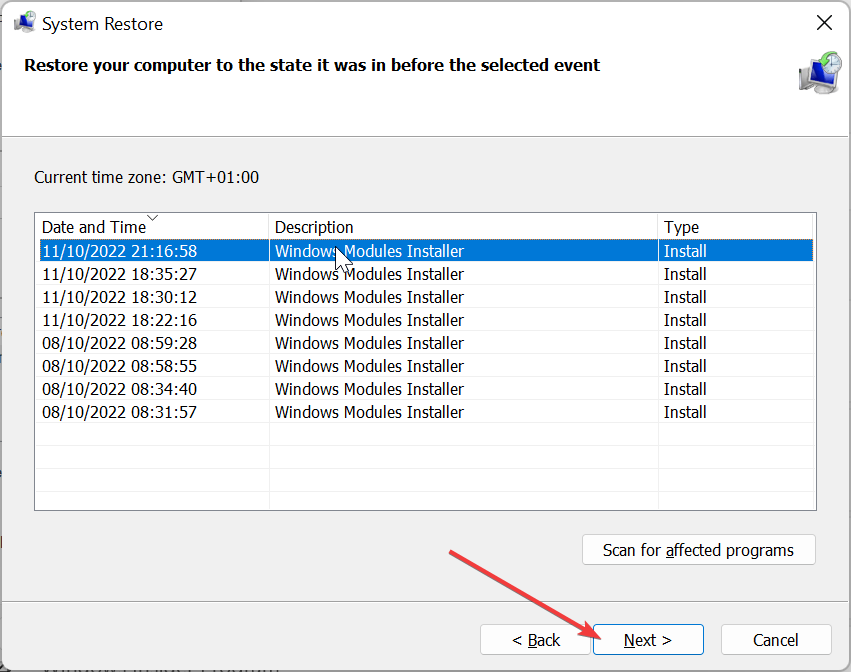
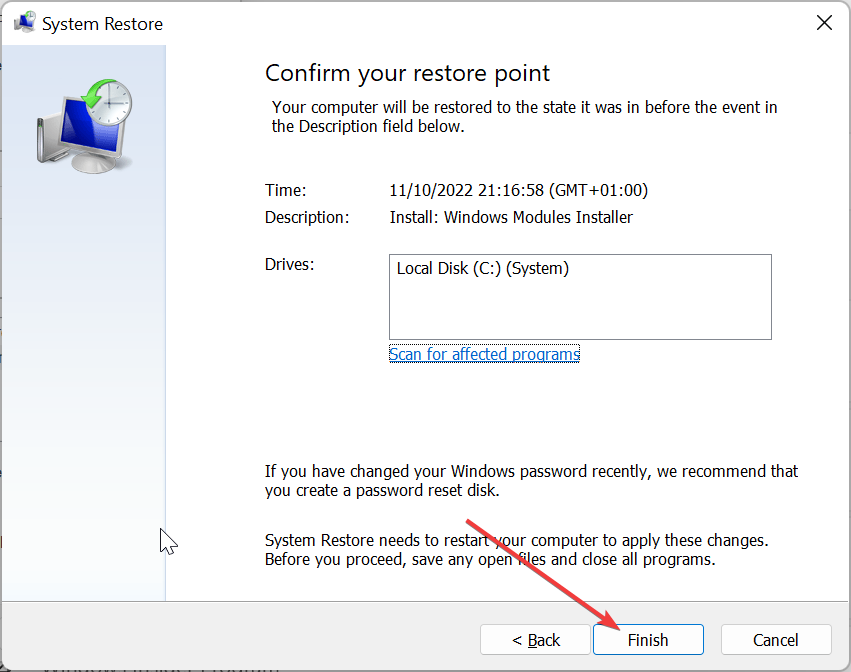
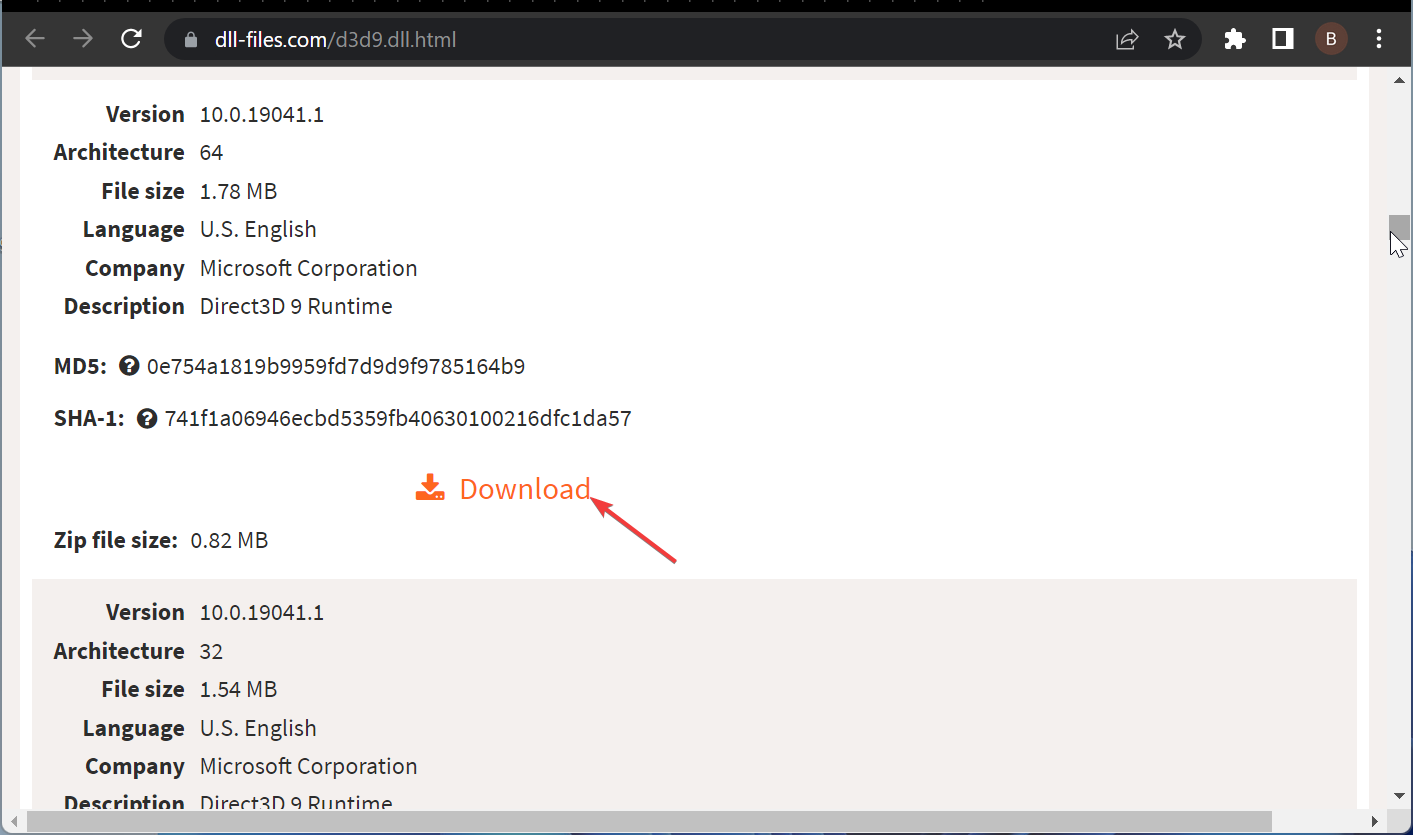








User forum
0 messages