How to Fix Dead Rising 4 when It Keeps Crashing on PC
Apply these quick steps and make Dead Rising 4 work again
5 min. read
Updated on
Read our disclosure page to find out how can you help Windows Report sustain the editorial team. Read more
Key notes
- Verifying the game files can be a good starting point in fixing the Dead Rising 4 keeps crashing PC issue.
- Always check the minimum requirements before attempting to download a game to avoid incompatibility issues.
- Outdated drivers are the main cause of such crashes, so ensure you have installed the latest driver version on your PC.
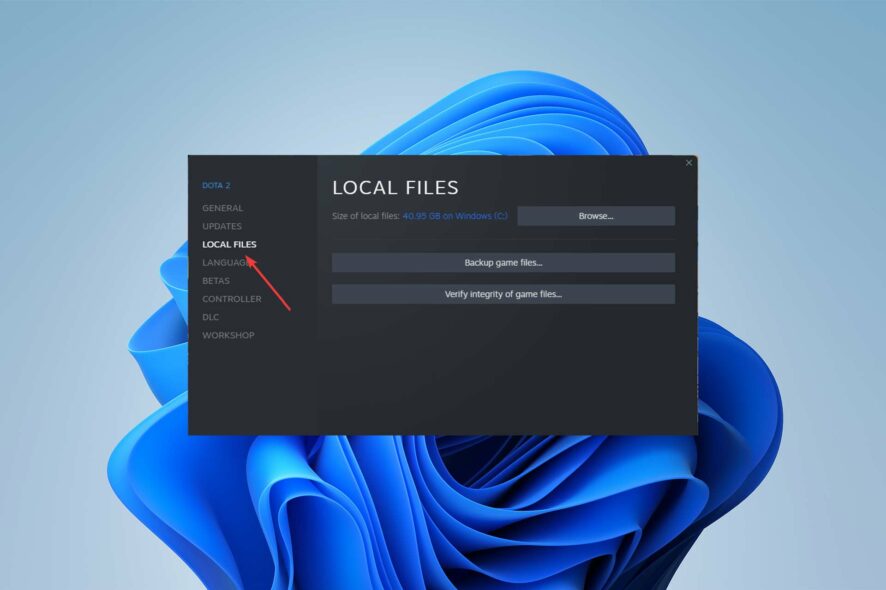
After a long day of work, when you return home and want to play some Dead Rising 4, the worst that can happen is that Dead Rising 4 keeps crashing your PC.
Although there are unknown causes for this annoying problem, there are various do-it-yourself solutions you can apply.
You may rest easy knowing that these solutions don’t harm your computer or your personal files. Now, let’s get to these solutions.
Is additional software required to run Dead Rising 4?
You must install DirectX version 11 or later to play Dead Rising 4. Microsoft DirectX is a group of application programming interfaces (APIs) for managing multimedia-related tasks on Microsoft platforms, including video and game development.
The majority of Windows devices come with DirectX preloaded. So, you will only have to update it if required.
Check the requirements
Dead Rising 4 minimum requirements:
- Requires a 64-bit processor
- OS: minimum Windows 7
- Processor: Intel i5-2400 or AMD FX 6300
- Memory: 6 GB RAM
- Graphics: GeForce GTX 760 from Nvidia (2 GB) or Radeon HD 7850 from AMD (2 GB)
- DirectX: Version 11
- Network: Broadband Internet connection
- Storage: 50 GB available space
Before installing the game, you should always check the requirements to see if your PC has what it takes to run it. If it doesn’t, then crashes and FPS drops will often happen during the gameplay.
How can I fix Dead Rising 4 if it keeps crashing on my PC?
1. Update drivers
- Right-click on the Start Menu to open the Quick Access Menu.
- Select Device Manager from the list.
- Find the Display Adapters category and click on it to expand.
- Right-click your graphics card.
- Select Update driver, followed by Search automatically for drivers.
- It will download and install the most recent driver version.
- After that, restart your computer to have the modifications take effect.
You can also visit your graphics card manufacturer’s official website and download the most recent drivers.
If this appears difficult, you can do it through Device Manager by following the steps mentioned above. Alternatively, we recommend you use a third-party tool which is specialized in driver updates.
- Download and install the Outbyte Driver Updater app.
- Launch the software and wait for the app to detect all incompatible drivers.
- Now, it will show you a list of all faulty drivers to select the ones to Update or Ignore.
- Click on Update & Apply Selected to download and install the newest versions.
- Restart your PC to ensure the applied changes.

OutByte
Keep your GPU in a flawless state without worrying about possible driver issues.2. Download the latest DirectX version
- Press the Windows logo key that should be located on the bottom of your keyboard, then type dxdiag into the search box and click dxdiag.
- Check the first page of the report for your DirectX version (if it’s the latest version that your graphics card supports, then you won’t need to update it).
- Type check for updates after pressing the Windows logo key on your keyboard. Click Check for updates after that.
- On the newly opened page, click Check for Updates.
- To have Windows Update download and install the most recent version of DirectX for you, download and install the latest Windows update (included in the updates).
Although DirectX is already installed on all current versions of Windows, you will still need to update it for the game to run properly.
3. Close background processes
- To open Task Manager, press Ctrl + Shift + Esc.
- Select the Processes tab to find processes running in the background and using too many system resources.
- Select the task and then close it by clicking End Task. Repeat for any other undesirable tasks.
You should close web browsers and music streaming programs if they are not needed.
Dead Rising 4 may crash due to these pointless programs’ tendency to consume too many resources and CPU power, leaving no room for the game processes.
4. Verify the game files
- Open the Steam client.
- Right-click on Dead Rising 4 and select Properties from the Library menu.
- Click Verify integrity of game files after choosing the Local Files tab.
- Hold off till the verification is complete.
Steam has a verification option that will check the game files, and if any corruption or missing files are detected, it will then proceed to repair the files or download the missing ones.
The game is not notorious for its bugs, so your PC is to blame if there are any problems.
Since Dead Rising 4 is a multiplayer game, and the multiplayer mode is much more entertaining than the previous versions, you would need to ensure a high Internet speed while playing the game.
Can RAM cause games to crash?
Yes, the RAM can cause games and other resource-intensive applications to crash. Here are a few reasons for it:
- PC running out of memory: When the RAM usage is high, the PC will run out of it soon, and, as a result, games will start to crash since these generally consume maximum resources.
- Malfunctioning RAM modules: A malfunctioning RAM module will lead to less available memory to run games and applications, which results in crashes.
- Memory sticks not connected properly: If the sticks are not connected properly, it presents a similar situation where the available memory is lower than it should be ideally.
If it’s the RAM, you can always increase the virtual memory and prevent games from crashing. Also, find out some quick tips to improve gaming performance in Windows.
Let us know if you could fix the Dead Rising 4 keeps crashing PC issue.
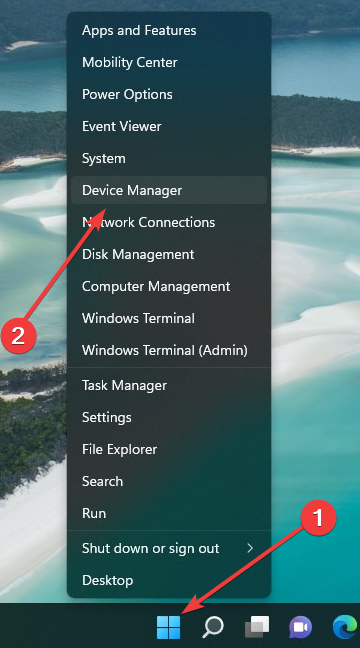
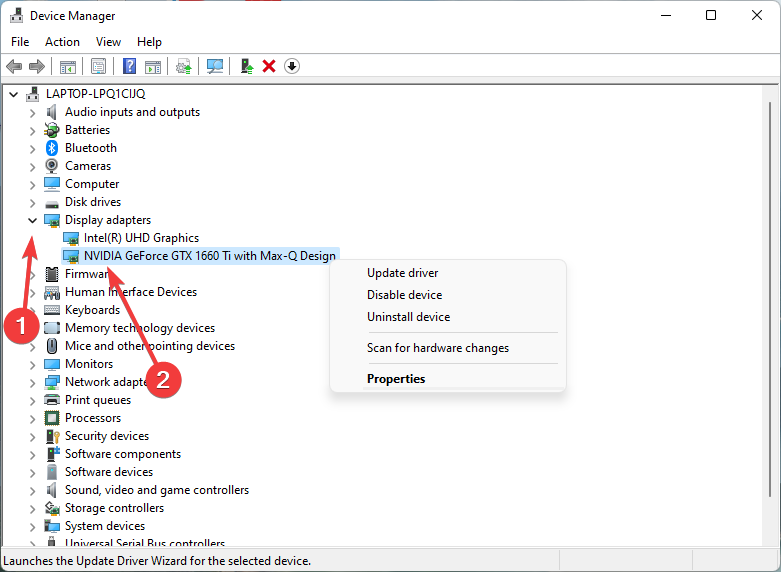
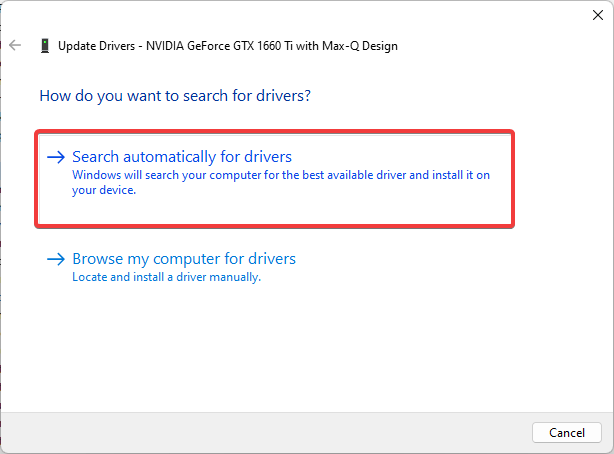

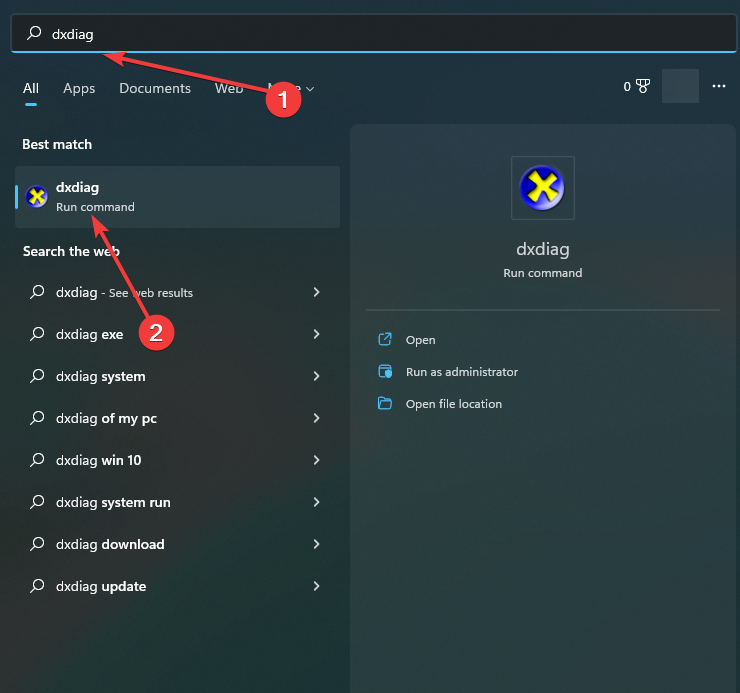
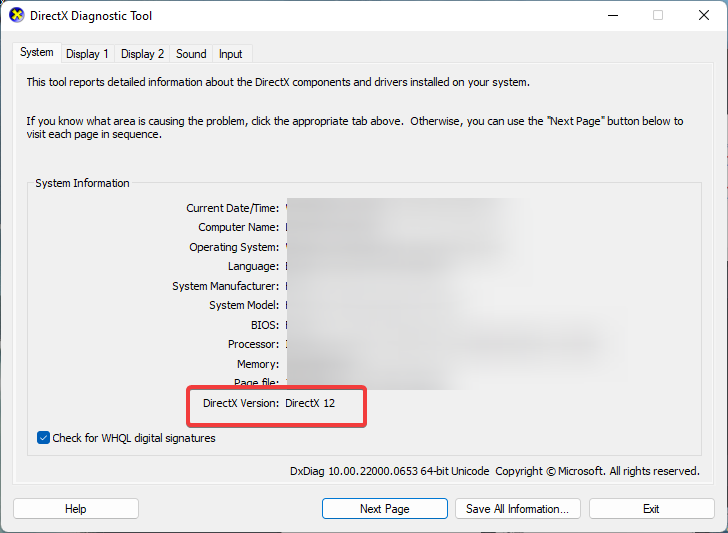
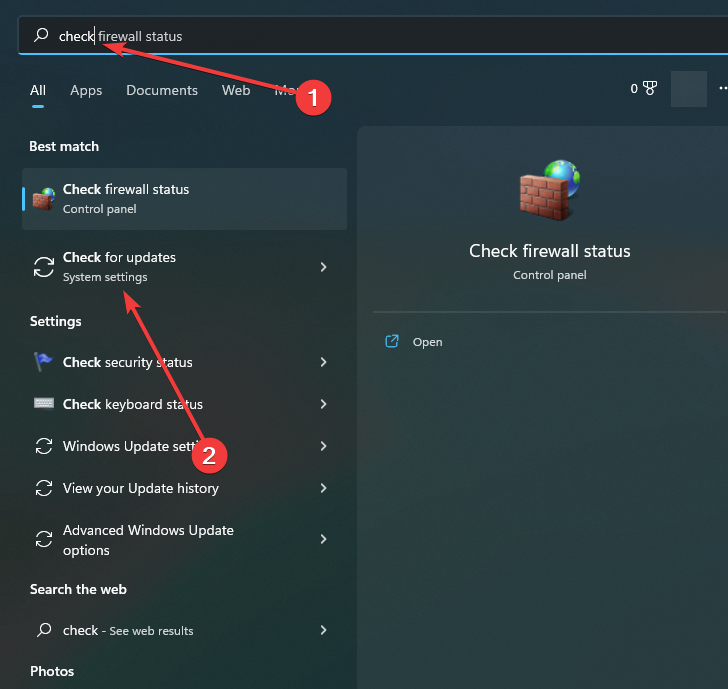
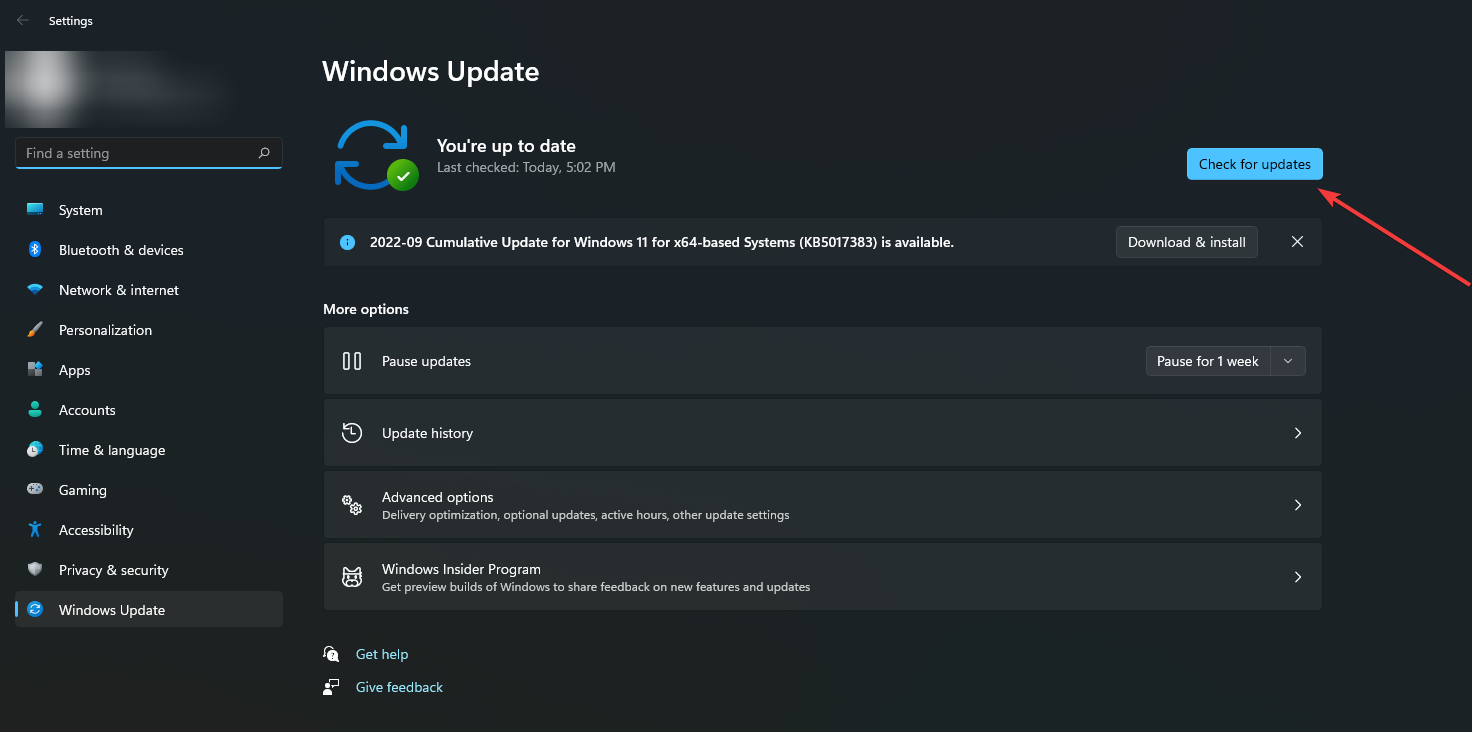

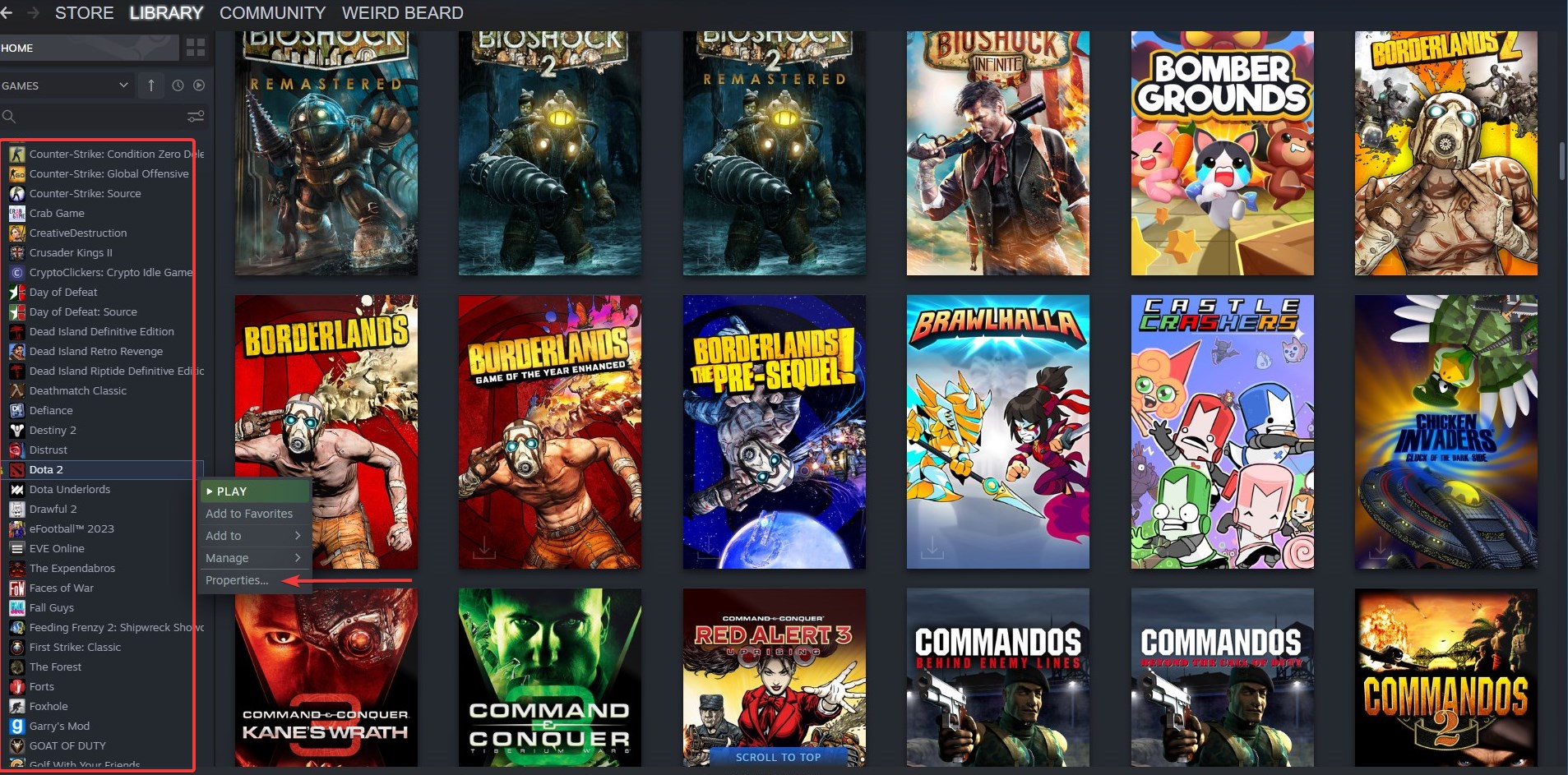
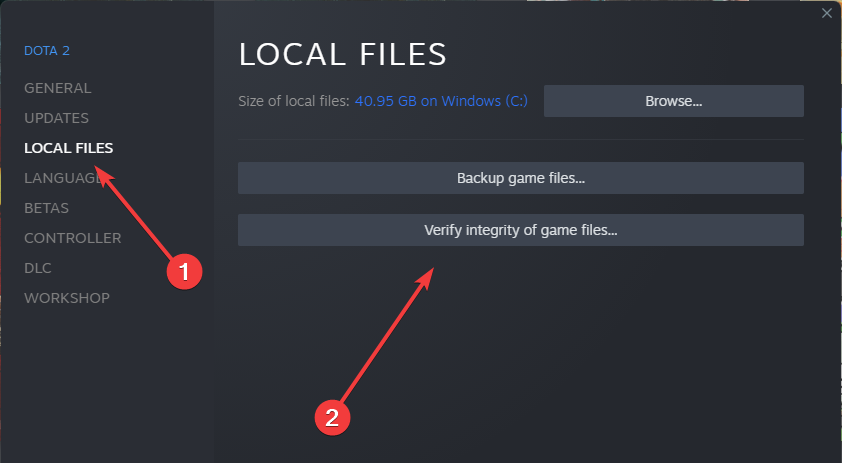





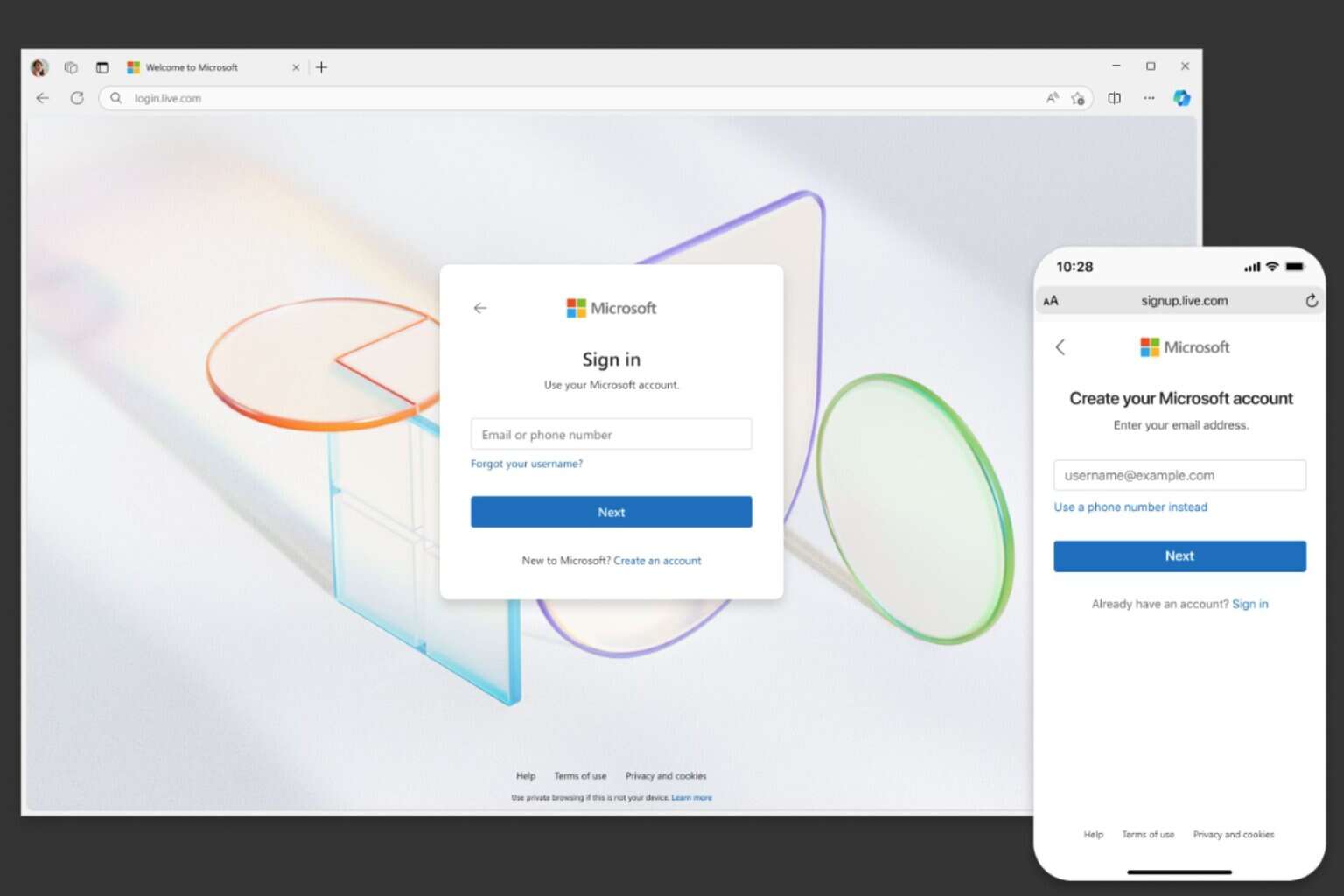
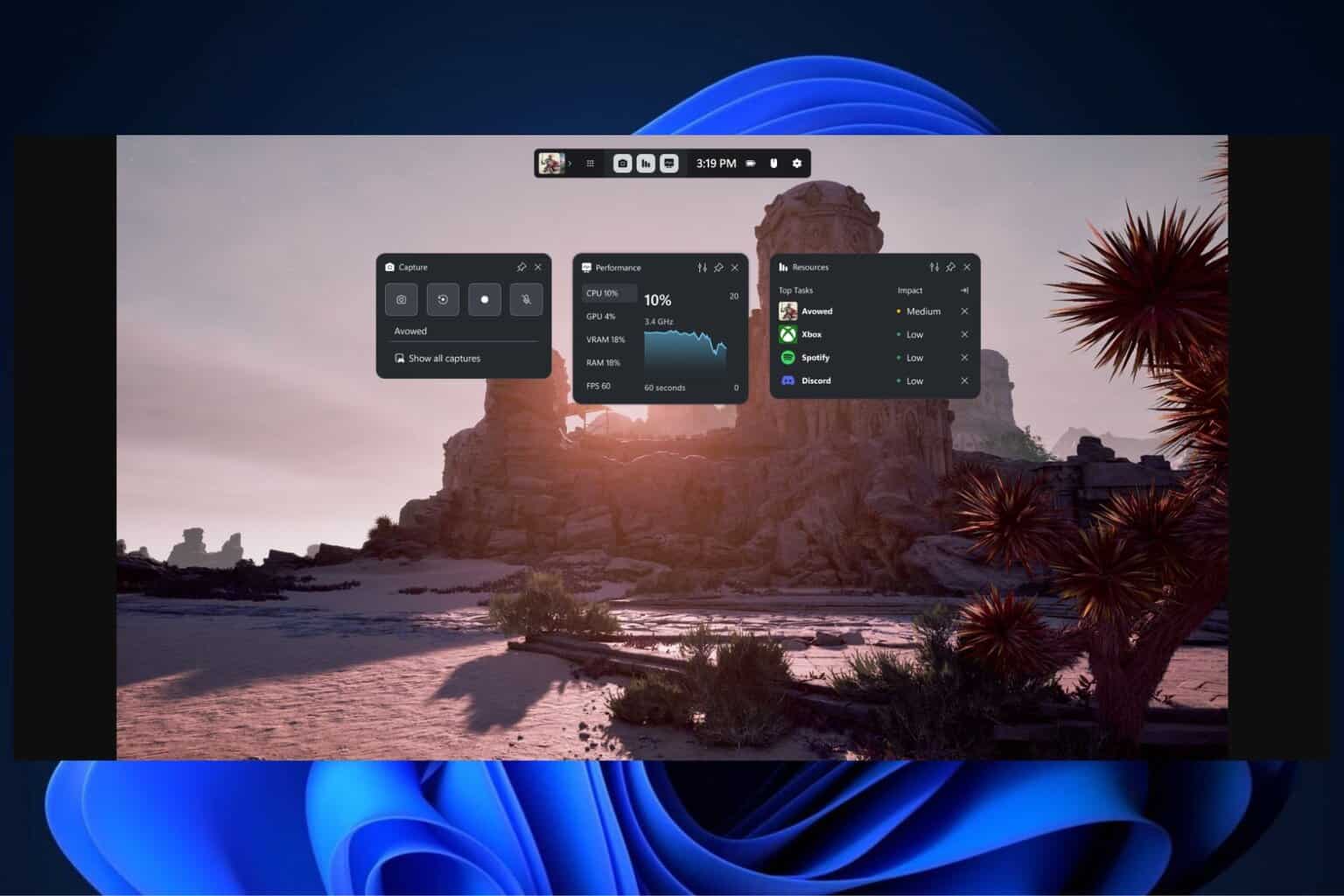

User forum
0 messages