How To Delete App Backup Files in Windows 10 [Cache Files]
Improve your PC's health by deleting the cache
3 min. read
Updated on
Read our disclosure page to find out how can you help Windows Report sustain the editorial team. Read more
Key notes
- Applications on your PC create their temporary files and cache in order to work properly.
- Many users are wondering how to delete app backup files on Windows 10, and in today’s article, we’re going to show you how to do that.
- It’s also possible to delete temporary files manually from the directory, yet it will require technical knowledge from you.
- With the support of memory cleaner software, you will be able to clean backup files and cache securely from your PC.
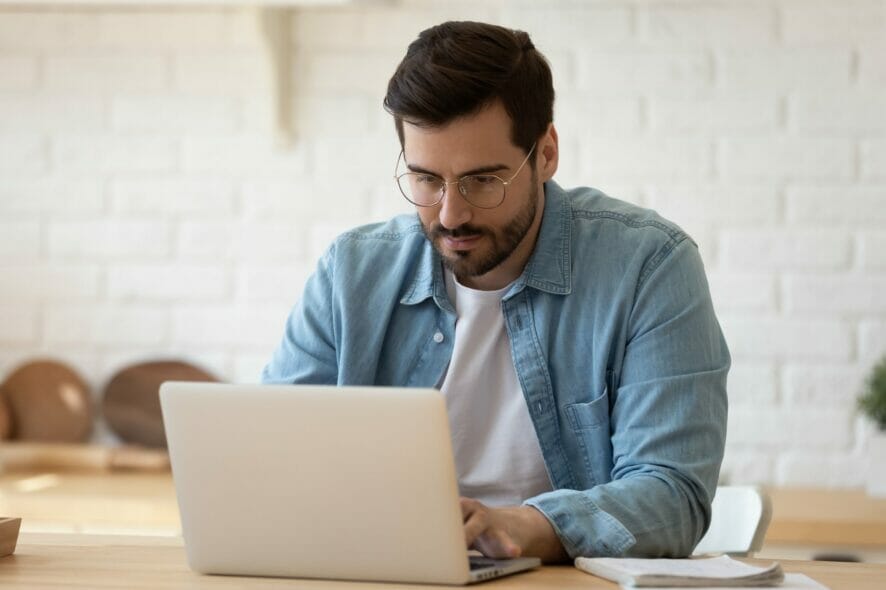
Many applications store their configuration data on your PC, and while you can use this data to back up your settings, some users choose to remove it.
Deleting backup files is quite simple, and in this guide, we’re going to show you how to easily delete app backup files on Windows 10, so let’s get started.
How to remove app backup files & cache files in Windows 10?
1. Use Disk Cleanup
- Press Windows Key + S and enter disk cleanup. Select Disk Cleanup from the list of results.
- Select the C drive and click OK. Wait while the application scans your PC.
- Make sure to check Temporary files and then click on OK. If you want, you can select other file types.
2. Remove them manually
- Press Windows Key + R and enter
%localappdata% - Navigate to the Temp folder.
- Now select all files and delete them.
These files are completely safe to remove since they are only cache files and they don’t usually contain any crucial information.
Many applications hold their data in the following directory:
AppData\Local
For Universal apps, the directory is the following:
AppData\Local\Packages
These are usually configuration files; if you want to delete app backup files, you should delete the files from this directory. Almost every app has its own directory, so finding the desired files is easy.
 NOTE
NOTE
After the cleanup process is finished, the cache and temporary files should be removed completely.
3. Use a memory cleaner software
In order to remove the backup files and cache files that can take storage on your PC, an efficient method is to use memory cleaners that help you clean the system.
Using such practical methods, you will optimize the computer performance by removing duplicated content or defective files in a few minutes.
Memory cleaner software will benefit your system by freeing up the storage and deleting unimportant files that occupy significant memory.
Plus, these tools can improve startup speed and great operations running. The bloatware will be removed from your system by defragmenting the hard drive and removing useless files, as well as repairing the registry.
That being said, profit from the most reliable memory cleaner software to erase the cache files and other files that take valuable storage.
Looking for more guides like this one? The Removal Guides Hub might have all the information you need.
To learn more about cache, we have a great guide on how to clear cache and cookies on Windows 10, so be sure to check it out.
Did you manage to delete backup files on your Windows 10 PC with this guide? You can share your experience in the comments section below.
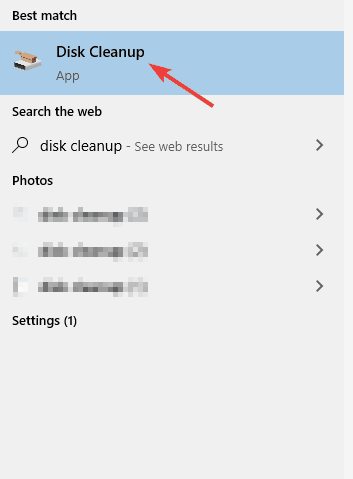
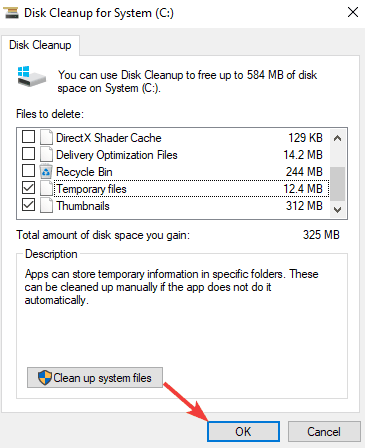
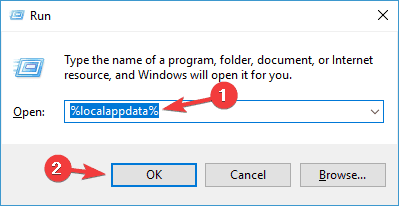








User forum
0 messages