How to Delete Google Bard History and Activity Data
You can delete the Bard activities by day, time range or everything
4 min. read
Updated on
Read our disclosure page to find out how can you help Windows Report sustain the editorial team. Read more
Key notes
- Most users value their privacy and so would prefer to clear their search history and activity data.
- Google Bard is a chatbot similar to ChatGPT but different in that it stores the users' conversation history.
- Users need to visit the Bard official website to delete the history and activity data stored from prompts entered into the system.
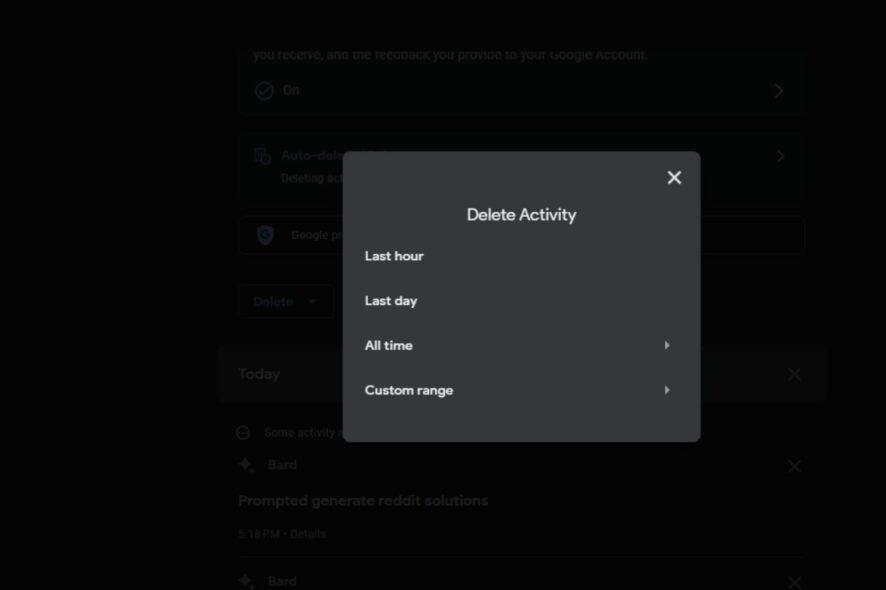
Google Bard is an improved AI chatbot alternative to ChatGPT. However, it does not store your conversation history like ChatGPT, but it does store your prompts, the result, and the feedback you provide.
In this article, we will discuss how Google Bard uses data and ways to delete the history and activity data logs.
How does Google Bard use data?
Google Bard uses Google’s internet data, rather than internet pages, to provide instant text responses to users’ search queries. Below are some of the major ways by which Google Bard uses data:
- Improving Google Bard – Google says that the stored data is used to provide more accurate search results that match the user’s intent.
- Analyzing relationships – Google also uses the data to analyze the relationships between words in a sentence. It can identify correlations between words to understand the sentence accordingly.
- Identifying entities – Bard uses data is used to identify named entities in a sentence, such as people, places, and organizations which will later lead to more accurate search results for such entities.
Now that you know some of the ways Google Bard uses data, let’s proceed to how to delete its history and activity data.
How can I delete Google Bard history and activity data?
1. Delete history for a particular day
- Visit Bard’s official website. From the left pane, click on Bard Activity.
- Under the Your Bard Activity section, you will see your prompts divided into the days you entered them.
- Now, click on the Delete (X) button next to each entry for a particular day to remove it.
In case you want to clear the Google Bard History and activity based on Specific days, you can follow the steps above.
2. Delete Bard’s history based on a specific activity
- Visit Bard’s official website. From the left pane, click on Bard activity.
- Under the Your Bard Activity section, you will see your prompts divided into the days you entered them
- Next to the activity, select the Delete (X) button.
Simply follow the above steps to delete your Google Bard history based on Specific Activity.
3. Delete the activity based on the Time Range
- Click the Delete button above the activity.
- Select the time range you want to delete from the available options: Last Hour, Last Day, All Time, and Custom Range.
- If you select the Custom Range option, enter the After and Before dates and click on the Next button.
- A confirmation prompt will appear with a preview of the activity that will be deleted.
- Click the Delete button to confirm the activity for the chosen time range.
Once you’ve completed the steps, the chat history will be removed from your Google account.
4. Turn off the Google Bard AI activity history
- Navigate to the Bard website. From the left pane, click on Bard activity.
- Under the Your Bard Activity section, click on Bard activity.
- Click on the Bard Activity toggle switch to turn it off (if it was on).
Disabling the Google Bard AI activity history will no longer allow the Google chatbot to connect data about your activities using the service.
And that’s it on how to delete Google Bard history and activity data. Clearing the data is an excellent way to protect your privacy.
If storing the Bard activity data for your Google account makes you feel uncomfortable, you can follow the methods provided in this article to delete it anytime.
For further reading on AI software, you can explore our detailed guide about the best AI software for Windows 11 to use on your PC.
If you have any questions or suggestions, do not hesitate to use the comments section below.
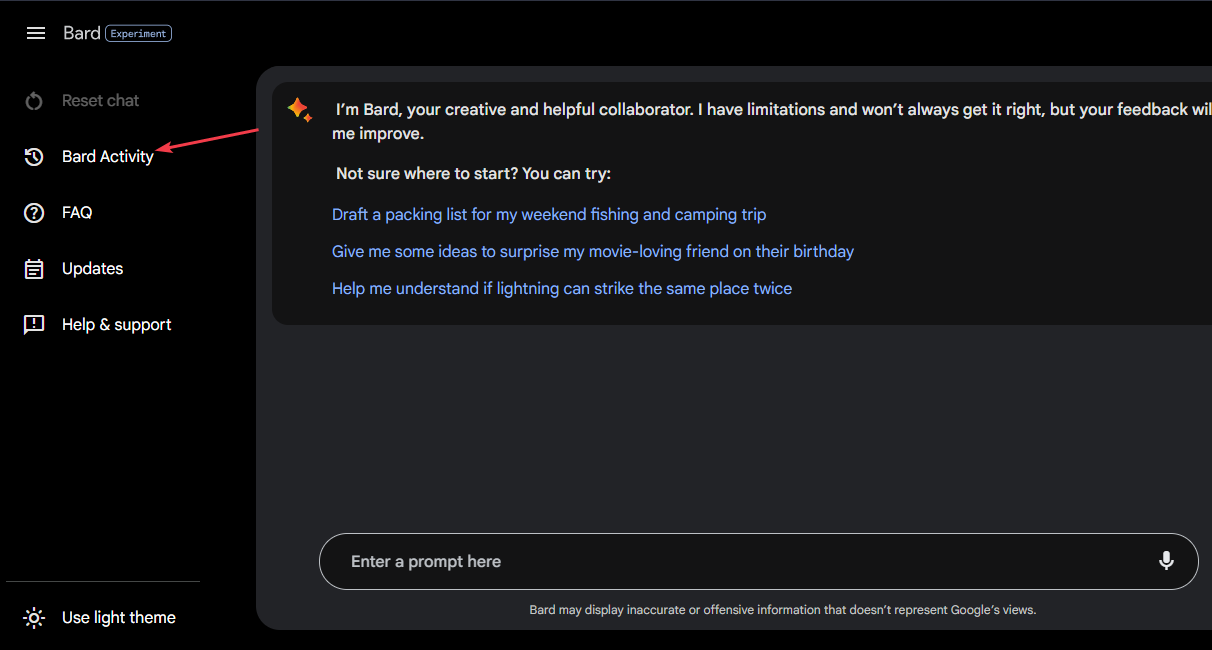
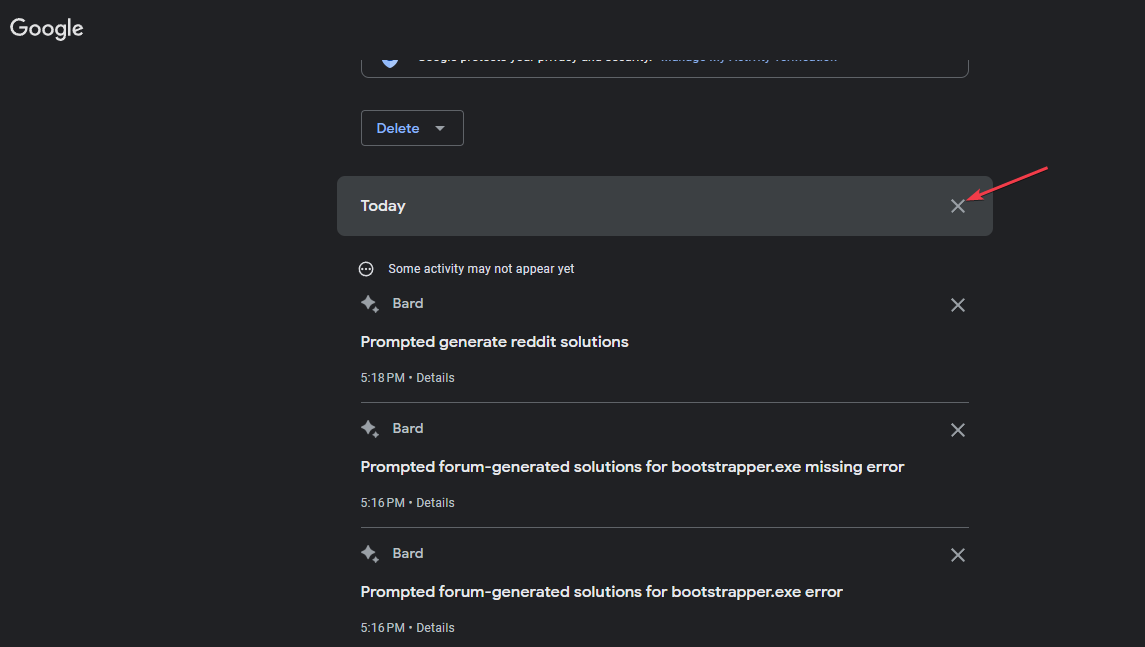
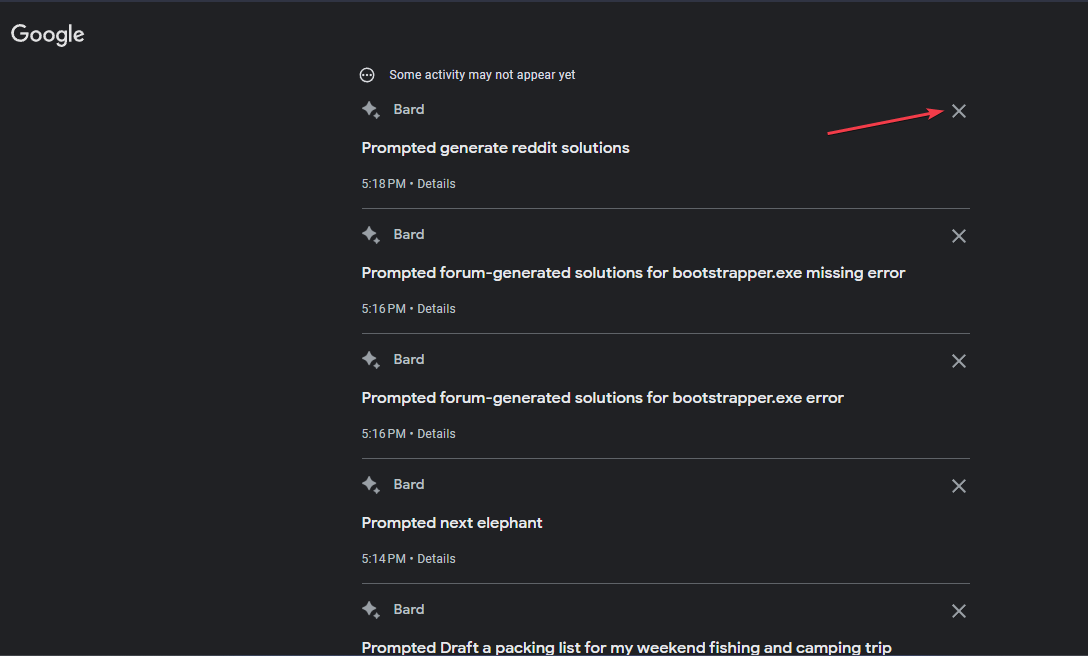
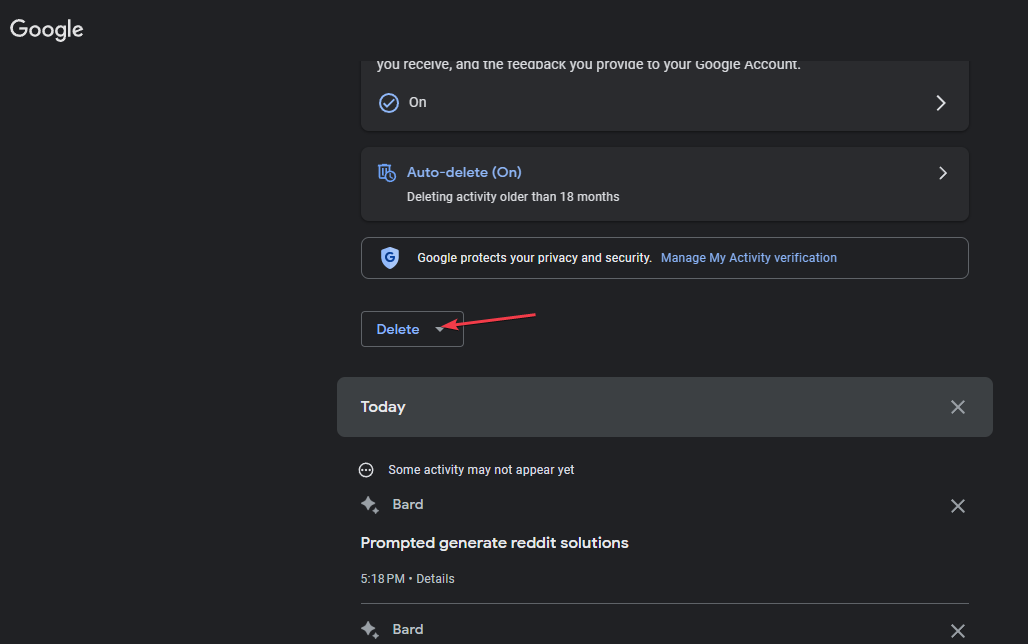
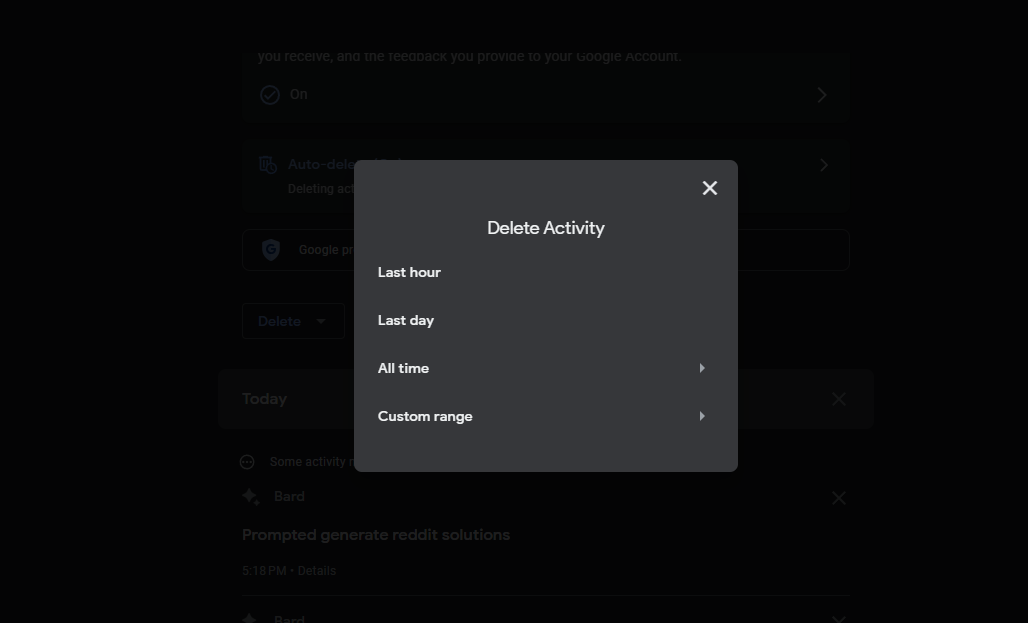
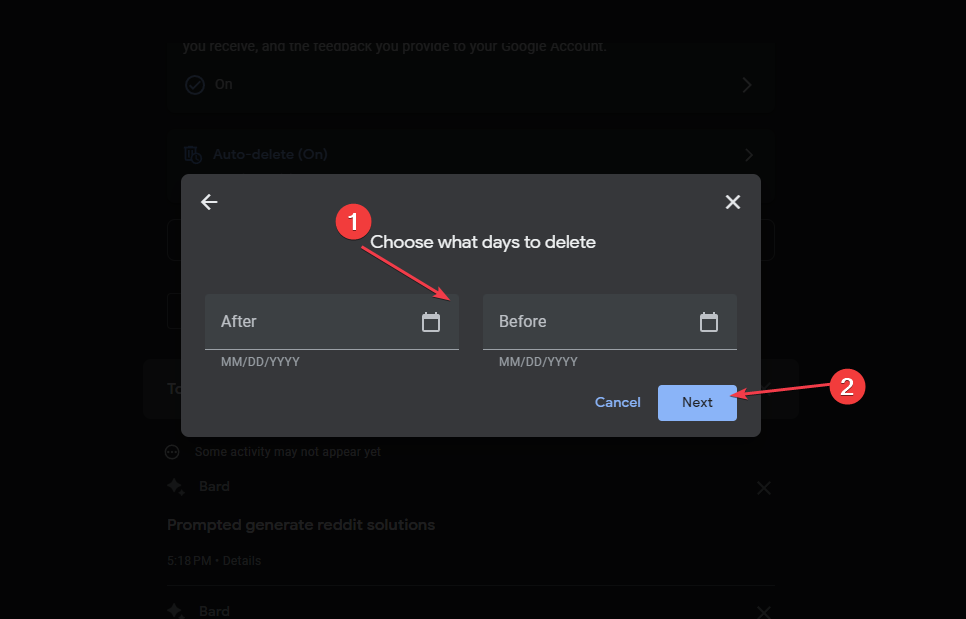
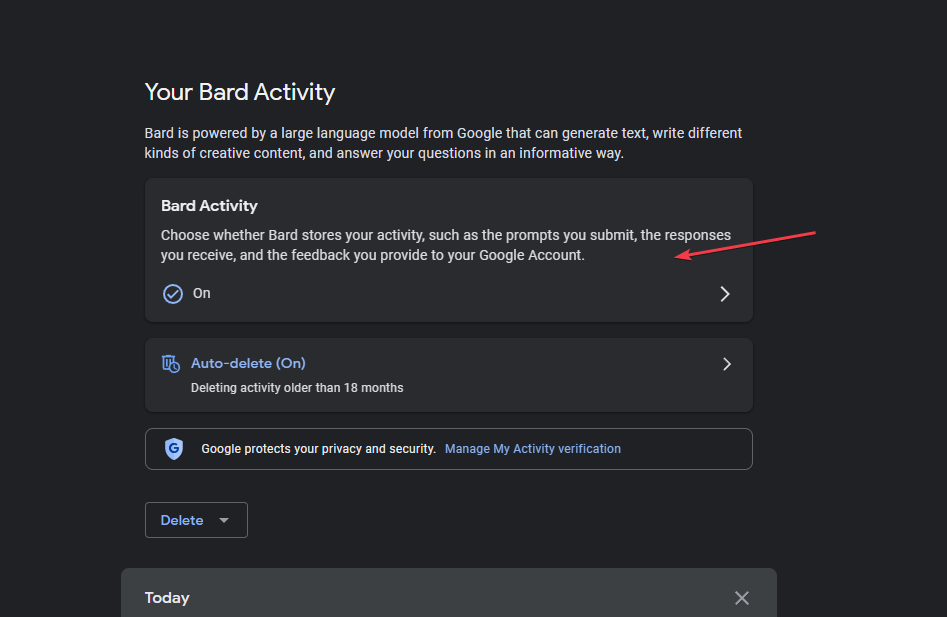
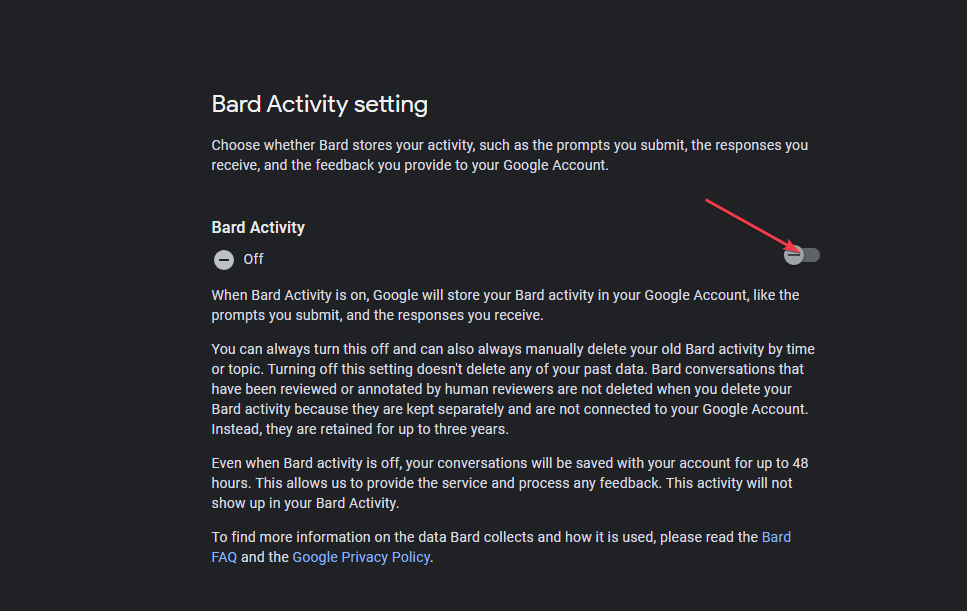


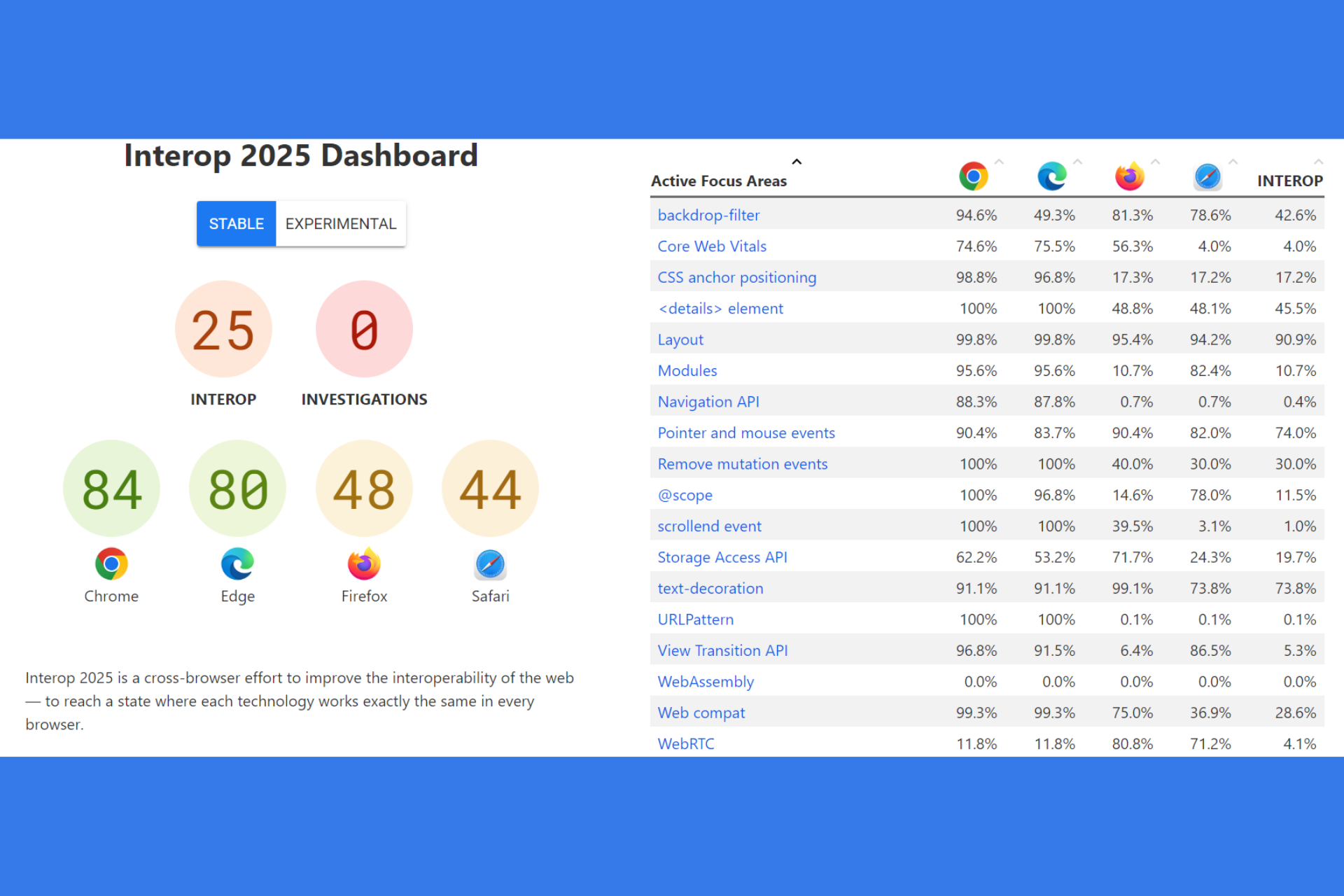



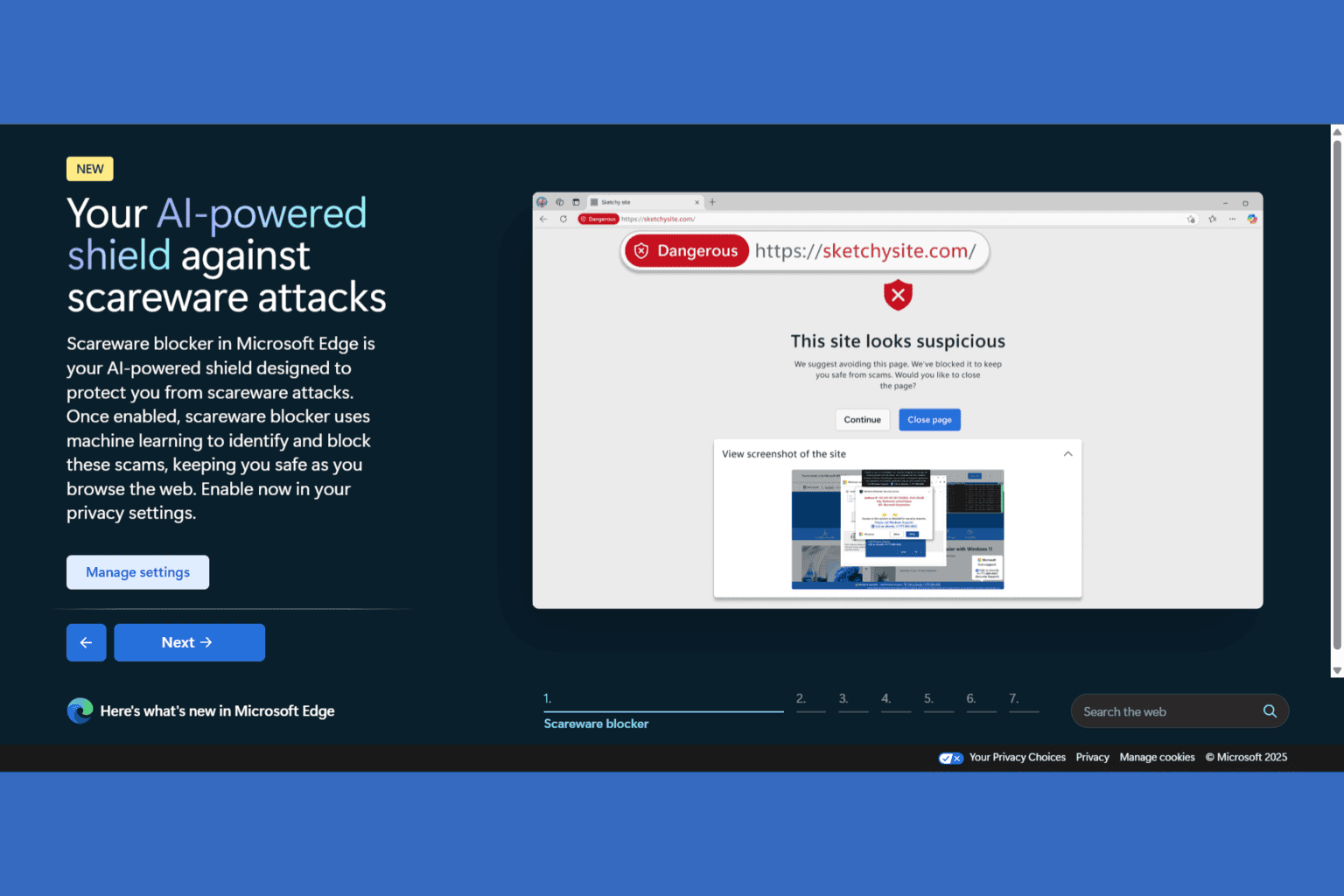
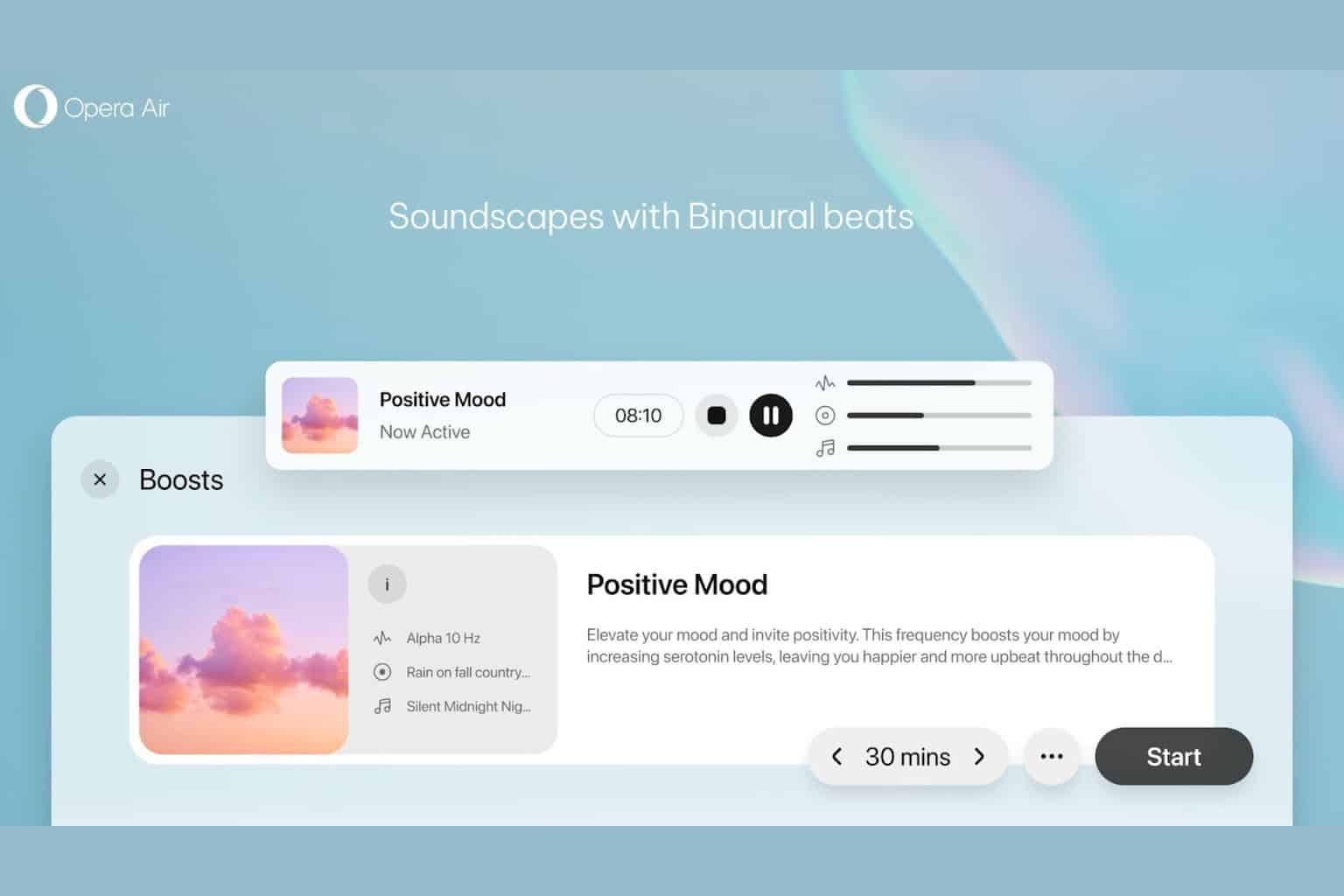
User forum
0 messages