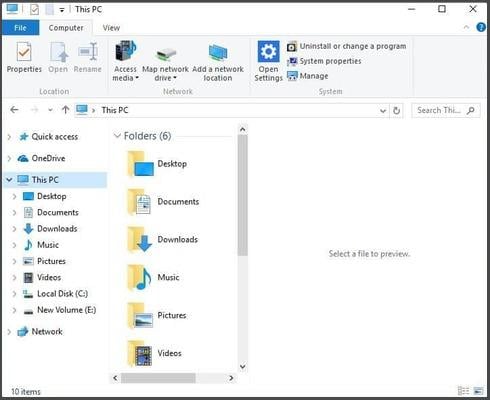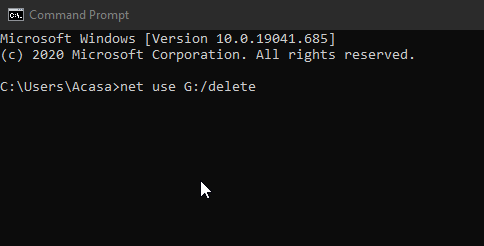How to Unmap a Network Drive in Windows 10
See how simple is to remove a mapped network drive
4 min. read
Updated on
Read our disclosure page to find out how can you help Windows Report sustain the editorial team Read more
Key notes
- A mapped drive is a way to connect to shared storage or folders on a network server.
- Drive mapping is useful for accessing frequently used files and documents on your server.
- There are multiple ways to erase mapped drives, including using File Explorer, Command Prompt, and specialized uninstaller software.

If you’re wondering how to delete mapped network drives, or you have tried and they’re not going away, read on for solutions. Mapped drives are mounted drives on your computer, usually represented by a name, letter (such as A, B, and so on), or number.
Drive mapping is the process used by operating systems so as to associate or connect a local drive letter, with an allocated shared storage area (shared directory) or folder, to a File/network server over a network.
Once a drive is mapped (or mounted), you’ll be able to read or write files from the shared storage or shared resource, accessing it in the same way you would any other drive located on your computer. Several computers can map their drives to the shared storage area (shared resource) and benefit from the networked space.
If you regularly or frequently need to access folders or files held on a server, without having to check your computer, cloud drive, or browsing the network, mapping a drive will save you more time and hassles.
Mapped drives are ideal particularly for organizations or institutions that hold documents on servers.
How can I delete mapped network drives on Windows 10?
- Use File Explorer to delete mapped network drives
- Use Command Prompt to delete mapped network drives
- Use dedicated uninstaller software
1. Use File Explorer to delete mapped network drives
- Right-click Start then select File Explorer or press the Windows button + E.
- Choose Computer (or This PC) on the left panel.
- Look at the Network locations for mapped drives.
- Right-click on the mapped network drive you want to remove/delete
- If your mapped drive is on a network location, right-click and select Disconnect. If it is on a network folder or FTP site, right-click and select Delete.
Once you do the above, the mapped network drives should disappear, or stop showing on your computer. Most users don’t know what to do when the Windows key stops working. Check out this guide and be a step ahead. If you’re having any file explorer issues, check the link below.
Note: to restore mapped network drives, you have to create them all over again.
2. Use Command Prompt to delete mapped network drives
- Right-click Start button.
- Select Command Prompt.

3. Type: net use drive letter/delete (for example, if you have a drive mapping using letter G, type net use G:/delete).
4. Press Enter.
Once you do the above, you will receive a confirmation that the mapped network drive has been deleted successfully. The mapped network drive will also disappear from your Windows/File Explorer immediately.
Note: this will only work for mapped drives with an assigned letter. If you have a network location mapping, like FTP or web servers, this solution will not work.
What to do if mapped network drives won’t disappear
In case you find that there are mapped network drives and locations that persist, or remain even after trying the solutions above, here two possible solutions:
- Press F5 or right open File Explorer, then right-click anywhere and choose Refresh.
- Reboot your computer.
3. Use dedicated uninstaller software
Revo Uninstaller Pro is a software that does what the default Windows uninstaller does, but better. It will permanently delete files, uninstall any program, and empty the recycle bin as well.
The software comes with neat new features such as command-line uninstall support, scanning your device for random leftover files, and an incorporated database containing all the programs available to you.
In addition, the program has a Quick Uninstall feature, which allows you to queue multiple uninstallations in a row for the program to manage, removing the tedious manual process that you usually have to do. Lastly, the software will alert you if there are any files left after you uninstall something, and it will clean them for you if you want to.
Note: If you’re unsure whether your organization has mapped drives, check with your network administrator whether these are already set up on your computer. Alternatively, you can do the following:
- Press the Windows button + E
- Choose Computer (or This PC) on the left pane
- Look at the Network locations for mapped drives
We hope the solutions from this article will resolve your issues regarding problematic mapping network drivers.
In case you need further assistance, share with us in the comments section below. Leave any other questions you may have there, as well.