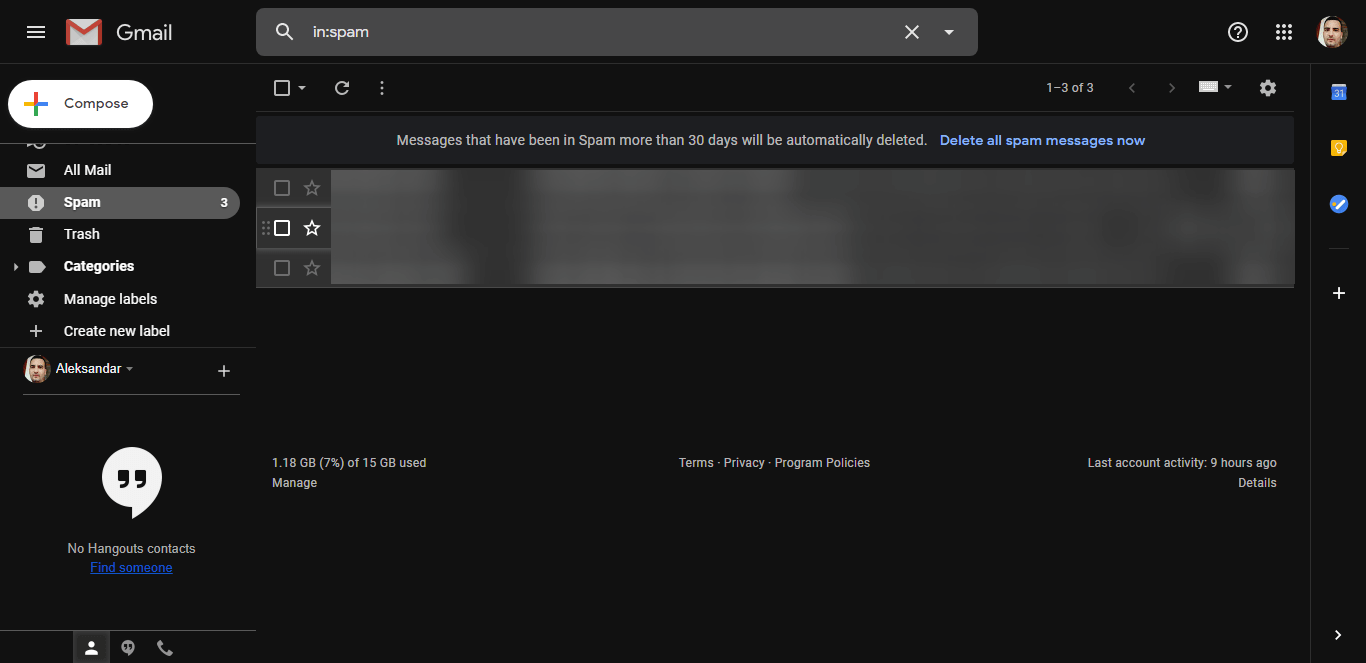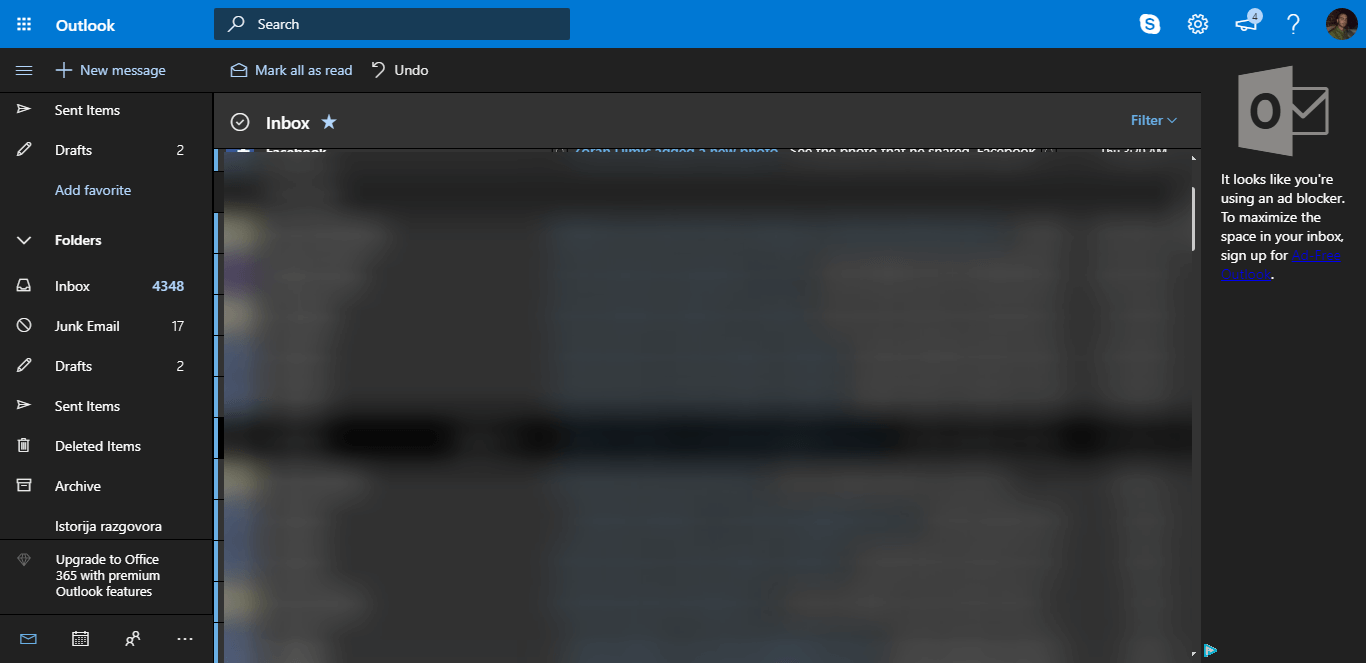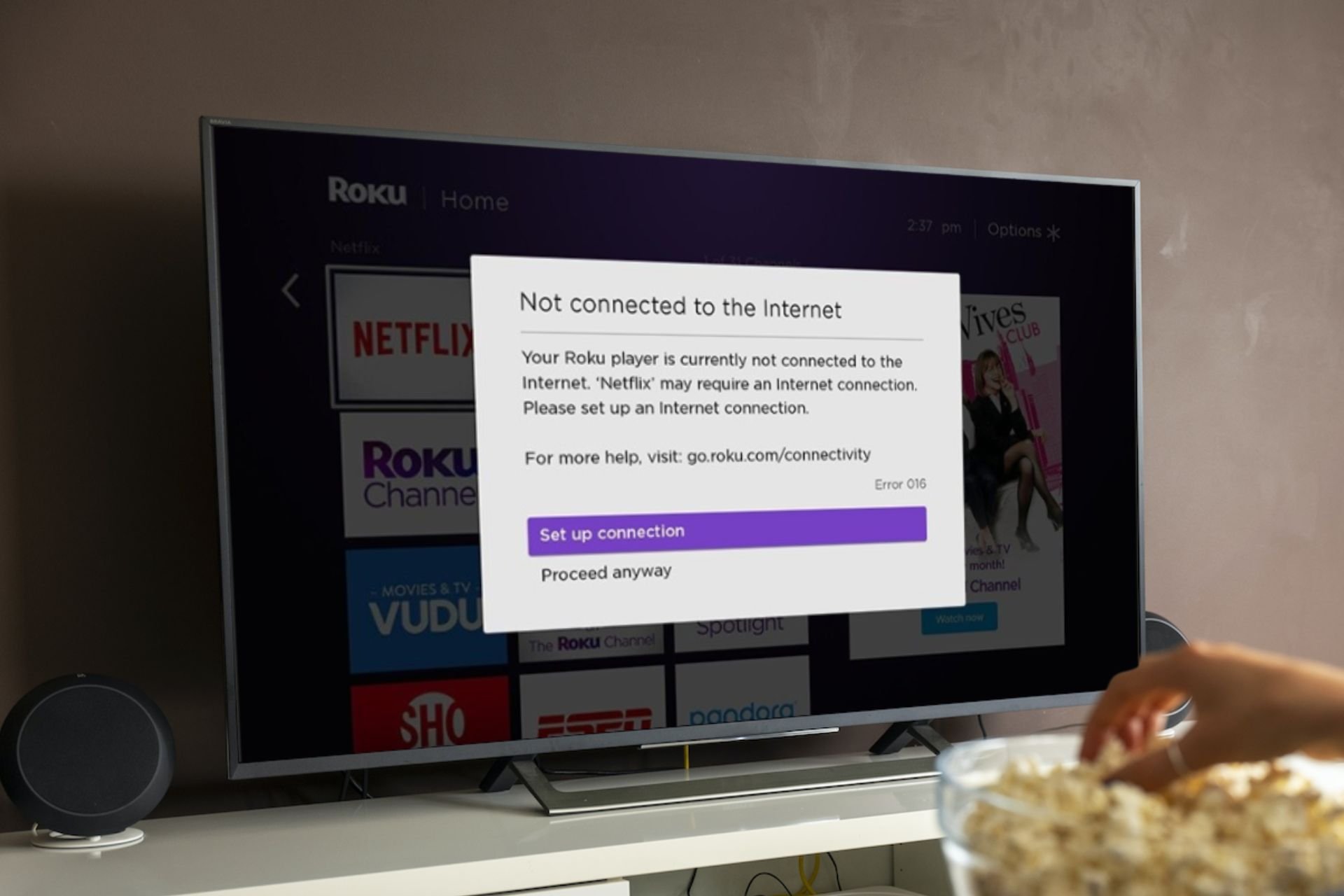Delivery Incomplete in Gmail? 3 Ways to Stop it
Check the server status and remove suspicous attachments!
2 min. read
Updated on
Read our disclosure page to find out how can you help Windows Report sustain the editorial team Read more
Key notes
- The Delivery incomplete message in Gmail indicates that the email could not be delivered.
- The problem may arise when the recipient's side is facing an issue, there's a problem with the email, or Gmail is encountering an outage.
- To fix things, re-login to the Gmail account or remove suspicious links from the email, amongst other solutions.
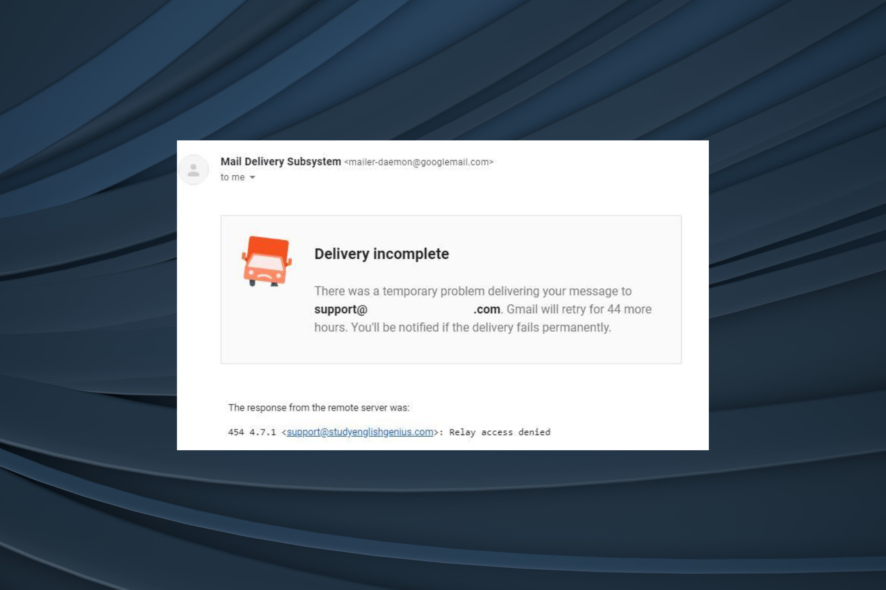
Users have reported situations in which Gmail cannot send emails and instead displays the Delivery incomplete error message.
This automated reply shows a message saying, There was a temporary problem delivering your message with various self-explanatory errors following. It also lists the response from the remote server, but all this information is usually not helpful.
So, keep reading to find the solutions!
How do I fix incomplete delivery in Gmail?
Before we start with the slightly trickier ones, here are a few quick solutions:
- Sign out of Gmail and then log back in.
- Try again in a few hours if the Gmail server or the recipient’s email service provider is down. You can use Downdetector to verify the same.
- Make sure the credentials entered are correct. Sometimes, the Delivery incomplete message in Gmail appears when users enter their address instead of the recipient.
If none work, move to the fixes listed next.
1. Avoid batch messages
Avoiding batch messages to a multitude of recipients also causes this error. The server might determine this is spam mail and prevent sending it. This will lead to the Delivery incomplete error in Gmail due to the quota being over.
To avoid this, we suggest limiting the number of recipients in a batch.
If this causes the error, you’ll see the Recipient server did not accept our requests. This means that, most likely, their server prevents the delivery, recognizing the message as spam.
2. Check the external email storage space
Alternatively, you should check your external email storage space, which is obvious if you get the Space Shortage error. If you are redirecting emails from an external email account, ensure it has enough storage space.
After clearing some space, the redirecting should work as intended and without further issues.
3. Remove attachments and suspicious links from your emails
Confirm that there are no suspicious links and attachments, especially when sending a batch of emails to different recipients.
This also occasionally invokes the Recipient server did not accept our requests for possible spam.
Verifying the email address, checking the server status, limiting the number of recipients, and removing suspicious links or attachments are all solutions to the Delivery incomplete error in Gmail.
Before you leave, check some quick tips to speed up Gmail if it’s running slow.
Tell us which fix worked for you in the comments section below.