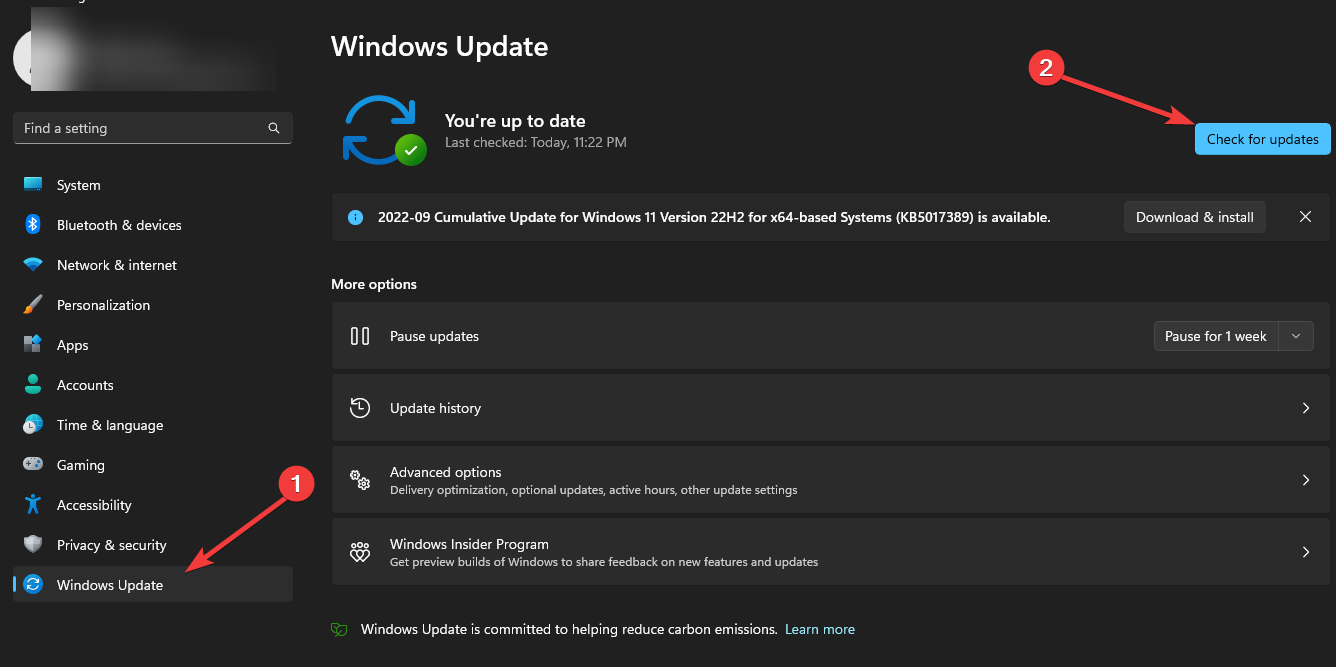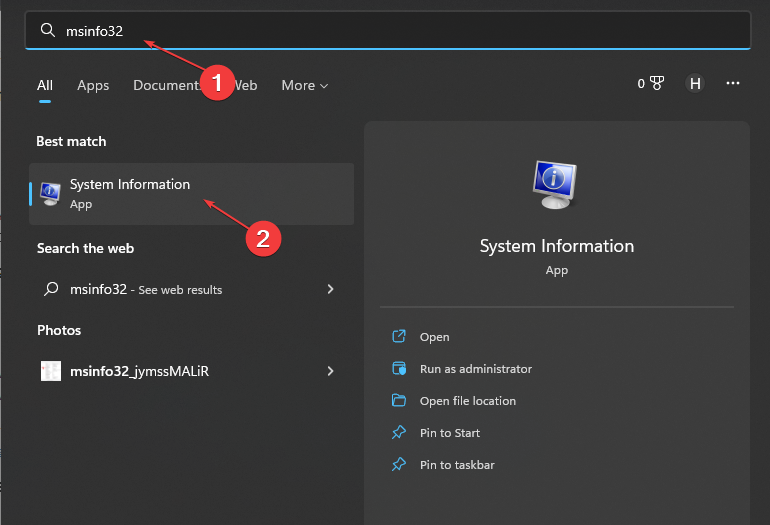Dell laptop is Stuck on Restarting: How to Fix It
Dell laptop may be stuck on restarting loop due to a virus attack
4 min. read
Updated on
Read our disclosure page to find out how can you help Windows Report sustain the editorial team Read more
Key notes
- Dell laptops getting stuck on restart can occur due to various reasons.
- The outdated Windows OS on Dell laptops can cause several difficulties with its performance.
- Enabling the Secure Boot feature can fix the issue.

Restarting your PC may become a nightmare if the process can’t pull through. It leaves your PC sometimes unresponsive and unusable. However, users complain about Dell laptops stuck on the restart screen. Also, about the computer constantly freezing and restarting at will.
Why is my Dell laptop stuck on restart?
Many factors may be responsible for the Dell laptop being stuck on restart. However, the main culprit for this issue is the corrupt system files. When there are corrupt system files on your Dell laptop, it’ll affect its performance and disrupt the functionality of its system.
Furthermore, a few other factors can cause your Dell laptop to get stuck during a restart. Some are:
- Outdated Windows Operating System – Your Dell laptop can get stuck on restart if the Windows OS is not up-to-date. Also, your Windows update may not work in some cases. Hence, your system lacks the necessary updates and patches to fix the bugs affecting its performance.
- Malware or virus attack – Virus infection on your Dell laptop can cause it to be stuck on restart. Furthermore, viruses and malware impede the ability of the PC to communicate with its components, prompting them to malfunction. Take a look at our recommended list of anti-malware software.
- Outdated drivers on your Dell laptop – Many PC components require drivers to function. Hence, your PC may malfunction due to outdated driver errors affecting its performance. Hence, you can check out different ways of updating drivers in this guide.
- External devices connected to Dell laptop – Restarting your PC may be affected by the device connected to it. They can affect its power input and also impede the booting process.
These causes may vary on different Dell laptops. However, we’ll take you through some general fixes for the issue and get your Dell laptop running again.
How do I fix a Dell laptop if it’s stuck on restarting?
Before proceeding with any advanced troubleshooting, go through the following preliminary checks:
- Ensure your Dell laptop is connected to a stable power source.
- Unplug any external devices connected to your PC.
If you’re unable to fix the problem afterward, proceed with the solutions below:
1. Force shutdown manually using the keyboard shortcut
- Press the Windows + X keys simultaneously, then press the Power button continuously for some seconds until the system shuts down.
- Release the keys and wait for the system to shut down.
- Press the power button to start the system.
You should be able to get past the start screen. The remaining solutions in this article will prevent your Dell laptop from getting stuck during a restart.
2. Update Windows operating system on your Dell laptop
- Left-click the Start button and select the Windows Settings app from the menu.
- Click on Windows Update and click Check for updates. (If there are any updates available, Windows will search for and install them)
Windows updates will resolve bugs causing the Dell laptop to be stuck on restart.
Sometimes, Windows may not connect to update services on your Dell laptop, so the steps above will not work. So, check our guide for the best fixes to troubleshoot the problem.
3. Verify that Secure Boot is enabled on the Dell laptop
- Press the Windows key, type msinfo32 in the search space, and press ENTER to open the System Information page.
- Find the BIOS Mode on the right side of the window, and check if it is set to UEFI.
- Find the Secure Boot State on the right side of the window, and check if it is On.
If the Secure Boot State is not On, check this guide to enable Secure Boot on Windows 11 while in User mode.
Enabling the Secure Boot feature will prevent the malware software from starting while the system boots up.
Peradventure the Secure Boot fails to work, we recommend you check how to fix it and get it to work on your laptop.
Nonetheless, readers can check our article on fixing Windows 11 if it’s stuck in a reboot loop and get it running.
Also, we have a detailed guide on Windows 11 if it’s stuck on the Preparing Windows screen.
Should you have further queries, do not hesitate to leave them in the comments section.