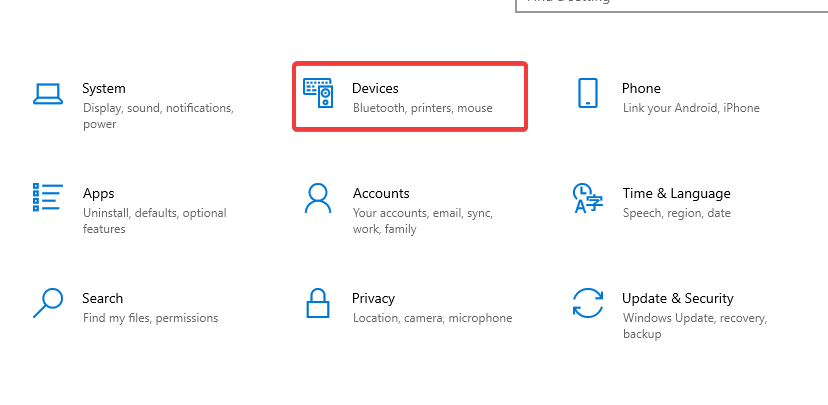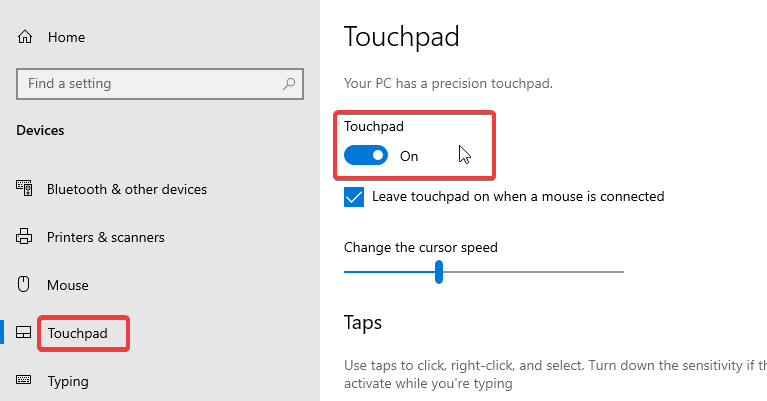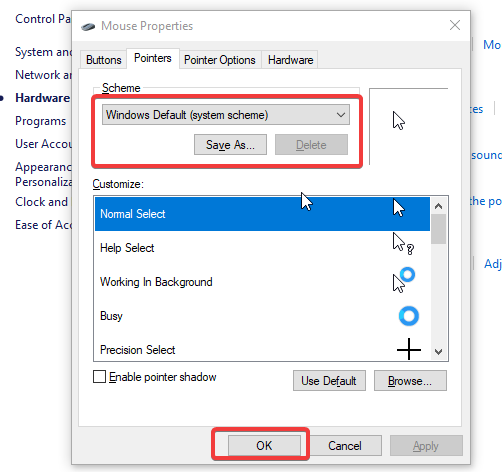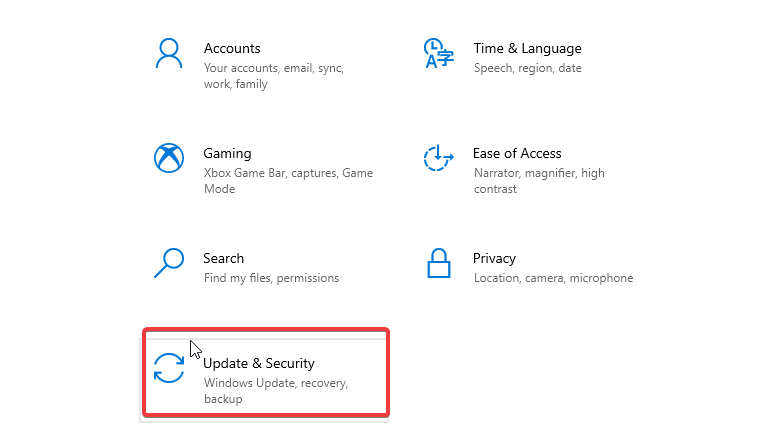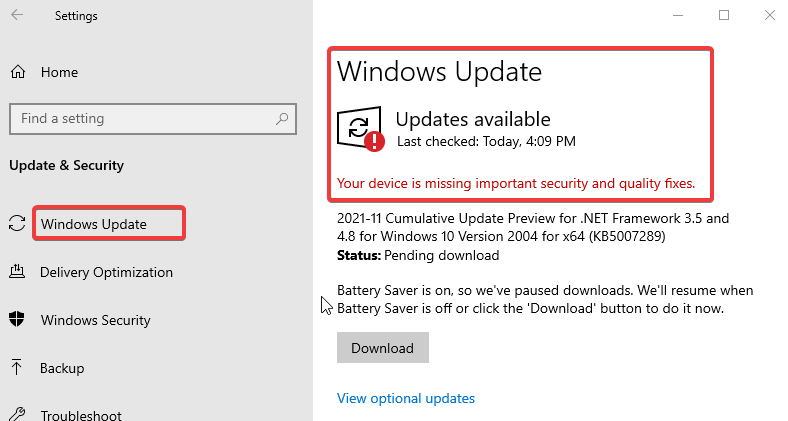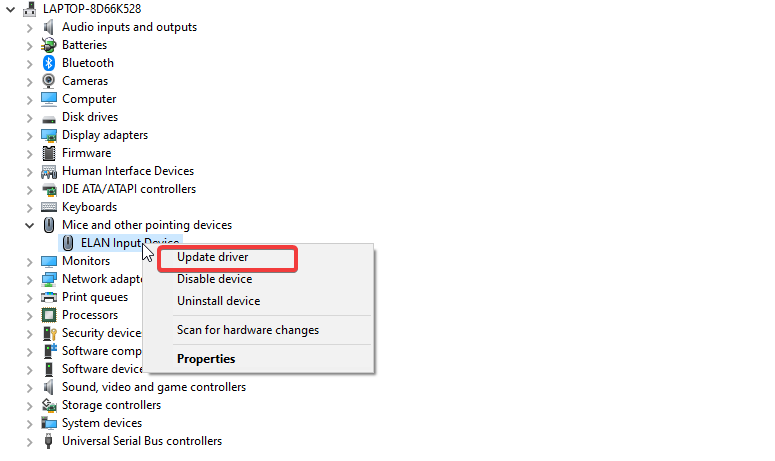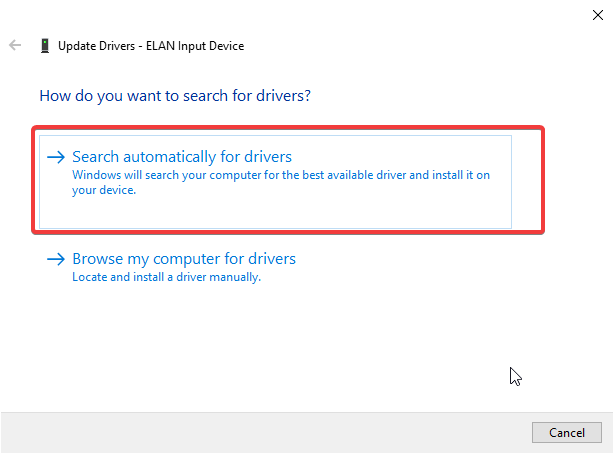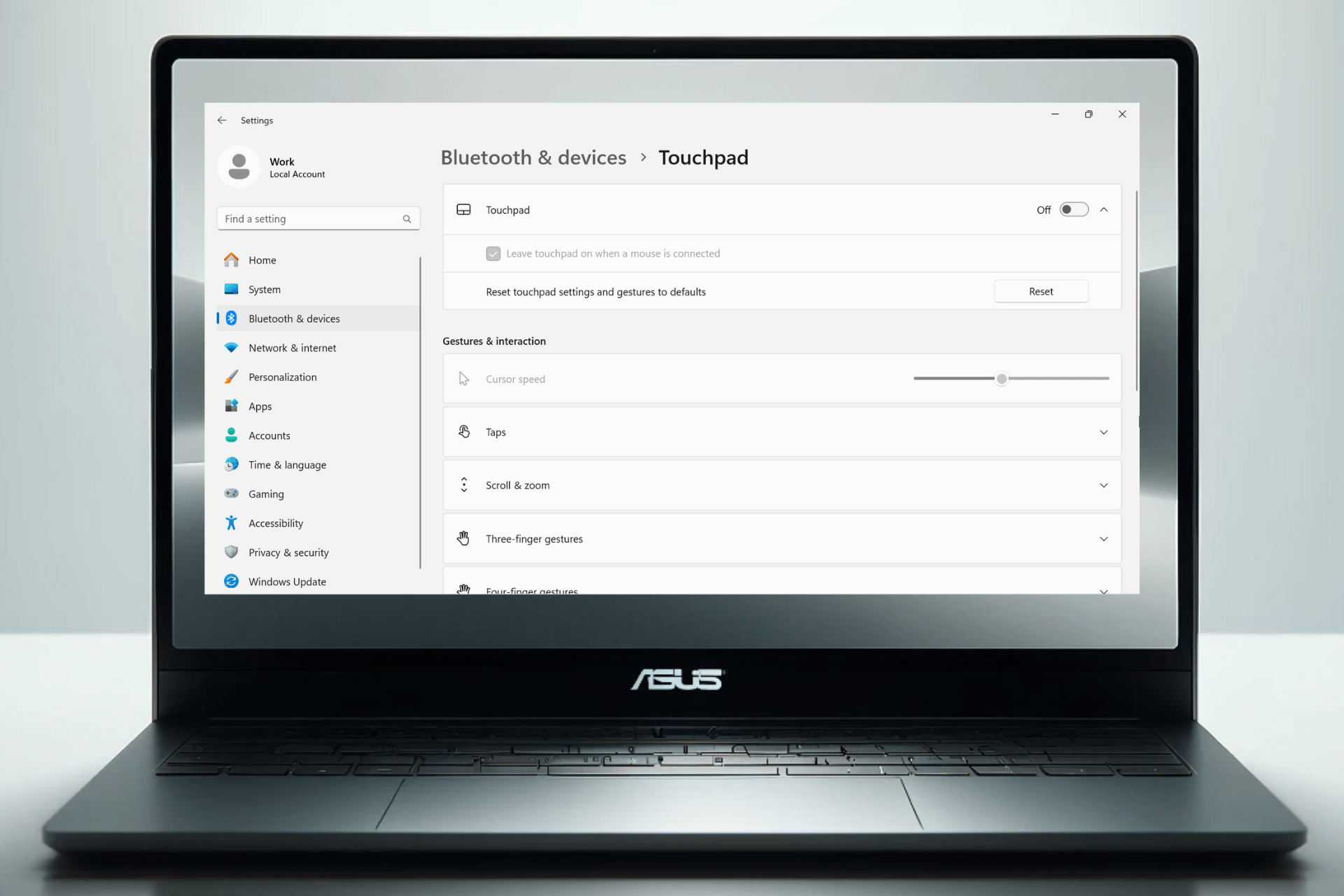3 Ways to Fix Dell XPS 13 Touchpad if Gestures Aren't Working
Dell XPS 13 touchpad problem is often caused by outdated drivers
4 min. read
Updated on
Read our disclosure page to find out how can you help Windows Report sustain the editorial team Read more
Key notes
- Due to outdated drivers, the Dell XPS 13 touchpad gestures not working issue can occur.
- If the touchpad is not enabled, the touchpad gestures won’t work.
- Updating touchpad drivers can fix the touchpad gestures not working issue.

Dell is famous for being one of the world’s fastest and most reliable computer products. It has undergone several improvements and upgrades, but it doesn’t mean it is flawless. One of the issues that users complain about is the Dell XPS 13 touchpad gestures not working.
The Dell XPS 13 is an 11th-generation Intel processor laptop with many features. Some features of the Dell XPS 13 are a 4K display, portability and slimness, high memory components like RAM, and others.
Furthermore, touchpad gestures allow users to set shortcuts like the Dell touchpad enabling two-finger scrolling.
Like other laptop components, the touchpad has drivers that help it work. However, many things can cause the Dell touchpad gestures not to work, ranging from faulty drivers, Windows issues, and many more.
Nonetheless, this article will take you through the causes of the issue and how you can quickly fix it. Also, you can read about how to set touchpad gestures in Windows 11.
Why are my Dell XPS 13 touchpad gestures not working?
- Outdated touchpad drivers: Outdated drivers can be responsible for the Dell XPS 13 touchpad gestures not working. However, the touchpad features can’t function properly if the Dell touchpad gestures drivers are outdated. Likewise, when drivers become corrupt, they tend to impede the functionality of the components that rely on them.
- Disabled touchpad: Sometimes, users mistakenly disable the touchpad feature on their laptops. Hence, touchpad gestures will stop working. Also, troubleshooting some settings can disable the Touchpad, causing the Dell XPS 13 touchpad gestures not to work.
- Disabled touchpad gestures: When the gesture options in the touchpad are now allowed, it can cause the Dell XPS 13 touchpad gestures not to work. Though the touchpad gestures don’t work without enabling the touchpad, gestures may not work if it is disabled in settings.
- Booting error: A faulty boot can affect several computer components, including the touchpad gestures. However, when the laptop cannot boot smoothly or entirely, it impedes its functions.
- Third-party app interference: Sometimes, applications like antivirus can affect the way components of the system works. Hence, it can prevent the touchpad gestures from working.
What can I do if my Dell XPS 13 touchpad gestures are not working?
1. Restart the PC
- Click on Windows to prompt the startup menu.
- Click on Power.
- Select Restart from the options and press Enter.
Restarting your computer will help it boot properly and fix this and other minor issues with your device.
2. Enable touchpad/touchpad gestures
- Click the Start button on the screen and select Settings.
- Select Devices, then click on Touchpad.
- Toggle on the Touchpad switch.
- Return to the Start button on the screen and select Control Panel.
- Click on Hardware and Sound, then go to Mouse.
- Choose on the Pointers tab in the mouse properties.
- Select Scheme and choose a different scheme from the current one or select None.
- Click on Apply.
We recommend you restart the PC for the changes to sync correctly. Dell XPS 13 touchpad gestures not working should be fixed if this is the problem.
3. Update Windows
- Click Start in the bottom left corner of the screen and choose Settings.
- Select Update and Security, then Windows Update.
- Click on Check for updates.
Windows will automatically search for updates and download them if there are any available. Once the system is updated, the problem should be solved.
How do I update my Dell touchpad driver?
- Right-click on the Start button and select Device Manager.
- In the Device Manager tab, select your touchpad driver.
- Right-click on the driver and choose Update driver.
- Then, click on Search automatically for drivers.
- After the update process, restart your PC for the changes to sync fully.
If none of these solutions worked out, an alternative is to try updating all your drivers. To do this, a simple and safe tool that we use is Outbyte Driver Updater which specializes in driver updates.
Outbyte Driver Updater will scan your system and go through all drivers to find the ones outdated, then update all of them if possible. Some drivers don’t get regular updates so this software will renew them to the latest versions.

Outbyte Driver Updater
Simple and safe to use, this tool will optimize your system.These are the most effective fixes we could come up with to fix the Dell XPS 13 touchpad gestures not working. Nevertheless, you can also learn how to set touchpad gestures on Windows here.
Also, we have a guide you can go through to help you understand how to turn off the laptop touchpad in Windows 10/11.
Further, if your touchpad click is not working on Windows 10/11, you can also check out our guide with details on how to fix it.
Should you have any suggestions or questions, you can leave them below in the comments section. We’d like to hear from you.