How To Deny Website Access to Clipboard on Browsers
4 min. read
Updated on
Read our disclosure page to find out how can you help Windows Report sustain the editorial team. Read more
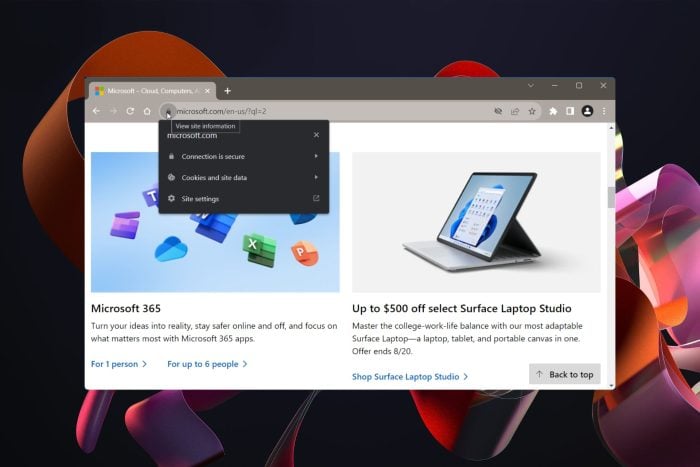
You don’t need any technical knowledge to block clipboard access on popular browsers like Chrome or Opera. The process is simple and straightforward. You just have to tweak one simple browser setting in order to prevent the clipboard access on the browser.
You might have encountered a message like “Do you want this website to access your clipboard?” This is when a website asks for permission. However, not every Chromium-based browser asks for this clipboard permission.
Google Chrome, for example, can read copied information if you’re allowing it. A website can take your browser’s clipboard and read the sensitive content. In addition, desktop users may use the clipboard option to temporarily store the information. Take for instance, when entering a password or pasting a text from a site to a search engine.
Chrome has multiple settings such as the autofill option that risk the leak of your sensitive information. This is when you have to protect your clipboard from malicious websites.
How do I know if a website is accessing my clipboard?
It’s better to block websites from reading or modifying your clipboard. But, how can you detect it? Well, there are some tips to protect your clipboard:
- Browser settings – There is a browser setting you need to configure in order to disable websites from accessing your clipboard. It’s also worth mentioning that most secure browsers notify you whenever you’re visiting a new website.
- Developer Tools – You can tap on Developer Tools and look for the “Network” tab and look for the requests with the type “Clipboard.”
- Install Clipboard Manager – You can install an extension that will monitor clipboard activity.
- Using an Antivirus – Some smart antivirus software can also detect and block access to your clipboard by websites. They keep logs of which websites users are browsing.
So, in case you had allowed websites to access your clipboard before, you can simply delete the clipboard history as well. Just go to your browser’s settings and clear your browsing data.
How do I turn off clipboard events in Chrome?
Below is a quick way how to deny website access to the clipboard on the Chrome browser. The guide is simple to follow.
- Open a new window on Chrome and access any website.
- In the URL search bar, click on the locker icon.
- Click on the last option called Site Settings.
- Now, scroll down in the settings until you find Clipboard.
- Click on the drop-down arrow to expand it and modify it.
- Select Block and click on the screen again, and then exit the settings.
- From now on, the clipboard events are not allowed in the browser.
?️ Note: You can selectively block websites from accessing the clipboard on Chrome. But, this feature may not be available on all web browsers. In the guide below, we’re showing you how to perform this on the most used browsers out there.
You can also block third-party cookies on Chrome and surf the web privately.
Deny website access to clipboard on Opera
It’s recommended to use this browser solution for more private navigation and more flexibility regarding app integrations and AI-powered search. This is how to block websites from reading or modifying the clipboard on Opera.
- Launch the browser and open a window.
- Go to any webpage and select the locker icon, similar to Chrome.
- Click on the last option named Site Settings.
- Scroll down in the settings until you find Clipboard.
- Click on the drop-down arrow to expand it; and choose the Block option.
- Exit the Settings and verify if you can still copy information on the clipboard.
Block clipboard access on Mozilla Firefox
- Open a Firefox browser tab and type about:config in the URL bar.
- Click on Accept the Risk and Continue warning button.
- Search with a clipboard query to find the setting.
- Find the dom.event.clipboardevents.enabled option and select it.
- Press on the Toggle button on the right side and set it to False.
- Now, close the configuration page and navigate without clipboard access.
From now on, painlessly use copy-paste function in Chrome or other browsers without the fear of exposing your data to malicious websites or third parties.

















User forum
0 messages