Destiny 2 CAT Error When No Update is Available [5 Fixes]
Your update settings are likely cause for this error
3 min. read
Updated on
Read our disclosure page to find out how can you help Windows Report sustain the editorial team. Read more
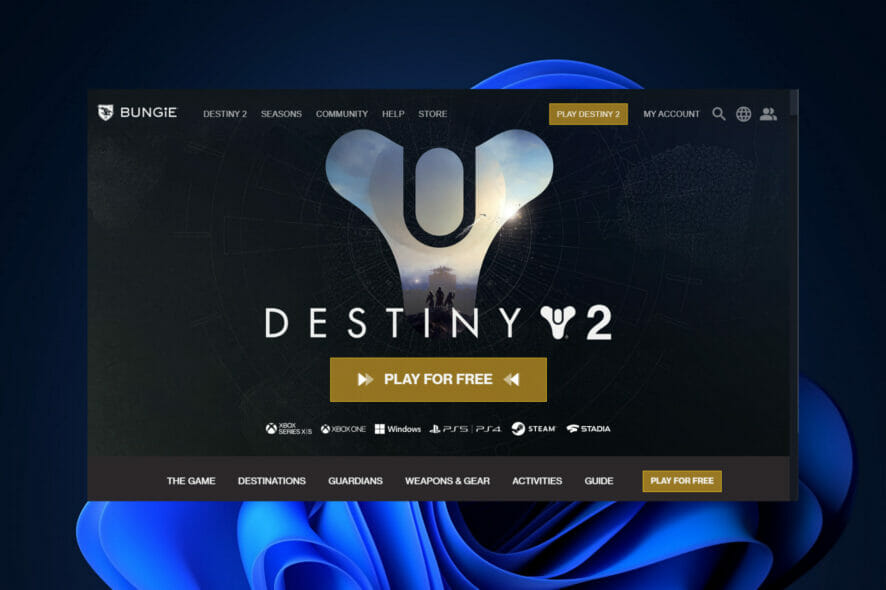
Many reported Destiny 2 CAT error while no update was available for download. This can be a big problem and prevent you from playing the game, so let’s fix it.
What caused the CAT error no update?
In most cases, this issue is caused by missing updates or your settings that prevent the game from updating.
How can I fix Destiny 2’s CAT error no update?
1. Change PS5 settings
- Turn on your console and sign in to your PSN account in order to go to the Settings menu.
- Open the System section and navigate to the System Software option.
- Access System Software Update and Settings and turn on the Download Update Files Automatically. Finally, restart your console.
After you restart your console, the Destiny 2 update should start on its own. Wait for the process to finish then enjoy the game.
2. Adjust PS4 update settings
- Turn on your console and press up on the d-pad in order to go to the Settings menu.
- Open the System section and choose Automatic Downloads in order to select the Application Update Files option.
3. Modify your Xbox Series X | S update settings
- Turn on your console, sign in to your account and go to the Settings panel.
- Select the System option in order to choose Updates.
- Next, select the Keep my console, games & apps up to date option.
4. Enable Always keep this game up-to-date
- Restart Steam in order to automatically update Destiny 2 under the Downloads tab.
- However, if the download doesn’t start, right-click on Destiny 2 and turn on the auto-update (Always keep this game up-to-date) option under the Updates menu.
- Right-click on Destiny 2 in your Library and choose Properties in order to check the file’s integrity.
- Now select the Local Files tab in order to choose the Verify integrity option.
5. Verify Game Files
5.1. On Epic Games Launcher
- Open Epic Games.
- Go to the Library tab.
- Locate Destiny 2, click on the 3 dots next to it, and select Manage.
- Select Verify and wait for the process to complete.
5.2. On Steam Launcher
- Open Steam.
- Go to the Library.
- Locate Destiny 2, right-click on it and select Properties.
- Go to the Installed files tab and Verify the integrity of the game files.
Corrupted or missing game files can cause the CAT error but no update in Destiny 2.
The verification options in the Epic Games and Steam launchers allow you to scan and repair these files, addressing any issues and restoring proper game functionality.
Wrapping up
Fixing the CAT error but no update in Destiny 2 takes some patience. Checking for file corruption and making sure your settings are on point usually fixes the problem.
Simple tweaks like these can also improve other game errors like a stuck update, or mouse stuttering.
Let us know which of the fixes ended up fixing your problem and feel free to ask for further questions in the comments.
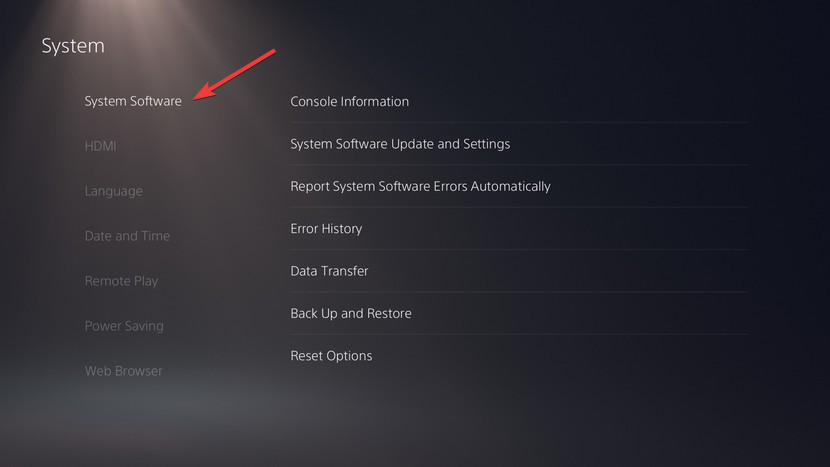
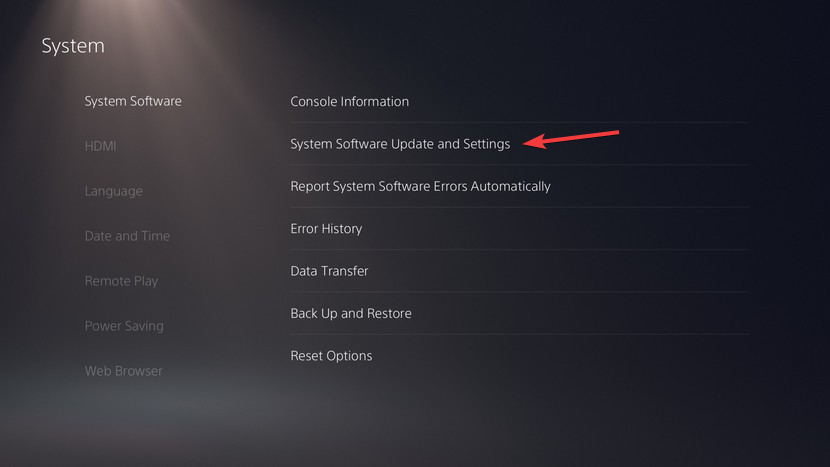
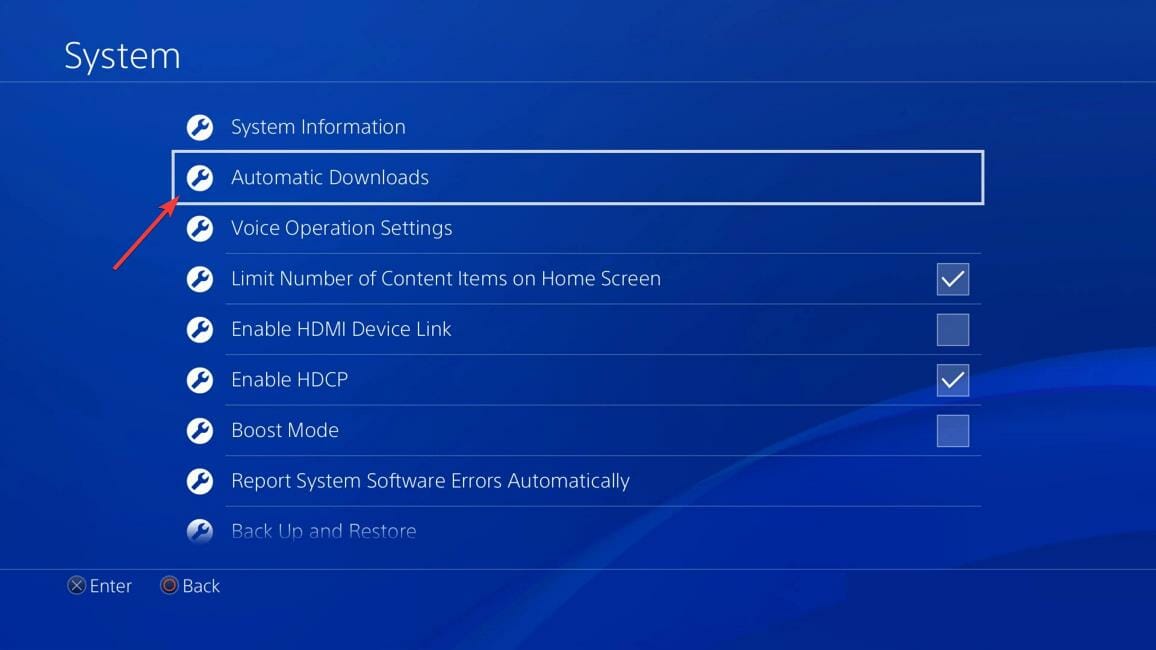
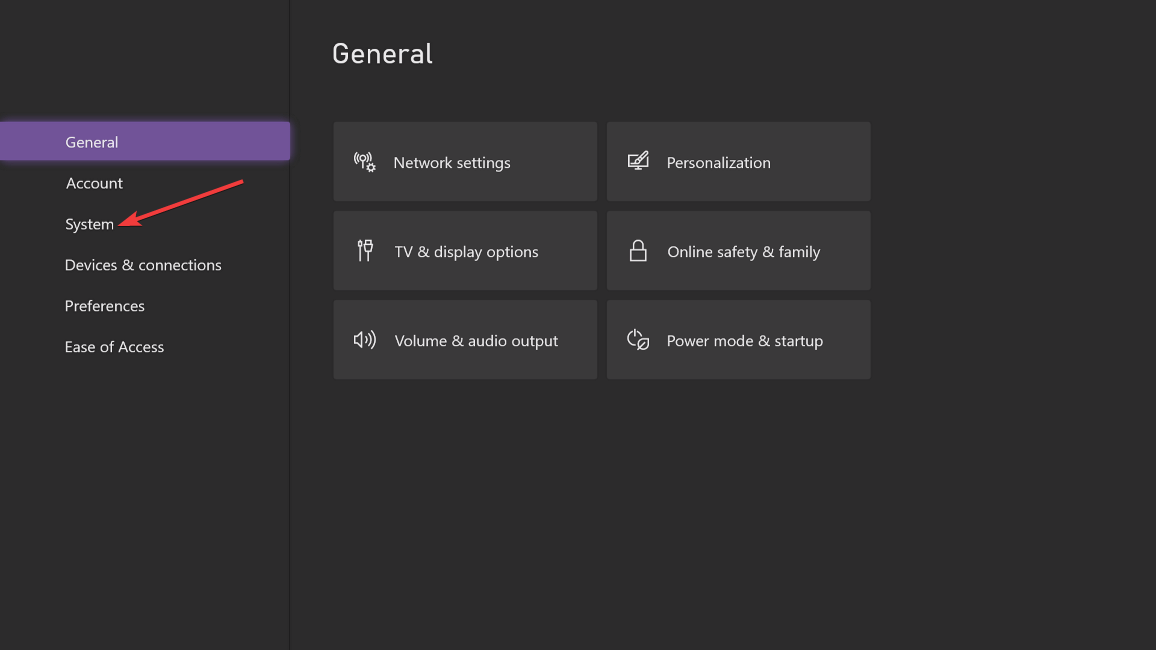



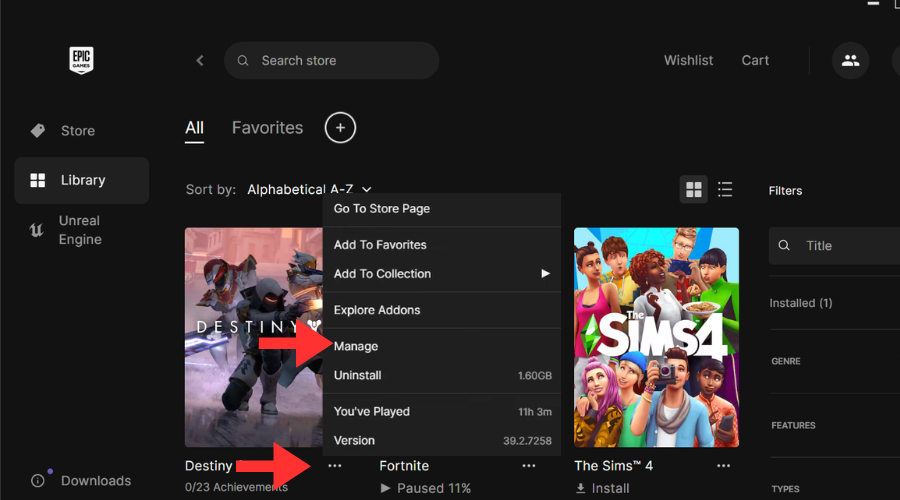
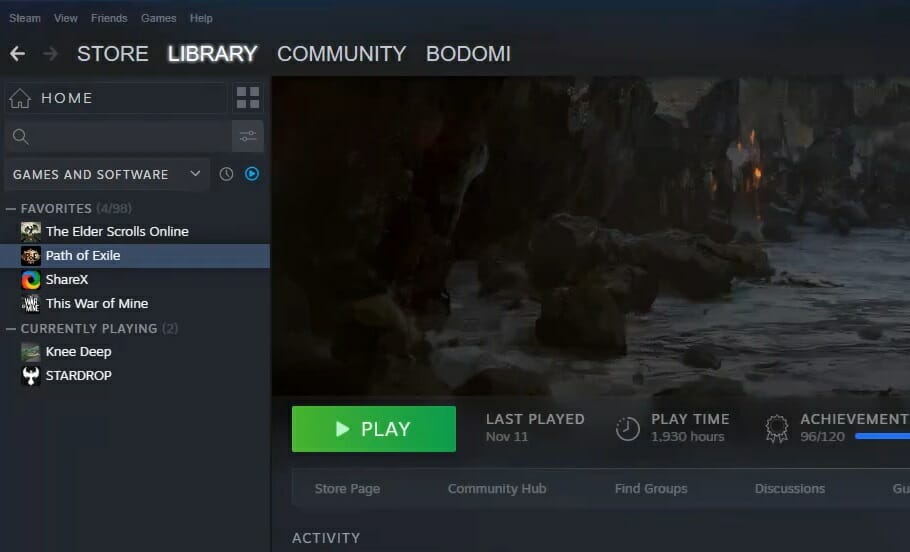
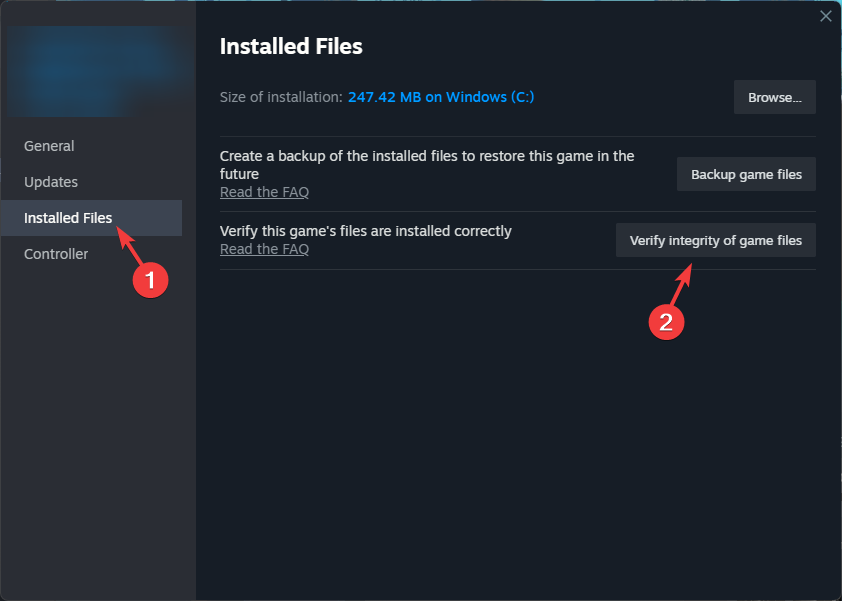








User forum
0 messages