Confirmed method to use Device Manager and update all drivers
3 min. read
Updated on
Read our disclosure page to find out how can you help Windows Report sustain the editorial team. Read more
Key notes
- Drivers are the core element responsible for the proper functioning of your hardware when connected to a PC.
- When outdated, they may present lots of problems for the system and make usage frustrating.
- There are third-party tools to identify outdated drivers and update them. But presently, there is no way to update all drivers at once.
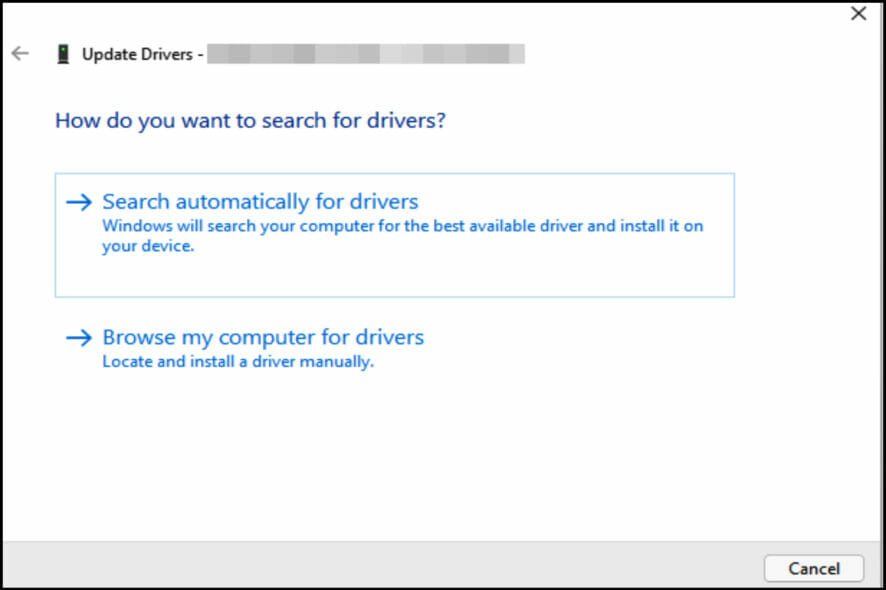
To use Device Manager to update all drivers on Windows, you will have to do it manually and one after the other.
At present, Microsoft has not included a feature that could automate all drivers’ updates with just a click. It has to be done one after the other. Although, there are software tools that can automatically help update drivers on your system
Drivers are an integral part of any computer. They act as middlemen between a PC and external peripherals such as mice and keyboards.
Why do I need to update my PC drivers?
An outdated or incompatible driver can cause different problems for your system. Aside from it affecting the functionality of the connected hardware, it can also interfere with the smooth operation of other programs on the system.
It is also worthy of noting that sometimes, the solution to a problem may not be a typical update of the driver but a change of device.
Such as if you are looking for swift mouse cursor movement for gaming, updating your current mouse’s driver may not give you what you want but changing the mouse to another with higher capability and also installing a compatible driver may be the solution.
How can I update my drivers using the Device Manager?
- Right-click on the Windows logo icon in the Taskbar. Next, select Device Manager.
- Locate the peripheral you want to update its driver. For instance, if it is a keyboard, click on the small drop-down arrow beside it to display the list of connected devices. Right-click on the concerned device, then select Update driver.
- Follow the screen prompt to select the preferred choice of update. If you wish to update the driver of more than one device, repeat the process for them all.
An outdated driver can cause an overall problem with your computer such as making the general performance slower than normal. Updating can also help to avoid issues that may arise during an emergency.
For example, a Webcam problem within a few minutes of a zoom meeting can be caused by an outdated driver.
Follow our guide to avoid any of this kind of frustration. We also have a guide specially written for Windows 10 users who want to update drivers.
Alternatively, if you want a quick, error-free solution, you can use a dedicated driver updater such as Outbyte Driver Updater. Set it up to regularly check your drivers and never have this problem again.
With this tool, you will always be certain that your drivers are up to date. It can automatically detect whether you have outdated or corrupt drivers and install new ones from its own database.
Let us know in case you face any challenges using these methods. Appreciate our work by commenting if this helped you solve the problem.

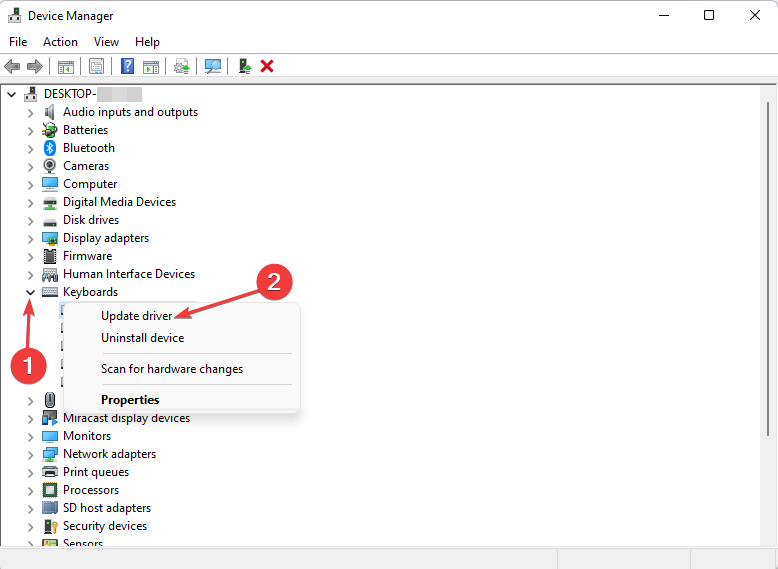









User forum
0 messages