Diablo 2 lagging in Windows 10 [GAMER'S GUIDE]
6 min. read
Updated on
Read our disclosure page to find out how can you help Windows Report sustain the editorial team Read more

Diablo 3 is already here and a new episode “Reaper of Souls” has been unveiled.
However, there’s nothing you can do to beat nostalgia and there are many out there who like to play Diablo 2, despite the fact that they have made the jump to a new Windows OS like Windows 10.
 A good friend of mine is still playing Diablo 2 on his new Windows 10 laptop and knowing that I run a website on Windows, asked whether I could share some tips on how to make lags and crushes stop in the game.
A good friend of mine is still playing Diablo 2 on his new Windows 10 laptop and knowing that I run a website on Windows, asked whether I could share some tips on how to make lags and crushes stop in the game.
And my friend isn’t the only one – there are millions of gamers worldwide who still play the good old Diablo 2 Lord of Destruction either in single mode or even by logging into Battle.net.
First of all, if you have an official game, acquired digitally or on a physical disk, then make sure you have the latest version installed and working.
If you have a pirated copy, then maybe you know where most of your problems are coming from…
How can I fix Diablo 2/ Diablo 3 lags on Windows 10:
- Update your graphics drivers
- Run Diablo 2 in compatibility mode
- Use 3DFX Glide Wrapper
- Update your computer/ game client
- Disable CPU-hogging programs
- Disable bandwidth-hogging programs
- Clean boot your computer
- Install a game booster
1. Update your graphics drivers
You have probably tried this, but let me say it again – make sure that you have the latest video drivers downloaded and installed. Indeed, such an old game doesn’t require too much, but just have this thing ticked on the to do list.
2. Run Diablo 2 in compatibility mode
Now, like any other old app or game, in Windows 10 you will need to try and run it in the Compatibility mode to see whether it will work without lags, and will provide a smooth gaming experience. So here’s what you need to do:
- Right-click the Diablo II icon and click Properties
- Click the Compatibility tab and check Run
- Select Windows XP (Service Pack 2 or 3) from the dropdown and then click ok
After that, you need to run the Video Test option under the Diablo II program listing, select Direct3D and after it loads, then click Battle.net to patch to the latest version of Diablo 2.
After running the game in Compatibility mode, also make sure that you tick the following – “Reduced Color Mode” and “16-bit (65536) Color”.
Also, you will need to disable display scaling on high DPI settings, just in case this has been missing with your game. And don’t forget to be logged in with an administrator account while performing all these changes.
3. Use 3DFX Glide Wrapper
If the issue still persists, you can try to remove the lags with 3DFX Glide Wrapper, which is a small application that could do wonders.
4. Update your computer/ game client
Your game client and all the games that you run on your computer depend on your device to run properly. Running outdated Windows versions may cause various issues, including lag issues.
Make sure that you’ve installed the latest Windows 10 updates on your device. Go to Settings > Update & Security > click on the ‘Check for updates’ button and install the available updates.
The same is valid for your game client. For example, if you use Steam’s gaming platform or perhaps Battle.net, check for specific updates available for the respective clients.
If you can’t open the Setting app in Windows 10, take a look at this article to solve the issue.
Having trouble updating your Windows? Check out this guide that will help you solve them in no time.
5. Disable CPU-hogging programs
One common reason why you may experience game lags is represented by CPU-hungry apps and programs. If other third-party apps are using too much CPU and GPU resources, your computer struggles to run your favourite games.
As a result, turn off all programs that use too many resources so that your PC may direct them to your game.
- Go to Start > type ‘task manager‘ > double-click on the first result
- Click on CPU to filter the results > right-click on the programs that are using too much CPU power > select End Task
Windows won’t end a task in Task Manager? Count on us to solve the problem.
6. Disable bandwidth-hogging programs
Game lags can also be caused by bandwidth-chugging programs. Turn off all torrents, audio and video streaming apps if possible, close the browsers that you don’t need, etc.
7. Clean boot your computer
A clean boot starts Windows by using a minimal set of drivers and startup programs. Here’s how to clean boot your Windows 10 computer:
- Type System Configuration in the search box > hit Enter
- On the Servicestab > select the Hide all Microsoft services check box > click Disable all.
3. On the Startuptab > click on Open Task Manager.
4. On the Startuptab in Task Manager > select all items > click Disable.
6. On the Startup tab of the System Configuration dialog box >click OK > restart your computer.
7. Launch Diablo 2 again and check if the issue persists.
If you want to know how to add or remove startup apps on Windows 10, check out this simple guide.
Can’t open Task Manager? Don’t worry, we’ve got the right solution for you.
8. Install a game booster
Game boosting software automatically enhance and optimize your computer’s performance while gaming. We compiled a selection of the best game boosters that you can use on Windows 10.
Download and install one of those tools and watch your PC’s game performance improve.
We strongly recommend you one of the best game boosters: Game Fire. This is a tool that will get rid of freezes, lags, low FPS and other issues while playing. Download it now (free) for a better gaming experience.
Let me know if this has solved your problems. If you happen to know a solution, do share it with us and we’ll make sure to update the article.
For any more questions, reach for the comments section below.
⇒ Get Diablo 2 from official source
[wl_navigator]
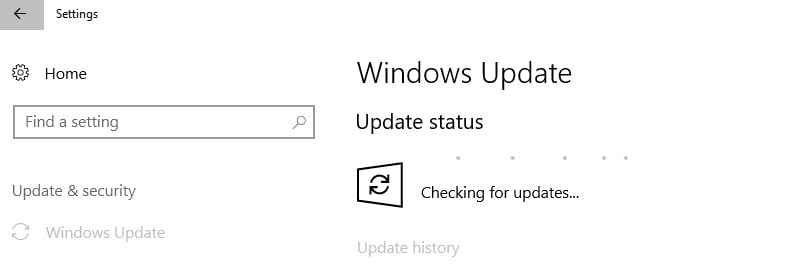
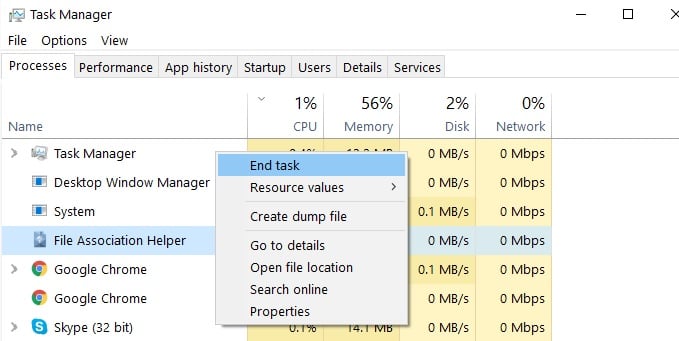
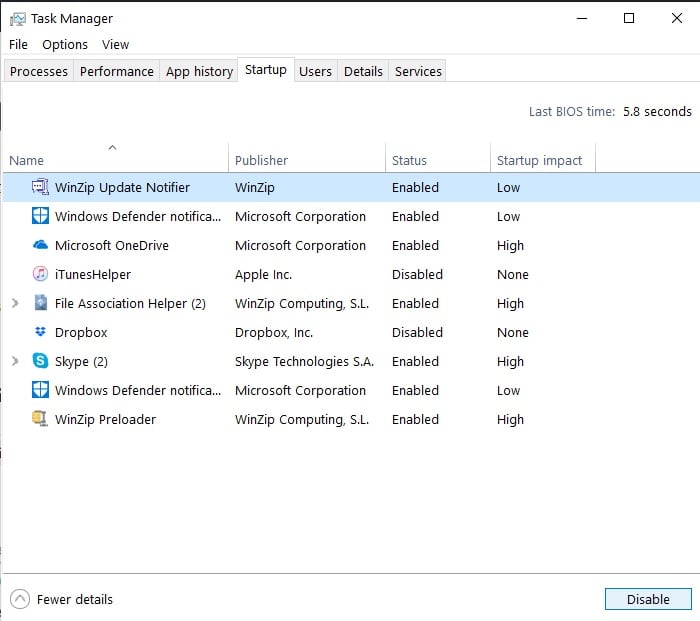









User forum
12 messages