DirectX 12 Exclusive Full Screen: 7 Ways to Get the Best Out of it
Apply the solutions below to play games in fullscreen without issues
4 min. read
Published on
Read our disclosure page to find out how can you help Windows Report sustain the editorial team. Read more

Getting your game to run in true DirectX 12 exclusive full screen mode can be a bit tricky, but it’s well worth the effort. Many gamers have reported issues like input lag and stuttering when games default to borderless fullscreen mode. Let’s see how we can unlock that true exclusive fullscreen experience.
How do I optimize the DirectX 12 Exclusive Full Screen?
1. Disable fullscreen optimizations
- Right-click on the game executable (.exe) file.
- Select Properties from the context menu.
- Navigate to the Compatibility tab.
- Check the box next to Disable fullscreen optimizations.
- Click Apply, then OK.
Disabling fullscreen optimizations forces the game to run in a more traditional exclusive fullscreen mode, similar to the one from DirectX 11. This can help reduce input lag and stuttering that might be occurring due to borderless fullscreen in DirectX 12.
2. Kill Windows Explorer Process
- Open Task Manager by pressing Ctrl + Shift + Esc.
- Scroll down to find the Windows Explorer process.
- Right-click on it and select End Task.
- Open your game.
To restore the Windows Explorer process:
- Open Task Manager again using Ctrl + Shift + Esc.
- Click on File in the top-left corner and select Run new task.
- Type explorer.exe and press Enter.
This method forces the game into true exclusive fullscreen by removing the Windows Explorer interface, which can prevent overlays from appearing. This will reduce the input lag and other issues related to borderless fullscreen.
3. Use the DirectX 11 mode
- Open the game’s settings menu.
- Navigate to the graphics settings.
- Find the DirectX version settings and switch from DirectX 12 to DirectX 11.
- Restart the game for the changes to take effect.
Switching to DirectX 11 can resolve issues with exclusive fullscreen since DirectX 11 supports it natively, ensuring lower input lag and potential improvements in frame pacing.
4. Utilize game-specific commands
For some games, you can use launch commands to force exclusive fullscreen mode.
- Open the game launcher (Steam, Epic Games, etc.).
- Right-click the game in your library and select Properties.
- Under the General tab, find Launch Options.
- Type in the command -fullscreen or -exclusive (it is different from one game to another).
Using launch options can help ensure the game starts in exclusive fullscreen mode, bypassing default settings that might force borderless fullscreen.
5. Update the graphics drivers
- Open your browser and go to the website of your graphics card manufacturer (NVIDIA, AMD, Intel).
- Navigate to the drivers section.
- Download and install the latest drivers for your graphics card.
- Restart your computer.
Updating your graphics drivers ensures compatibility with the latest DirectX features and can help mitigate performance issues when running games in fullscreen mode.
6. Use the Registry Editor (for advanced users)
- Press Win + R to open the Run dialog.
- Type regedit and press Enter to open the Registry Editor.
- Navigate to the following key:
HKEY_CURRENT_USER\System\GameConfigStore - Find the GameDVR_FSEBehaviorMode registry key and change its value to
2. - Find the GameDVR_HonorUserFSEBehaviorMode registry key and change its value to
1.
Editing the registry can enforce system-wide fullscreen optimization settings, helping to achieve true exclusive fullscreen mode even for DirectX 12 titles.
7. Use the Game Bar settings
- Press Win + G to open the Xbox Game Bar.
- Navigate to the settings by clicking the gear icon.
- Go to the Gaming section.
- Disable Record game clips, screenshots, and broadcast using Game Bar.
Disabling the Xbox Game Bar prevents unnecessary overlays and can help reduce input lag and performance issues in fullscreen games.
Implementing any of these solutions can help achieve a more immersive and responsive gaming experience by enforcing true exclusive fullscreen mode, even in DirectX 12 games that default to borderless fullscreen.
Some users reported that DirectX 12 is not using the GPU. If you’re facing the same problem, the highlighted link will help you fix that.
Remember to keep your system and drivers updated, and always check for game-specific tweaks that might help you get the best performance. Happy gaming!
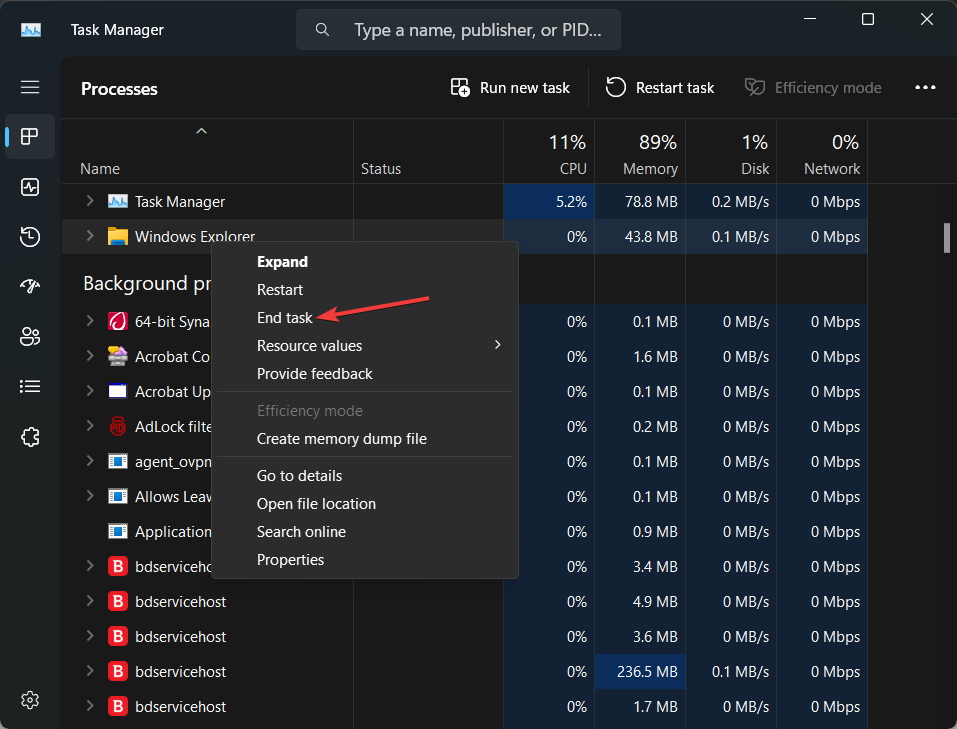
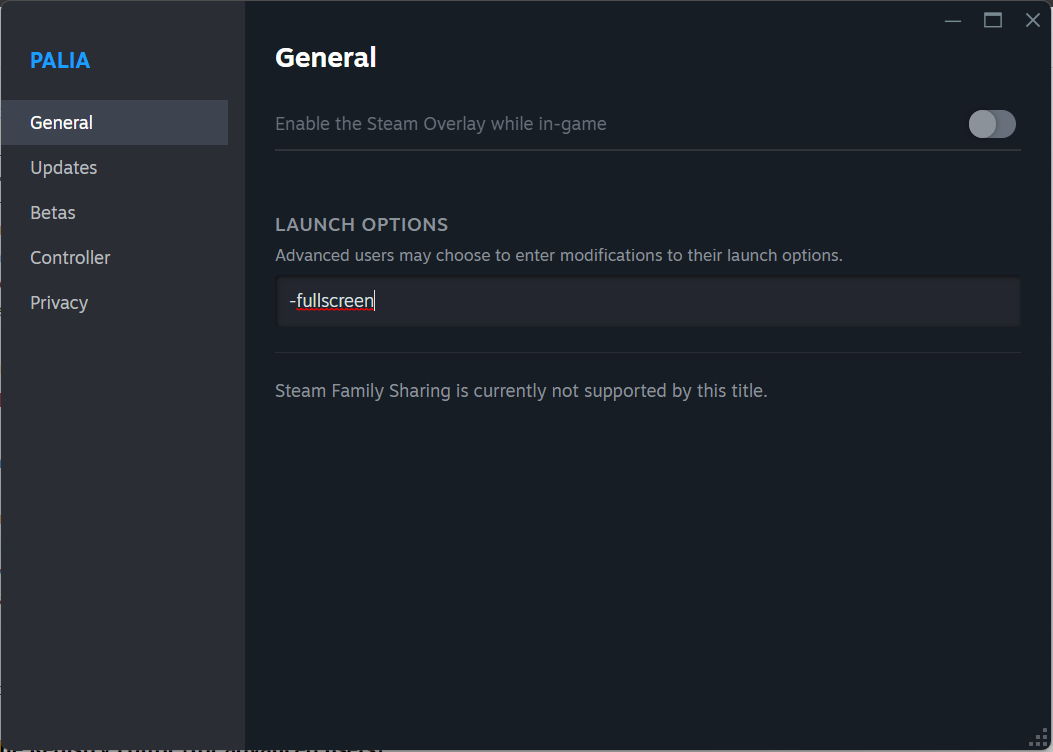


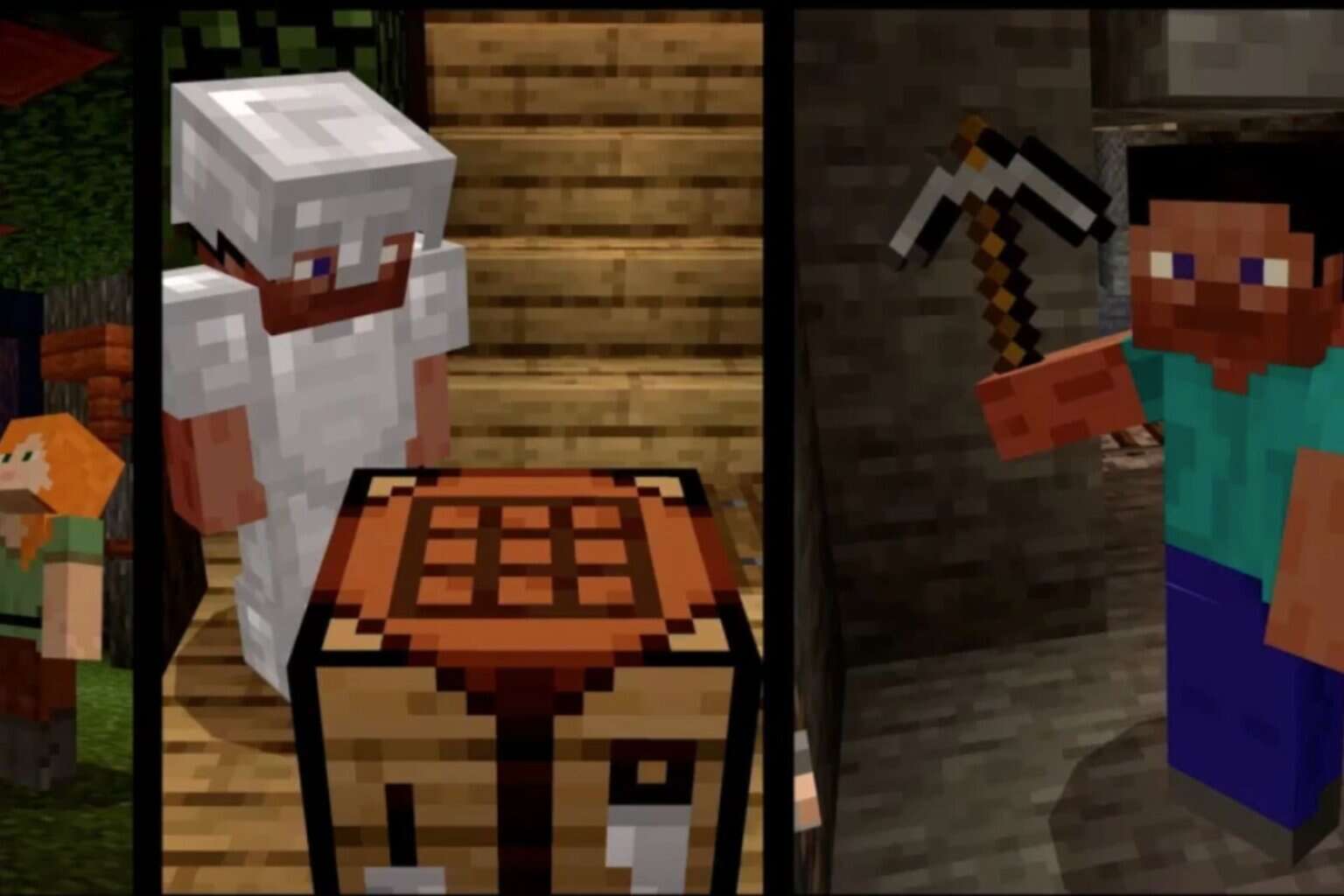





User forum
0 messages