DirectX 12 Games Are Not Using the GPU? How to Force Them
Reinstall your graphic card drivers to avoid underutilization of GPU
5 min. read
Updated on
Read our disclosure page to find out how can you help Windows Report sustain the editorial team. Read more
Key notes
- Are your DirectX 12 games failing to use your GPU or registering very low GPU usage?
- This could be an issue of an outdated operating system or drivers causing incompatibility issues.
- Ensure your system and drivers are up-to-date for games to exploit the full potential of your GPU.

So you just got yourself the best graphics card money can buy. But wait. There’s a problem. Your DirectX 12 games register low GPU usage. If you’re a gamer, you know there’s nothing as bad as your graphics card not running at full potential.
According to user reports, the GPU usage is missing or extremely low. If you’re in a similar situation, here’s how to ensure your GPU utilizes all its resources.
Why are my DirectX 12 games not using my GPU?
If you’re trying to play a game that uses DirectX 12 and your graphics card isn’t being used, below are the most common reasons why:
- Multiple graphic cards – If you have both a dedicated and integrated GPU, your games may be opting to use your other GPU.
- System requirements – It is possible that your GPU isn’t being used because it doesn’t meet the minimum requirements for running the specific DirectX 12 game you’re trying to play.
- Outdated graphic drivers – If you are running a game built on DirectX 12, and your GPU drivers are outdated, then this may be why your game isn’t utilizing the GPU to its full potential.
- GPU can’t be detected – At times, your PC cannot detect your GPU either because of faulty drivers or because it has been damaged.
- Games don’t use the GPU – You must know that not all games require the GPU to run. If a game is not using the GPU, this should not be a cause for alarm.
- Insufficient power – It is also possible that the game you’re trying to play needs more power than your current GPU can provide hence shifts the burden on other system resources like your CPU.
- Older hardware – Most older hardware does not work with DirectX 12. There’s no magic around it, and in most cases, it requires a new graphics card or updated drivers.
- Outdated OS – If your PC has not been updated or you’re one of those people who’ve disabled updates permanently, this is one of the consequences of your choices.
How do I know if my GPU supports DirectX 12?
If you have a relatively recent graphics card, your GPU should support DirectX 12. However, this is not the benchmark for DirectX 12 support. A more sure way of determining this is using the built-in Windows DirectX Diagnostic Tool:
- Hit the Windows + R keys to open the Run command.
- Type diaxg in the search box and hit Enter.
- In the DirectX Diagnostic Tool window that opens, navigate to the System tab.
- Here, you can see what version of DirectX is supported by your PC under System Information.
How do I get my graphics card to support DirectX 12?
Ensure you fulfill the following prerequisites before anything else:
- Check the system requirements for the game against those of your PC and ensure it is up to par or exceeds them.
- Ensure your Windows version is up-to-date.
- Check that the game you’re playing is the latest version available.
1. Reinstall your drivers offline
- Use our article on how to download drivers offline, preferably the one where you download and copy the drivers to a USB hard drive.
- Disconnect your PC from the Internet.
- Hit the Windows key, type Device Manager in the search bar, and click Open.
- Navigate to the Display driver section, locate your graphics card driver, right click and select Uninstall device.
- Repeat this step for Processors and Chipset drivers too. Remember not to restart your PC when prompted.
- Now restart in BIOS mode.
- Proceed to update your PC’s BIOS.
- Next, install the corresponding drivers as saved in your USB drive as uninstalled in step 4.
2. Enable hardware acceleration
- Hit the Windows key and select Settings.
- Click on System on the left pane, then Display on the right pane.
- Scroll down and select Graphics.
- Select the Change default graphics settings option.
- Now, toggle on the Hardware-accelerated GPU scheduling option.
3. Disable your integrated GPU
- Click on the Start Menu icon, type Device Manager in the search bar, and click Open.
- Navigate to Display adapters to expand, right-click on your graphics card, and select Disable device.
- Next, launch your dedicated graphics card control panel (In this case, Nvidia Control Panel).
- Select Manage 3D settings from the navigation pane on the left.
- Choose a High-performance NVIDIA processor from the Preferred graphics processor dropdown menu.
Users were quick to tell us that the low GPU usage with DirectX 12 games registered in Task Manager was inaccurate. Task Manager is not considered an accurate performance monitoring tool.
All this could be true, but you can always verify these claims by seeking a second opinion. We have an excellent library of other performance monitoring tools to inform you of your GPU usage.
If the GPU is showing 0 in the Task Manager and a different figure in another platform, you can relax. However, if the results concur, the above methods are sufficient to help you ensure your GPU is not underutilized.
And that’s pretty much it. Don’t hesitate to reach out using the comment box for any additional suggestions or clarifications.



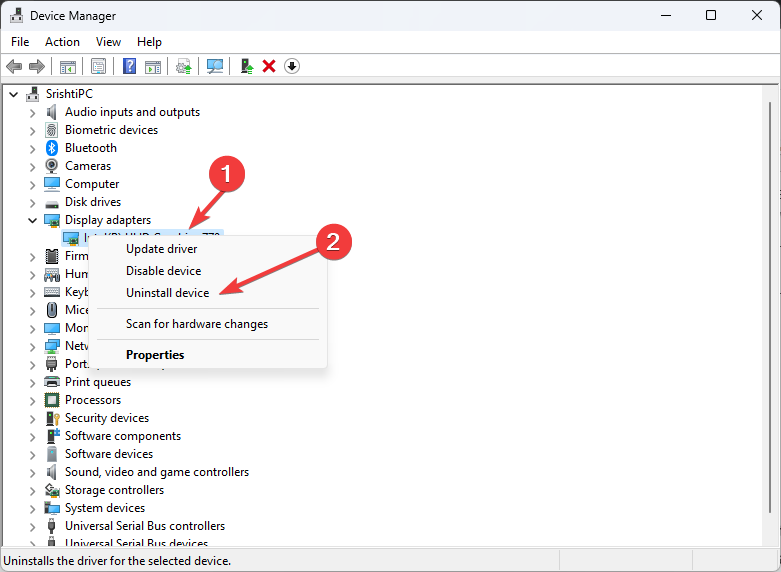

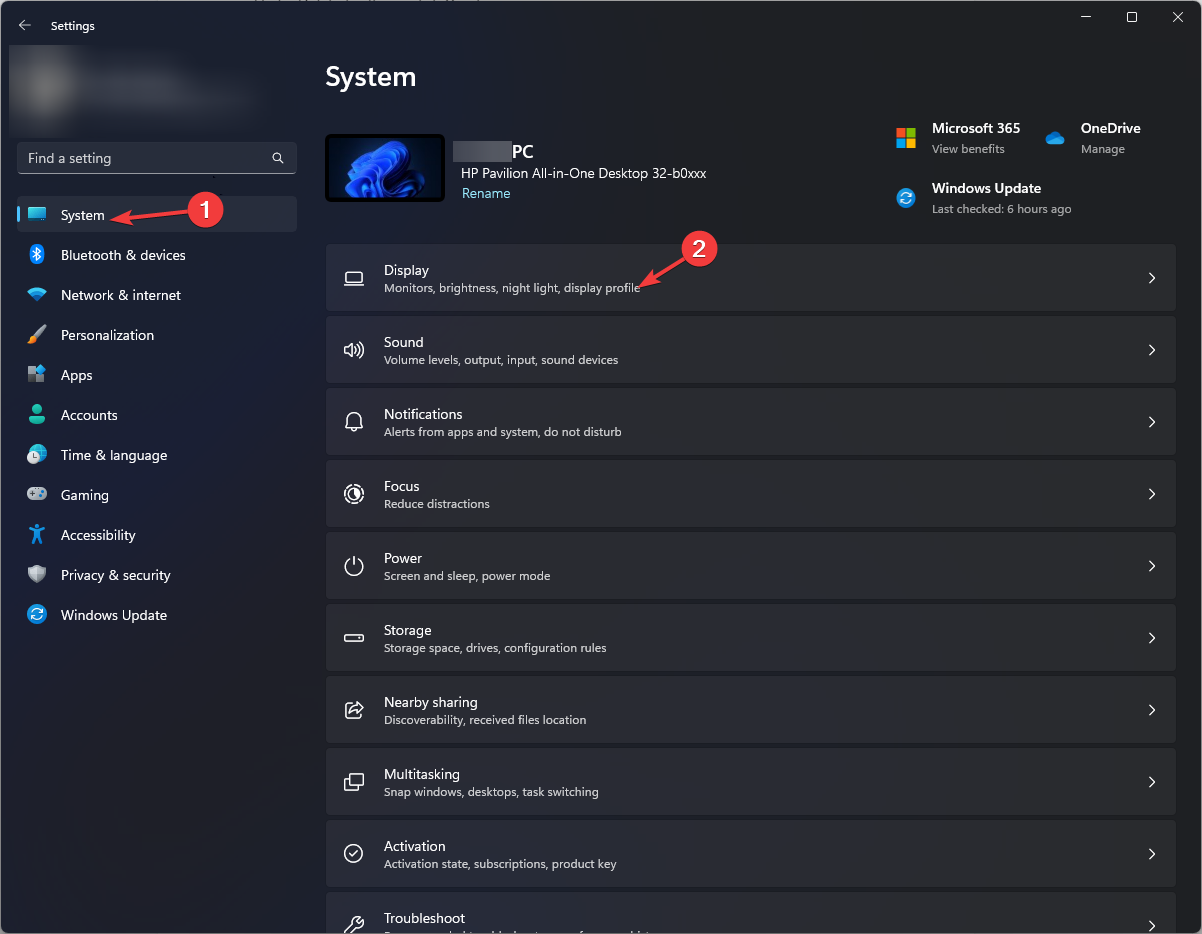
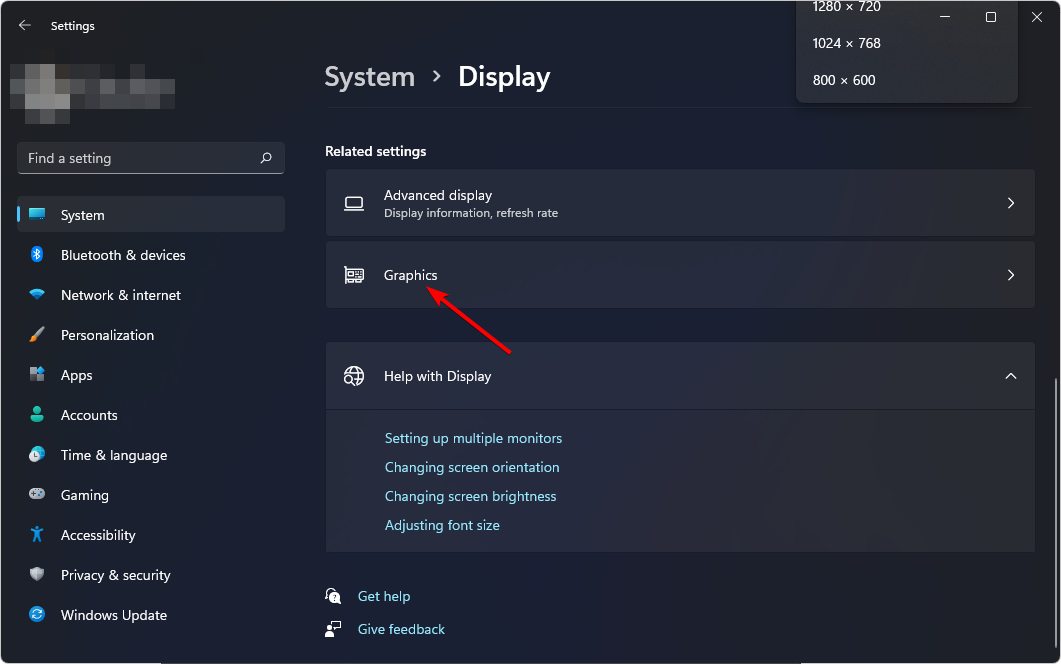
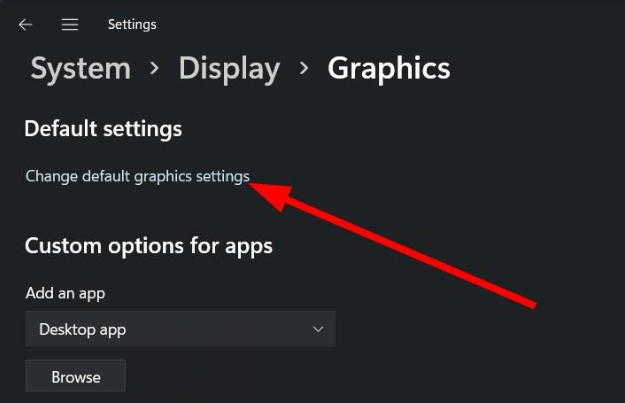
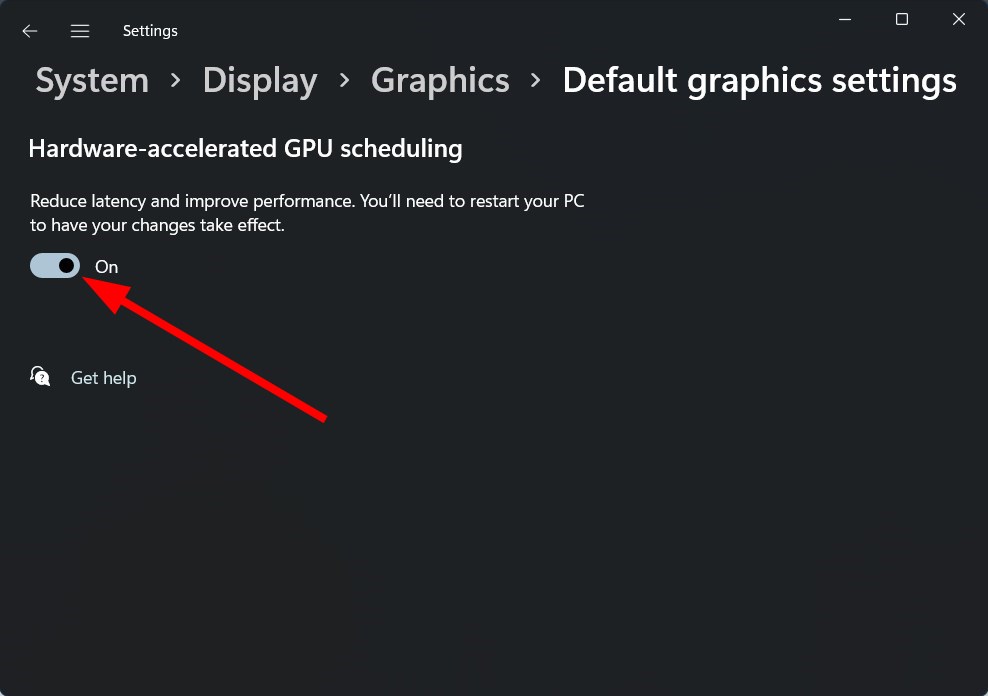
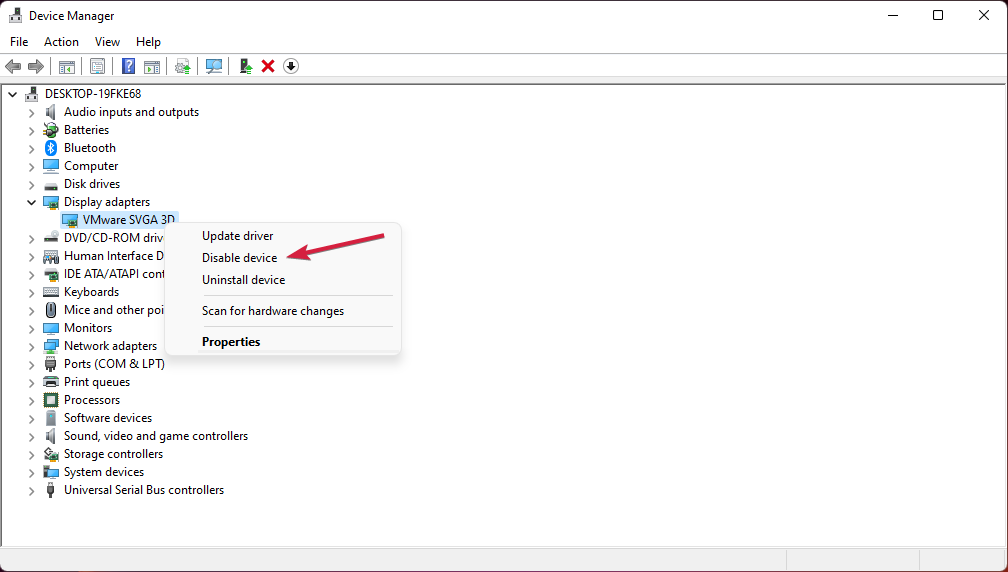

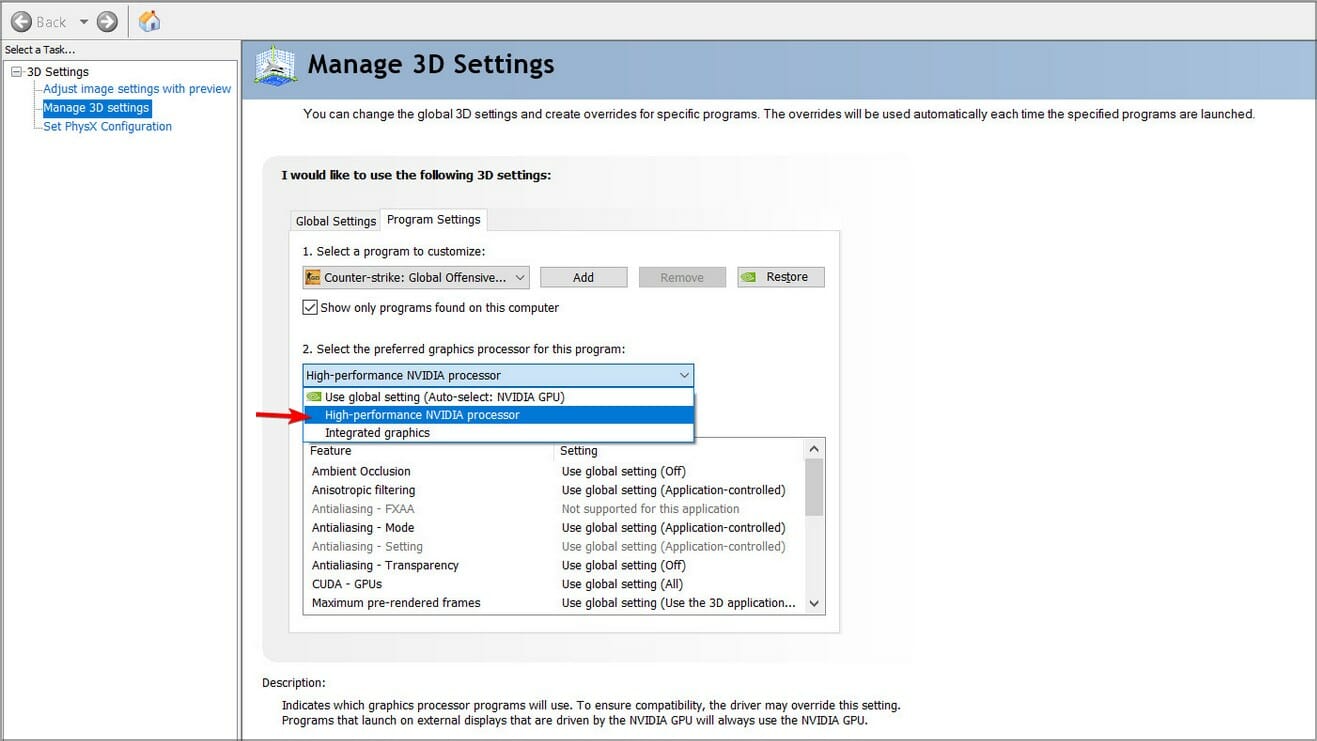


User forum
0 messages