DIRTY_MAPPED_PAGES_CONGESTION BSoD 0xEB [Solved]
Fix issues with the affected driver or application
5 min. read
Published on
Read our disclosure page to find out how can you help Windows Report sustain the editorial team. Read more
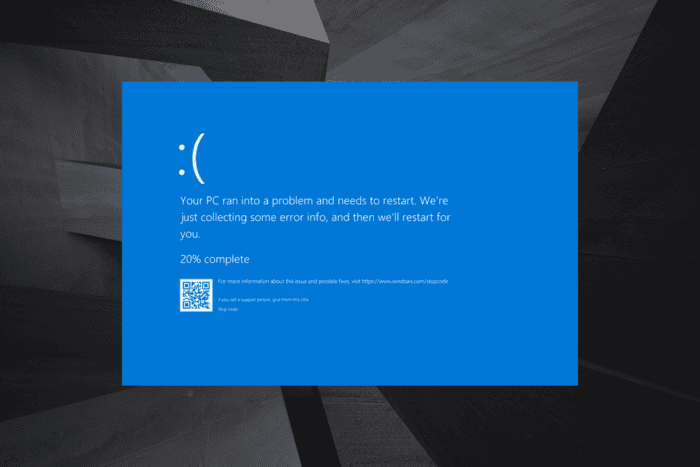
The DIRTY_MAPPED_PAGES_CONGESTION blue screen error, with a bug check of 0x000000EB, is typically encountered when running resource-intensive applications. According to Microsoft, it highlights the absence of free pages to continue operations, and subsequently, the PC crashes to prevent data loss!
The causes for DIRTY MAPPED PAGES CONGESTION include corrupt/outdated drivers, conflicting third-party apps, corrupted system files, issues with the hard disk and RAM, and low virtual memory.
Before you begin troubleshooting, terminate inactive apps, install all pending Windows updates, disconnect non-critical peripherals, and clear any overlocking. For 2 out of 5 users, these basic checks should fix things!
How do I fix DIRTY_MAPPED_PAGES_CONGESTION blue screen error?
1. Update the problematic driver
- Press Windows + X to open the Power User menu, and select Device Manager.
- Expand all entries here, right-click on the devices listed underneath individually, and select Update driver.
- Click on Search automatically for drivers and wait for Windows to install the best locally available version.
- Similarly, update all critical drivers, especially the ones for the graphics adapter, network adapter, RAM, hard disk, and connected devices.
- Finally, reboot the PC to apply the changes.
While updating the drivers, if Windows tells you that the best ones are already installed, go to the manufacturer’s website, search for the newest versions, and then manually install the latest drivers.
2. Roll back recent driver updates
- Press Windows + S to open Search, type Device Manager in the text field, and click on the relevant result.
- Expand the entries, right-click on individual devices, and select Properties.
- Go to the Driver tab, and click on Roll Back Driver.
- Select a reason for rolling back the update, and click Yes.
If the Roll Back Driver option is greyed out for any device, you can try other ways to roll back the installed driver version and fix the DIRTY_MAPPED_PAGES_CONGESTION BSOD error in Windows.
3. Uninstall conflicting applications
- Press Windows + R to open Run, type appwiz.cpl in the text field, and hit Enter.
- Select any app that was installed or updated around the same time the issue first appeared, and click on Uninstall.
- Follow the on-screen instructions to complete the process, then reboot the PC and check for improvements.
- If the error message still appears, uninstall other similar apps.
For some applications, there are remnant files and settings post-uninstallation, which might still be triggering DIRTY_MAPPED_PAGES_CONGESTION. In this case, you must use a top-rated software uninstaller for Windows to delete all leftover files and Registry entries.
4. Repair the corrupted system files
- Press Windows + R to open Run, type cmd, and hit Ctrl + Shift + Enter.
- Click Yes in the UAC prompt.
- Paste the following DISM commands individually and hit Enter after each:
DISM /Online /Cleanup-Image /CheckHealthDISM /Online /Cleanup-Image /ScanHealthDISM /Online /Cleanup-Image /RestoreHealth - Now, run this SFC scan command:
sfc /scannow - Once done, reboot the PC for the changes to come into effect.
If corrupted system files are the underlying cause of the BSOD, running the SFC (System File Checker) scan and DISM (Deployment Image Servicing and Management) commands should do the trick. The two will replace any affected protected system files with their cached copy stored on the PC.
5. Increase the virtual memory
- Press Windows + S to open Search, type View advanced system settings, and click on the relevant result.
- Click on Settings under Performance.
- Go to the Advanced tab, and click on Change under Virtual memory.
- Untick the checkbox for Automatically manage paging file size for all drives, then select No paging file, and click on Set.
- Now, choose the Custom size option, and fill out the fields underneath using the following formula based on the available physical memory:
- Initial size: 1.5 x 1024 x Available physical memory
- Maximum size: 3 x 1024 x Available physical memory
- Click on Set and then OK to save the changes.
- Finally, reboot the PC and check for improvements.
When your system doesn’t have enough physical memory, Windows offloads inactive apps to the page file (virtual memory). But if the latter, too, is running low, increasing the virtual memory will fix the DIRTY_MAPPED_PAGES_CONGESTION blue screen error.
6. Check the disk and RAM for issues
6.1 Repair the disk
- Press Windows + S to open Search, type Command Prompt, and click on Run as administrator.
- Click Yes in the UAC prompt.
- Paste the following command and hit Enter:
chkdsk /r - If asked to confirm running the scan after a restart, press Y, hit Enter, and then reboot the PC.
6.2 Check the RAM
- Press Windows + S to open Search, type Windows Memory Diagnostic, and click on the relevant result.
- Click on Restart now and check for problems.
- After the scan is done running, look through the mdsched.exe logs, and identify issues with the RAM.
If the built-in utility can’t find any problems, I recommend using Memtest86+, a third-party memory testing tool that will run extensive scans on individual RAM modules and detect all existing issues.
7. Reinstall Windows
When nothing else works, the last option is to reinstall Windows. Though time-consuming, this will eliminate all software-based conflicts!
To reinstall Windows > connect a flash drive to another PC > go to Microsoft’s official website > download the Media Creation Tool > run it and create a bootable Windows USB > plug the flash drive into the affected PC > change the boot order to the flash drive > follow the on-screen instructions to install Windows.
If even reinstalling Windows fails to fix the DIRTY_MAPPED_PAGES_CONGESTION BSOD, get the PC inspected for hardware malfunction. For this, you can contact the manufacturer’s dedicated support or visit a local repair shop.
Before you leave, discover expert tips to make Windows faster than ever in no time!
For any queries or to share which fix worked for you, drop a comment below.
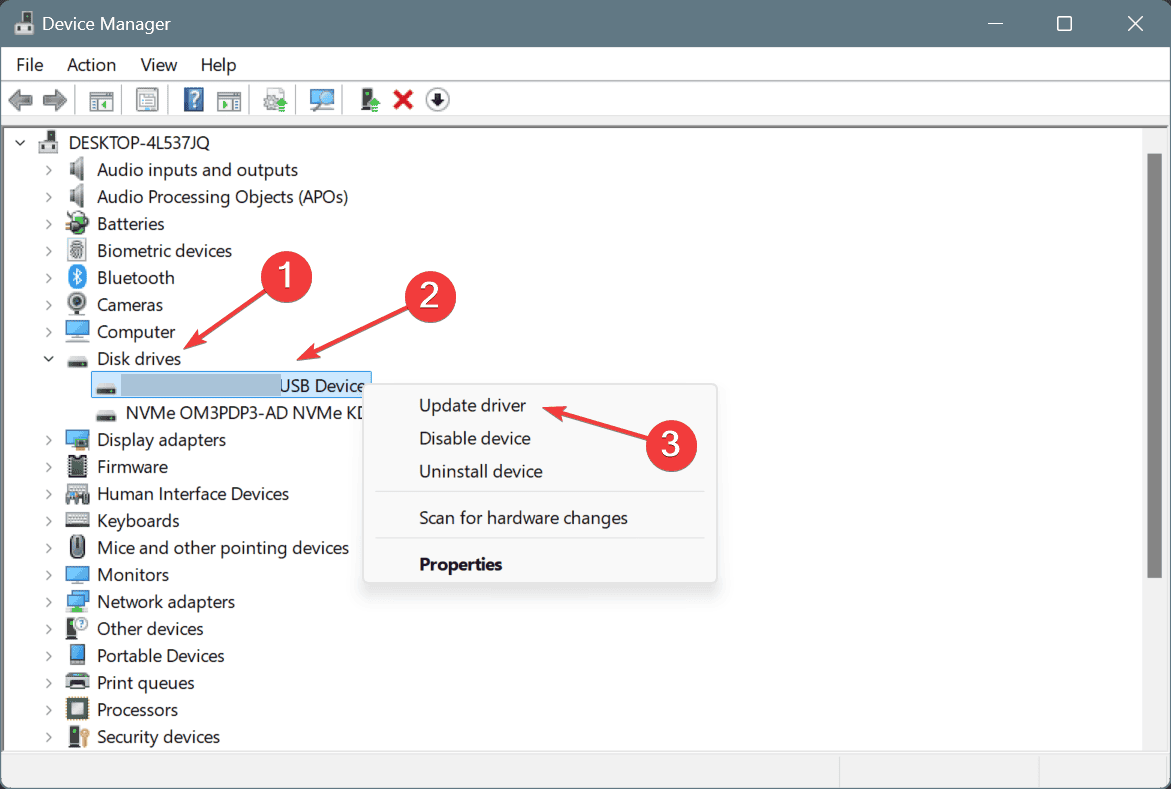
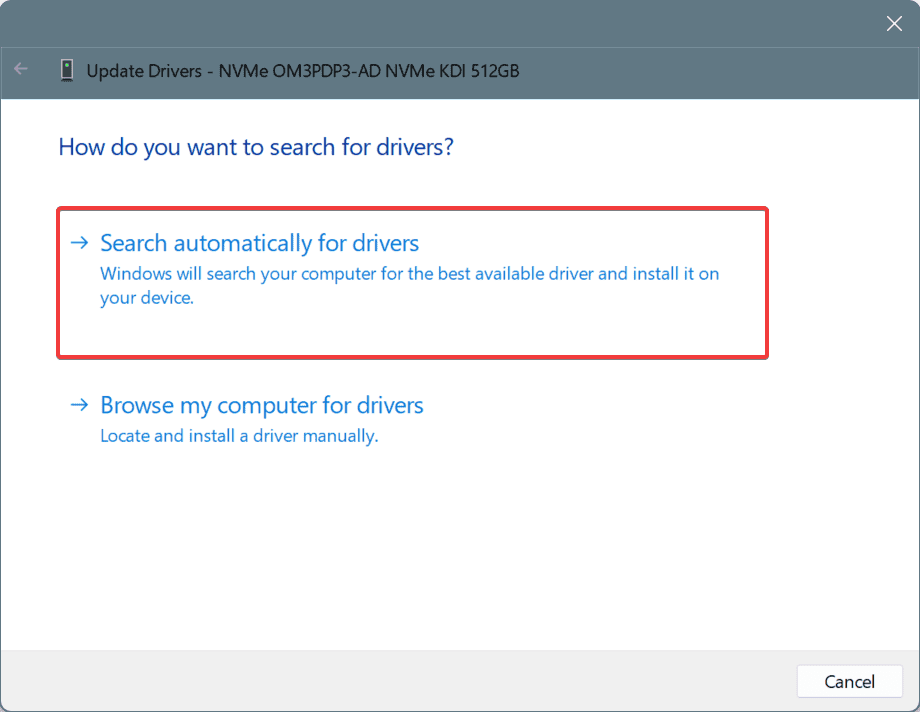
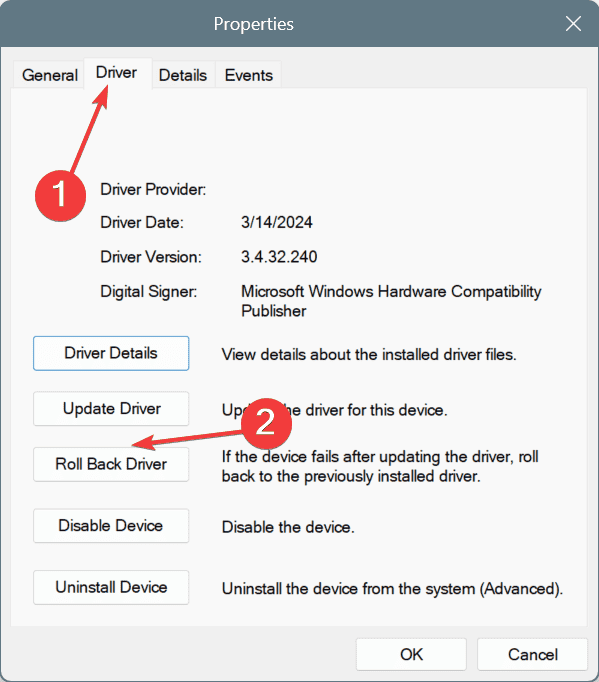
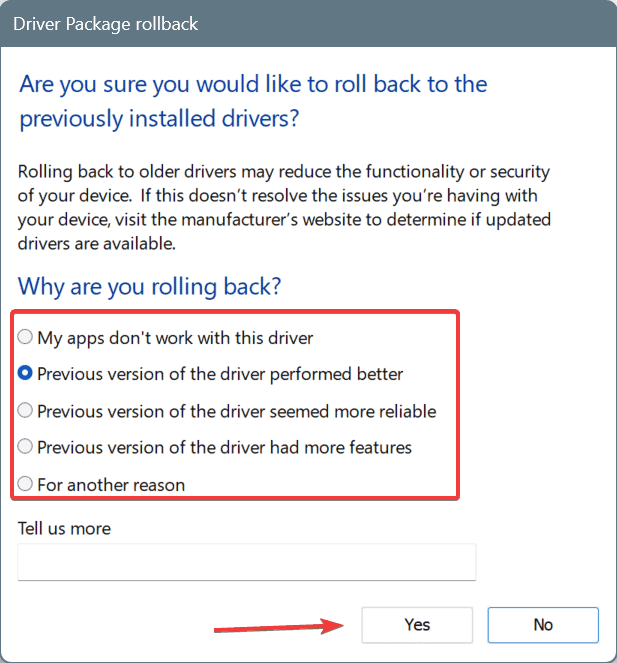
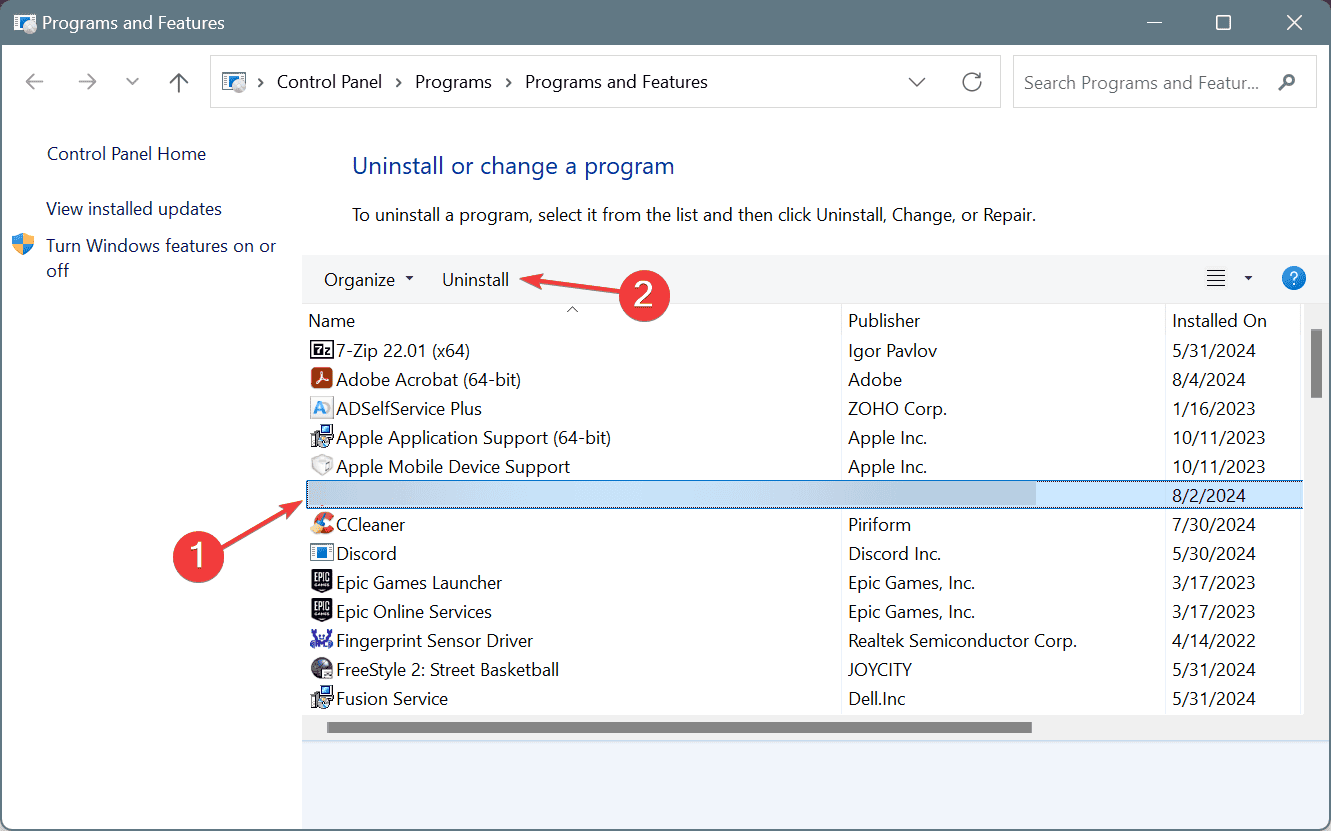
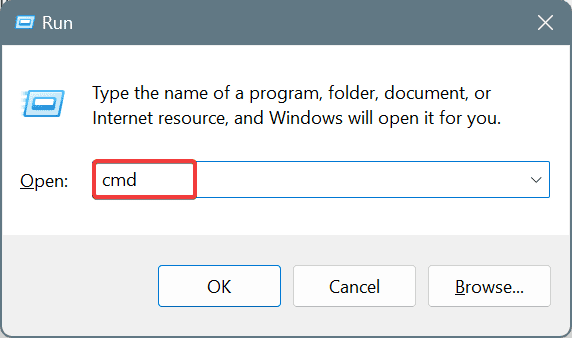
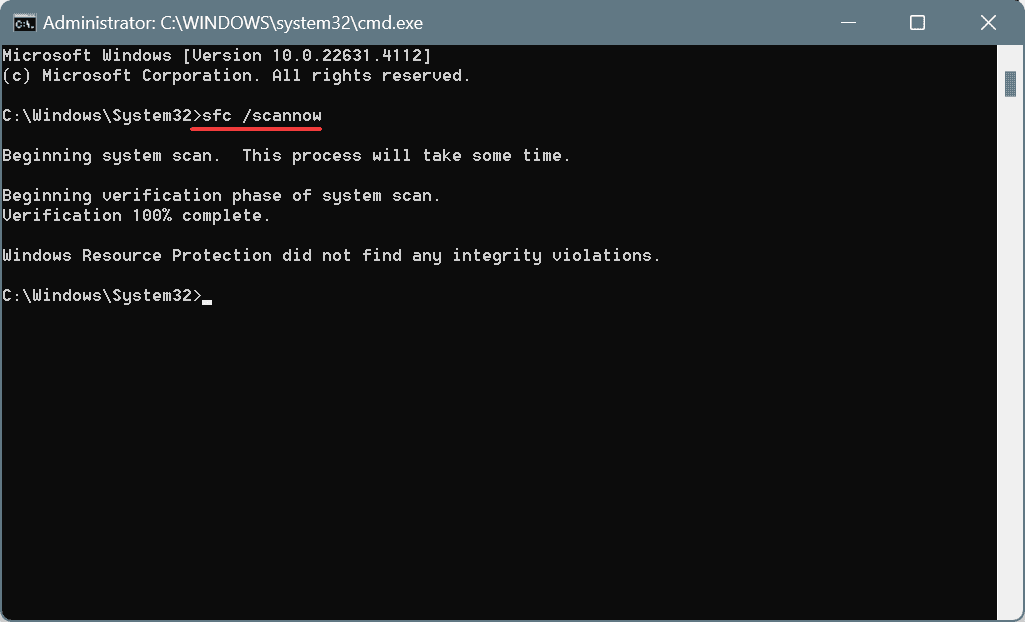
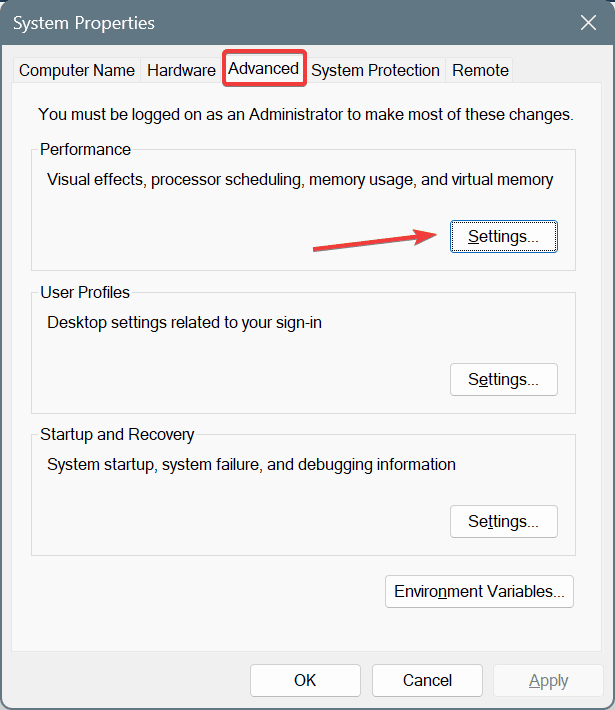
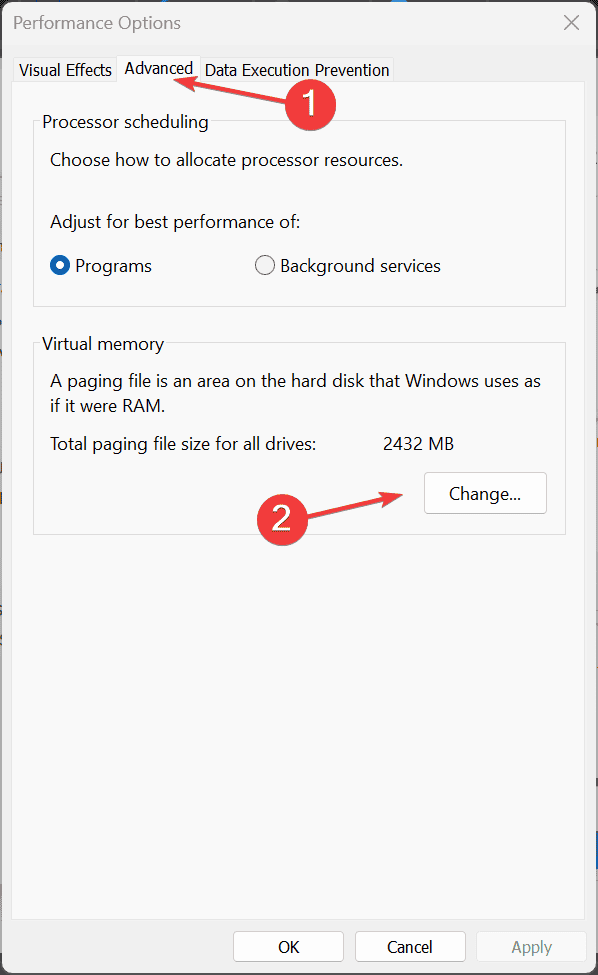
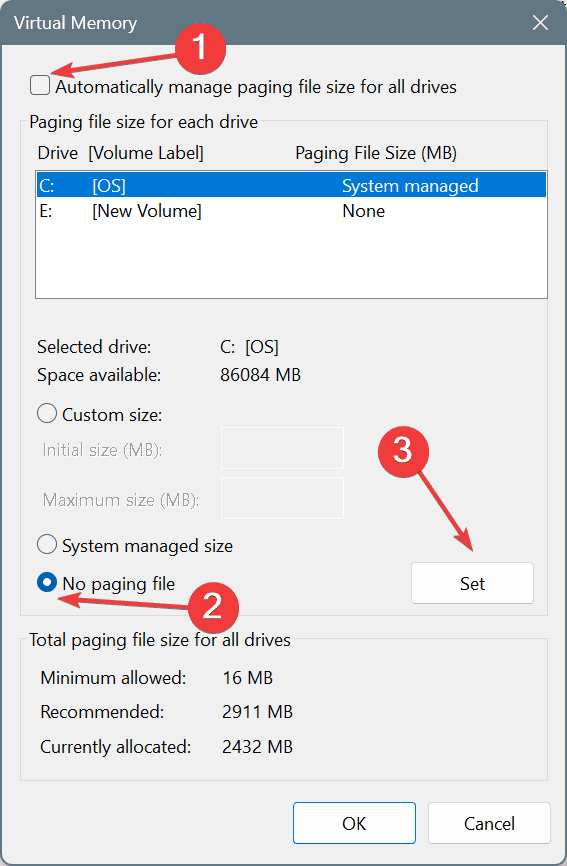
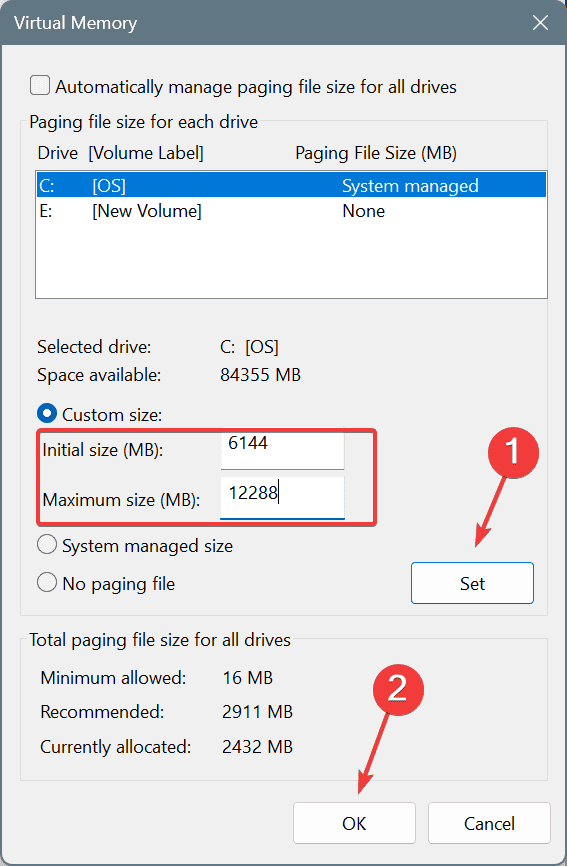
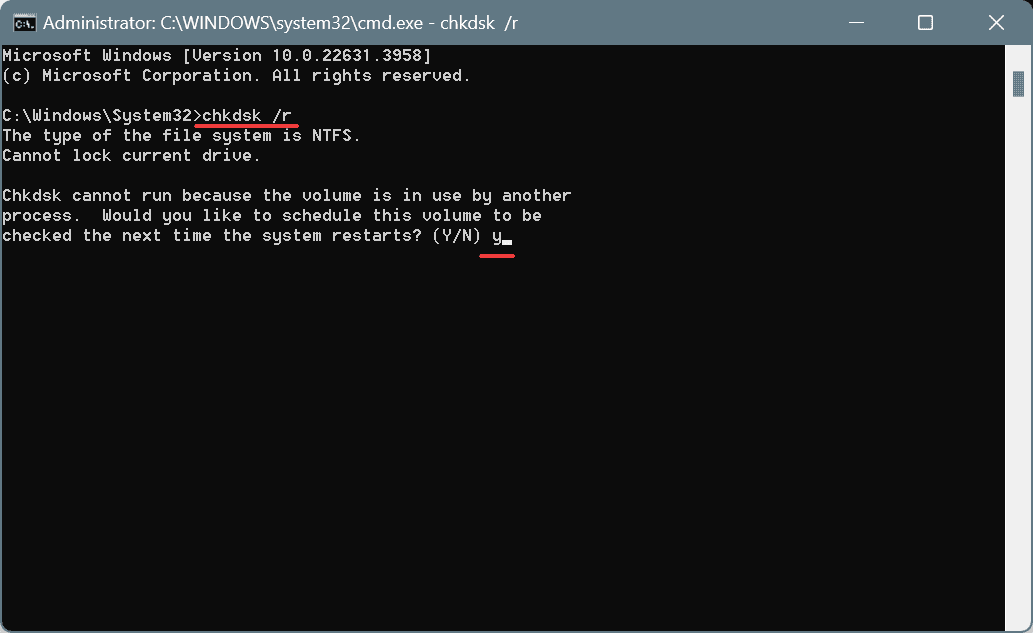
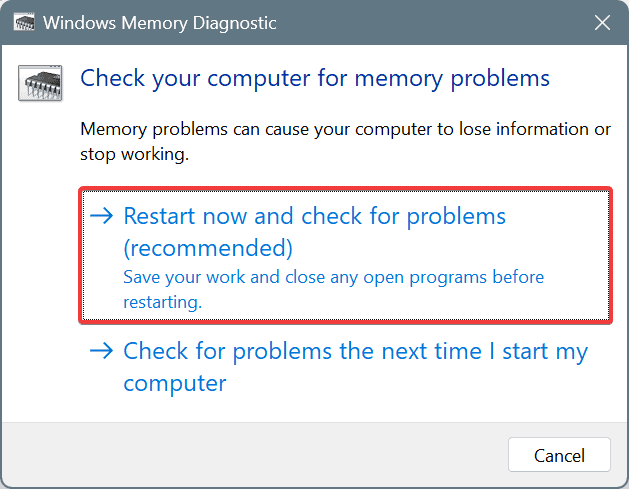
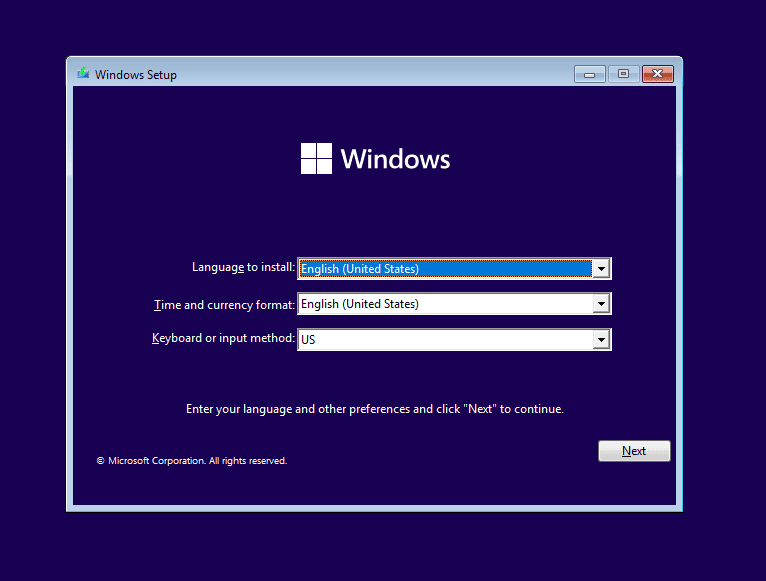








User forum
0 messages