Disable Family Safety Features in Windows 11 [How to]
Leave the family group to disable Family Safety feature on your PC
2 min. read
Updated on
Read our disclosure page to find out how can you help Windows Report sustain the editorial team. Read more

The Family Safety feature can be useful, but sometimes it can get tiresome, so many are wondering how to disable Microsoft Family Features on Windows 11.
How do I disable Microsoft Family Features on Windows 11?
1. Remove the child’s account from the family
- Go to the Microsoft Family page and log in with your parental account.
- Click the three dots icon next to the name of the person you want to remove. Choose Remove from family group.
- Lastly, click on Remove to remove the child’s account from the group.
After doing that, the family safety feature will be disabled for that child’s account. This is a quick and easy way to disable Family settings on Windows 11 for a single account.
2. Leave the family group
- Navigate to the Microsoft Family page in your browser.
- Click the three dots icon next to your name and choose Leave family group.
- Click on Remove to confirm.
Once you leave the family group, you will disable Family Safety on Windows 11 for the entire family.
3. Modify the services
- Press Windows key + R and enter services.msc. Next, click OK.
- Locate Parental Controls and double-click it.
- If the service is running, click the Stop button. Next, set the Startup type to Disabled. Lastly, click on Apply and OK to save changes.
Now you know how to turn off Microsoft Family Safety, and in most cases, it can be done by disbanding the family group.
Although this is a useful feature, it has its share of issues, and many reported that Microsoft Family Safety isn’t working on their PC. Luckily, we covered that issue in a separate guide.
If you want to know more, we have a great Microsoft Family review that you might want to check out. To learn about different customization options, don’t miss our guide on how to change Microsoft Family settings.
What method do you use to disable Family Safety on your PC? Let us know in the comments section below.
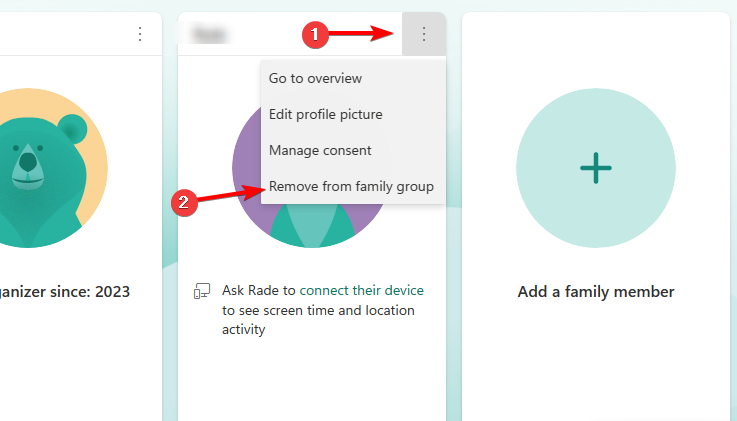

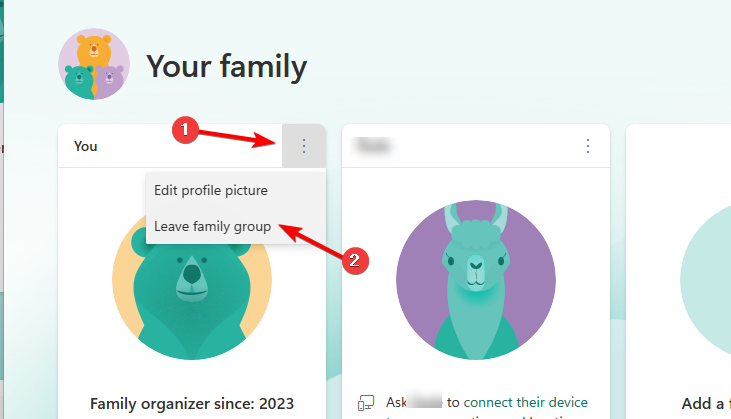












User forum
0 messages