How to Disable & Remove HP Wolf Security on Windows 11
HP Wolf Security is considered by many users a bloatware
2 min. read
Updated on
Read our disclosure page to find out how can you help Windows Report sustain the editorial team. Read more
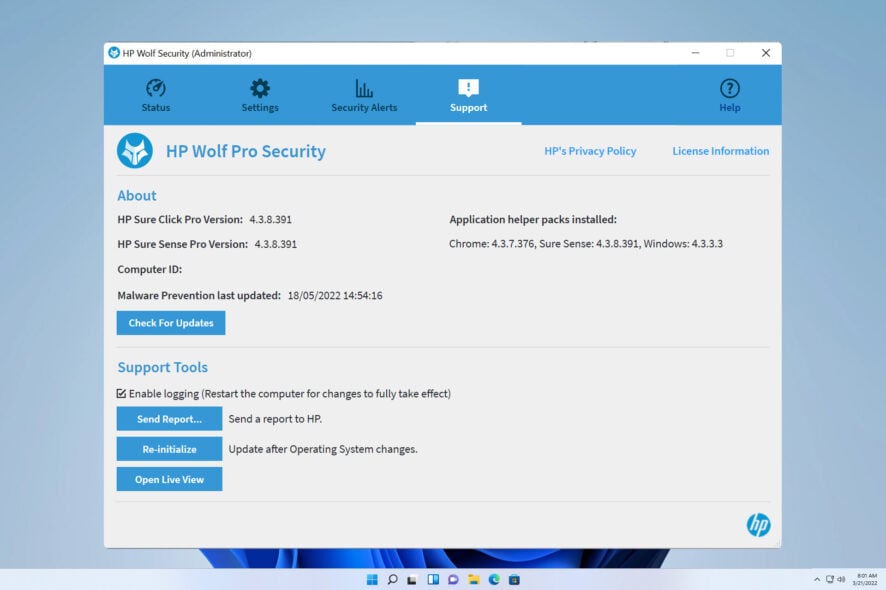
HP devices often come with preinstalled security software, and many are wondering how to disable HP Wolf Security on Windows 11. The reason for this is that this software can cause certain issues and come into conflict with other applications, so today we’ll show you how to disable it.
This is a legitimate application from HP, but it often comes preinstalled and causes performance issues and conflicts with other security software, and this is why many consider it bloatware.
How can I disable HP Wolf Security on Windows 11?
1. Use the system tray icon
- In the system tray, locate the HP Wolf Security icon and right-click it.
- Now choose Disable HP Sure Click.
- The software should be now disabled.
2. Use the desktop application
- Click on the HP Wolf Security tray icon and select Open Desktop Console.
- After that, click the Disable button.
- The software will now be disabled.
3. Use the command line
- Press the Windows key + S and type cmd. Choose Run as administrator.
- Run the following commands:
cd %brs%
brmanage vSentry disable - HP Wolf Security will now stop.
- Alternatively, use the following command to perform a hard disable:
brmanage vsentry system-disable
How do I remove HP Wolf Security from Windows 11?
- Press the Windows key + X and choose Apps & features.
- Locate HP Wolf Security on the list. Click the three dots next to it and choose Uninstall.
- Follow the instructions on the screen to complete the process.
Do I need an antivirus if I have HP Wolf Security?
According to HP, no additional antivirus is required if you’re using Wolf Security. Using another antivirus alongside it can cause conflicts and performance issues.
As you can see, it’s easy to Disable HP Wolf Security on Windows 11, and you can do it right from the application settings. For a more permanent solution, you might want to consider removing the software.
This isn’t the only HP software that is causing problems and many users also want to disable HP Support Assistant. Some users want to go a step further and uninstall HP Support Assistant entirely.
A few users also had to uninstall HP Print and Scan Doctor to fix the problems on their PCs, so as you can see, it’s not uncommon for HP software to cause issues.
What method did you use to remove this software? Let us know in the comments.
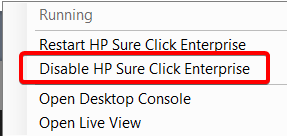
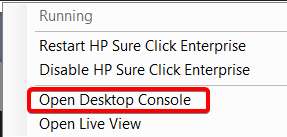
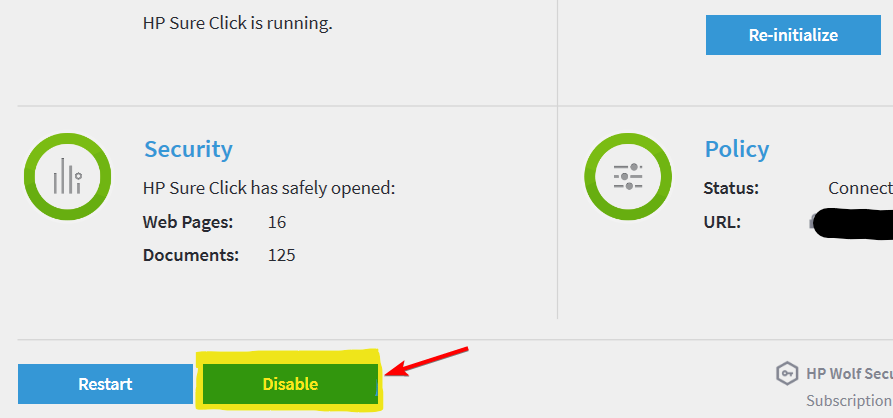
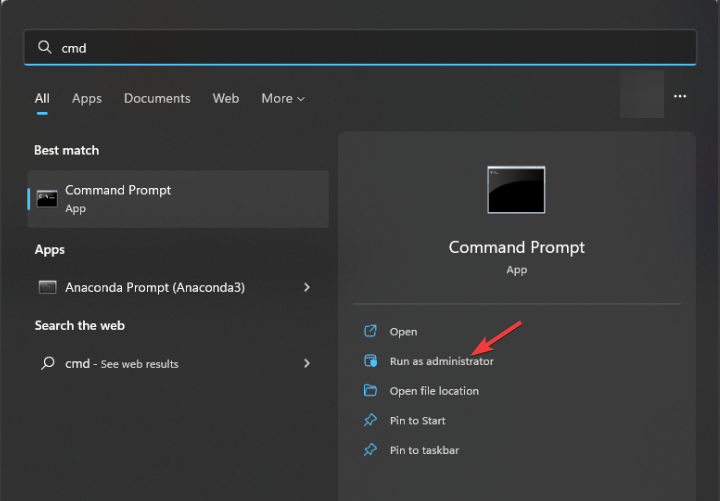
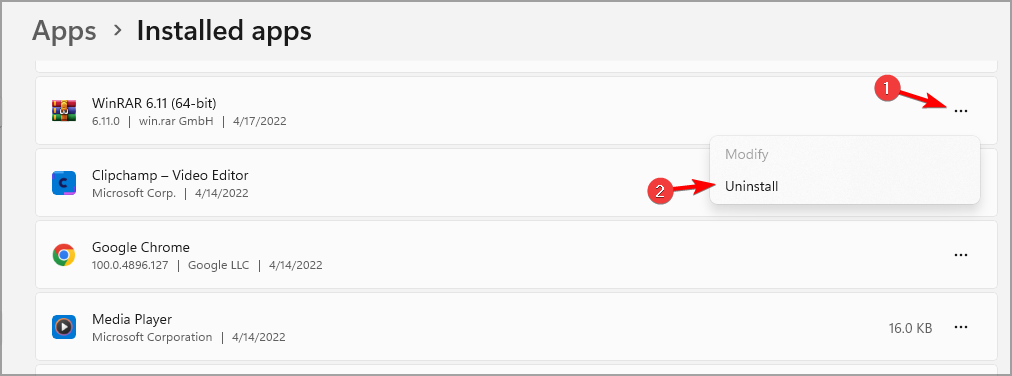


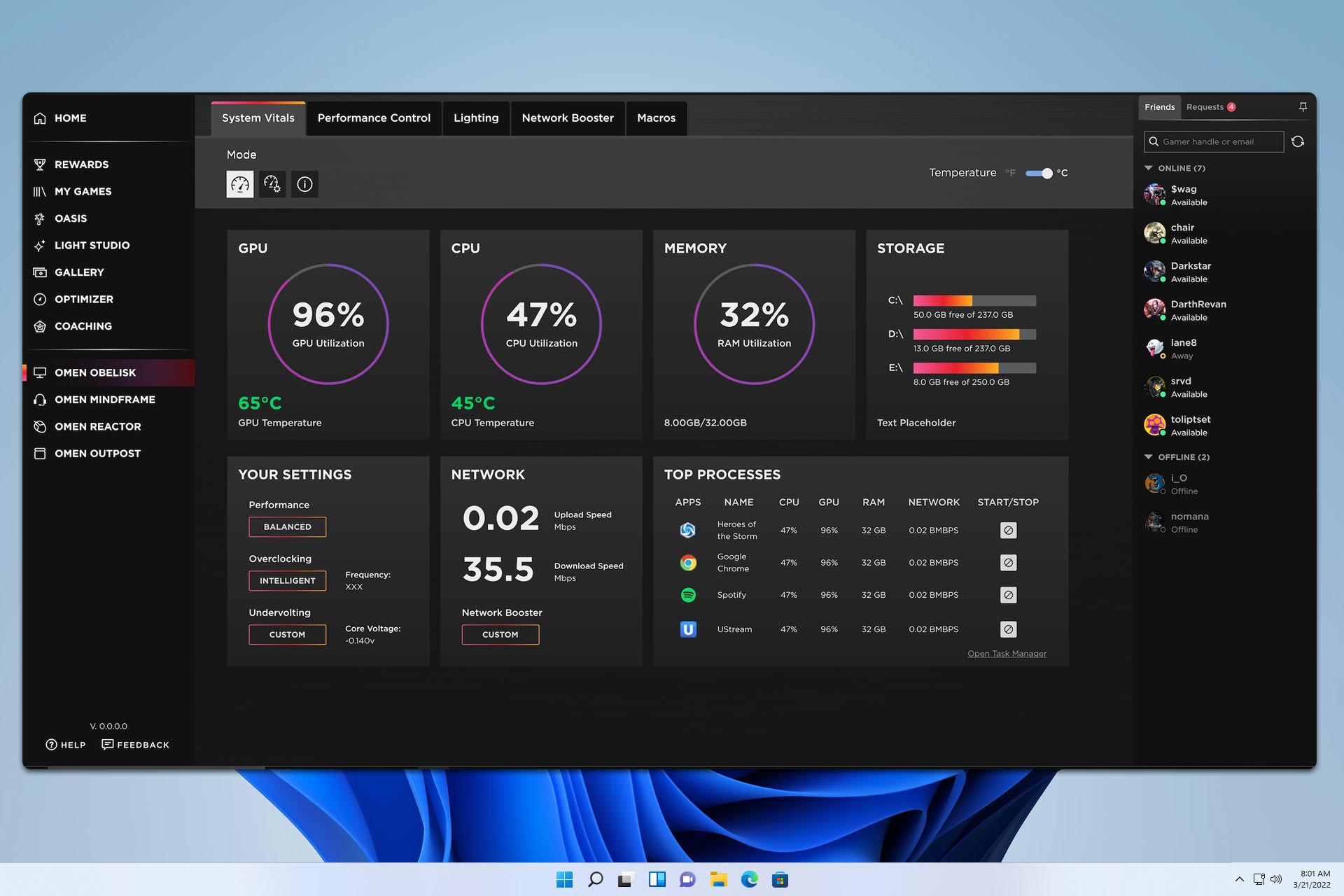

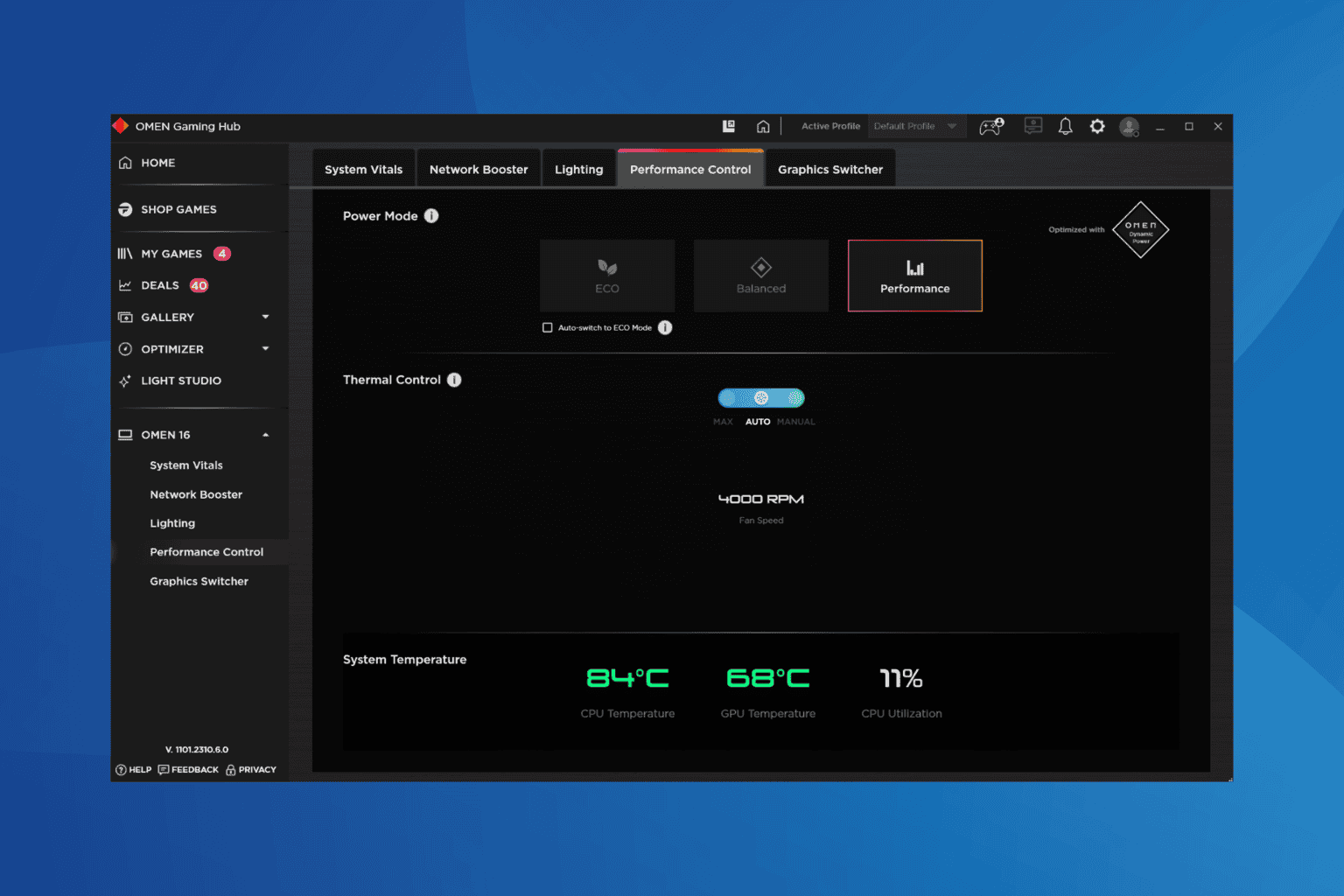
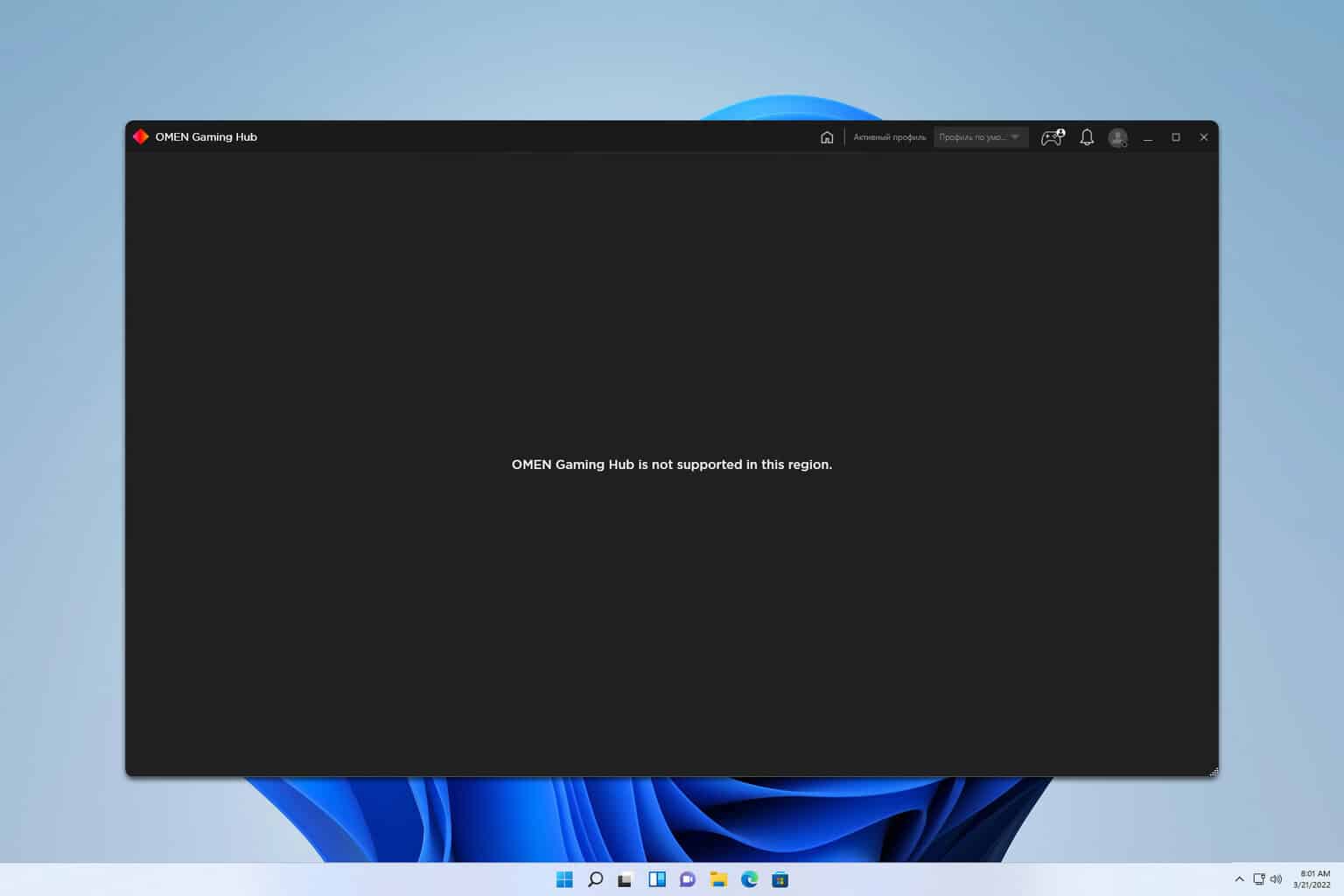


User forum
1 messages