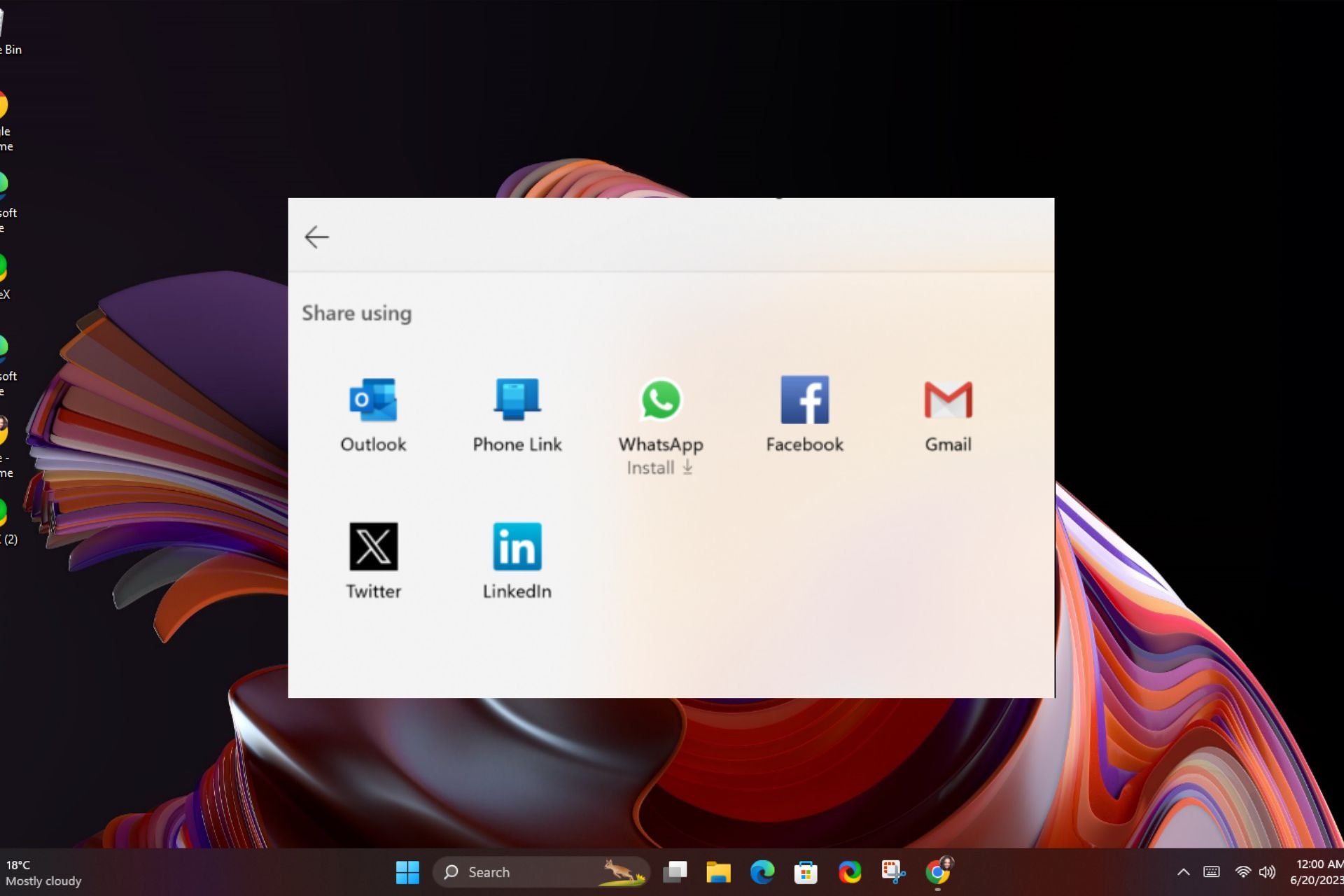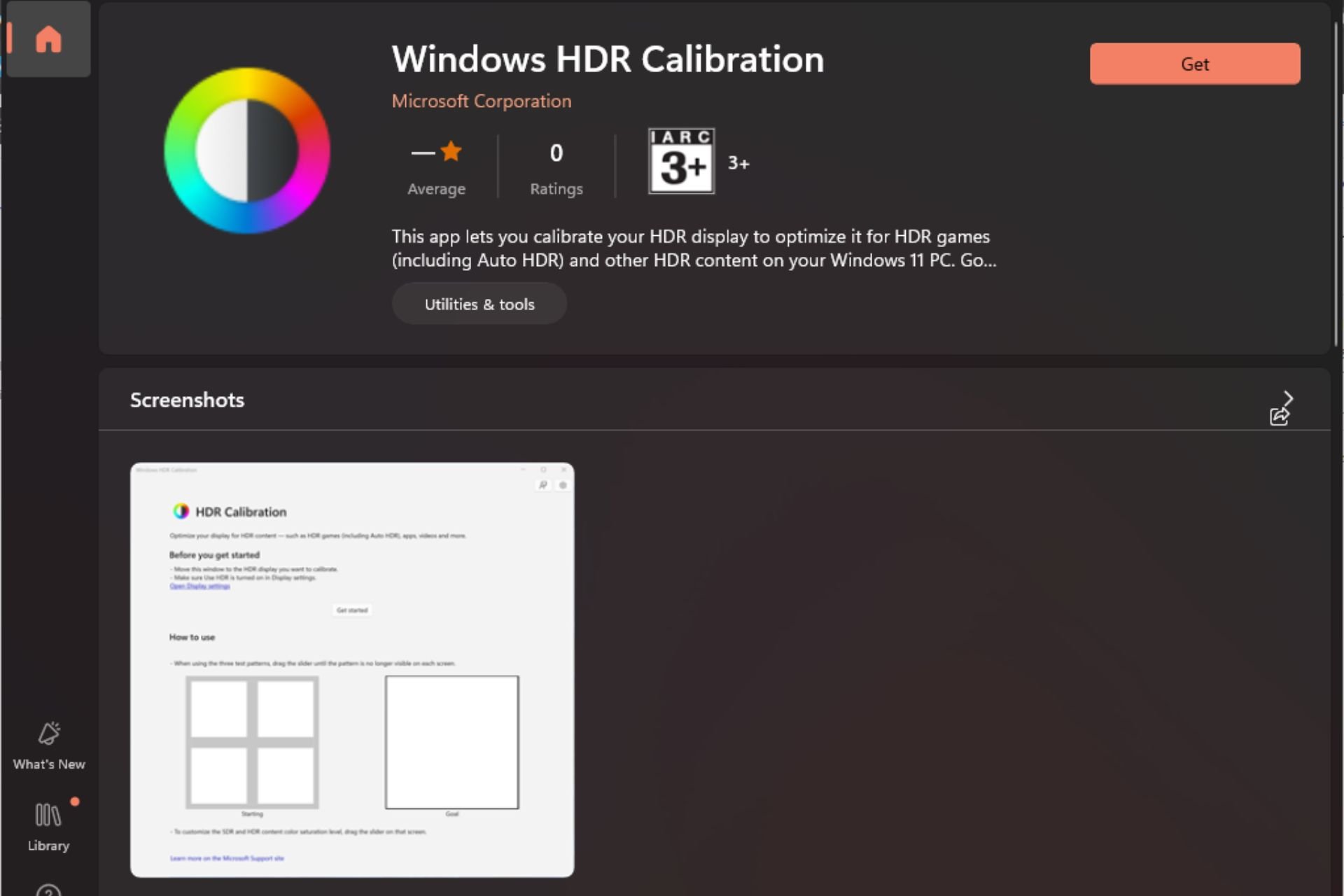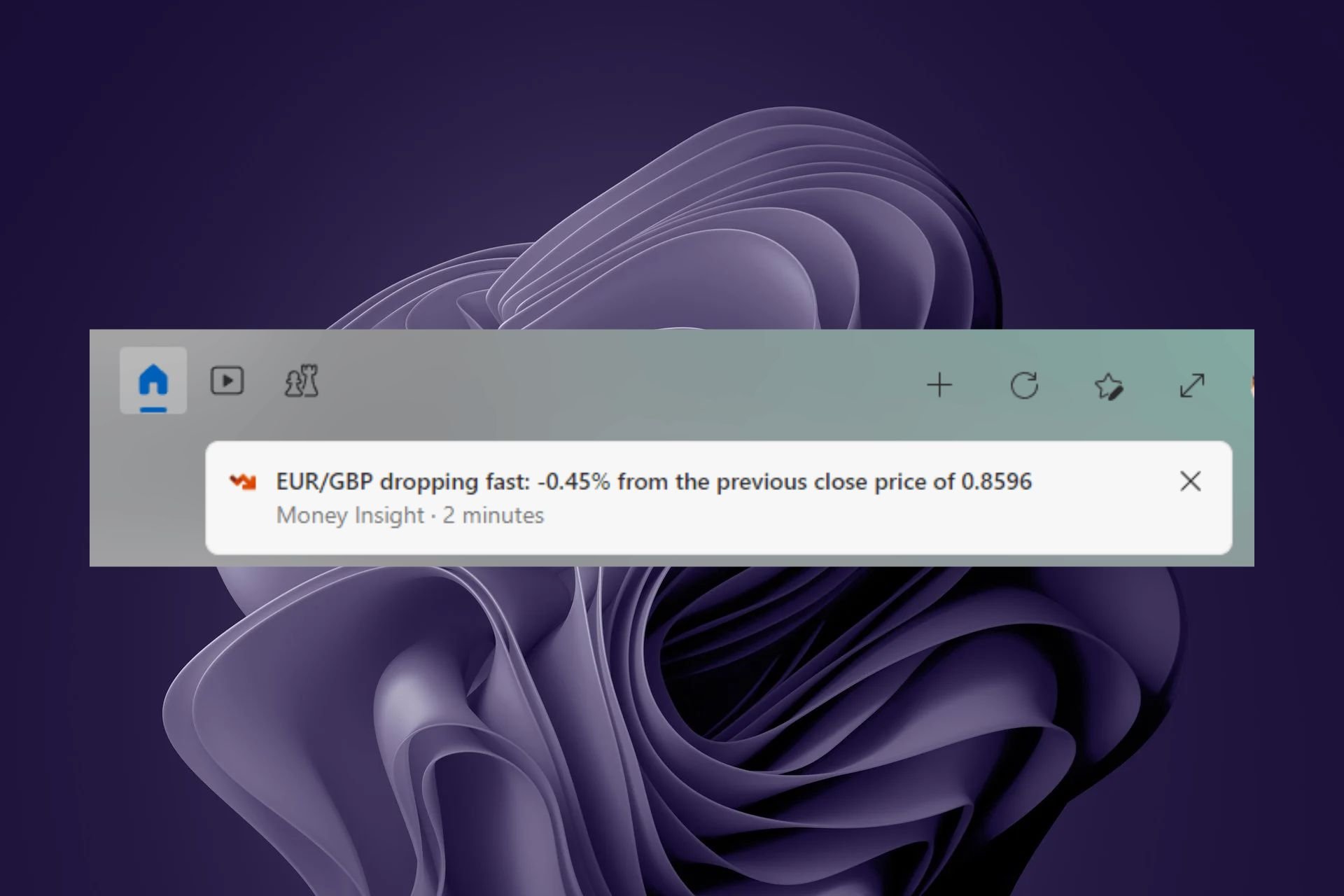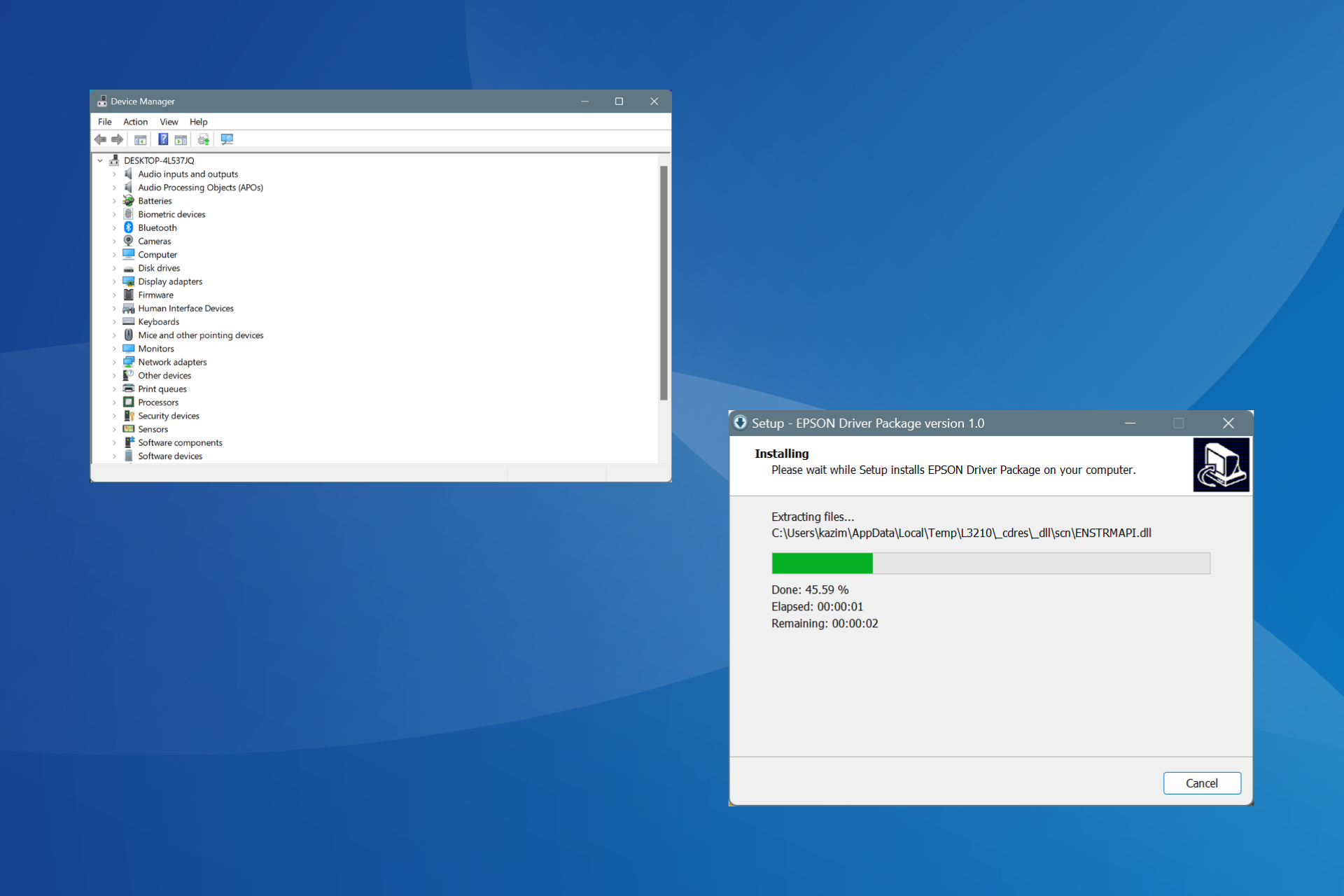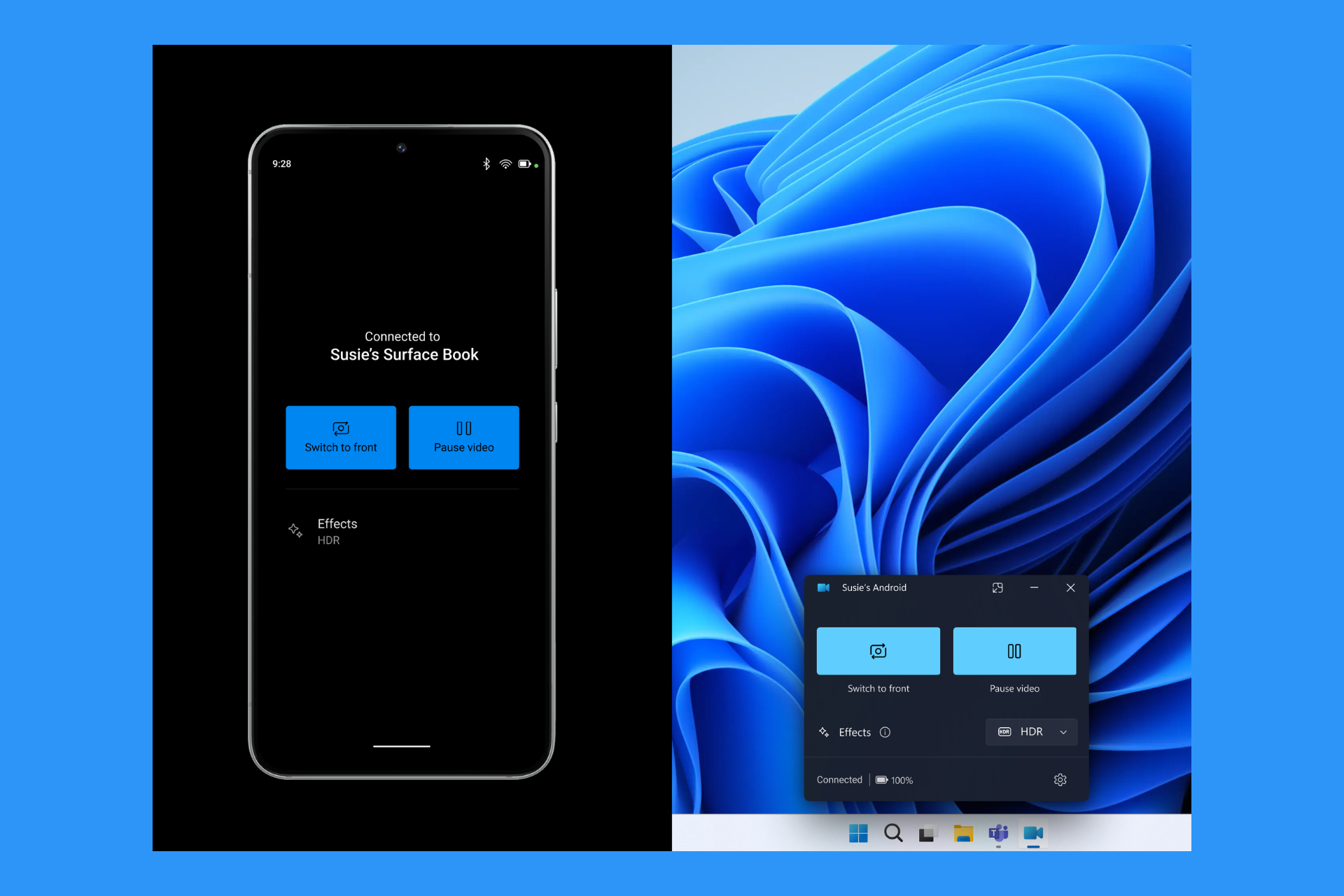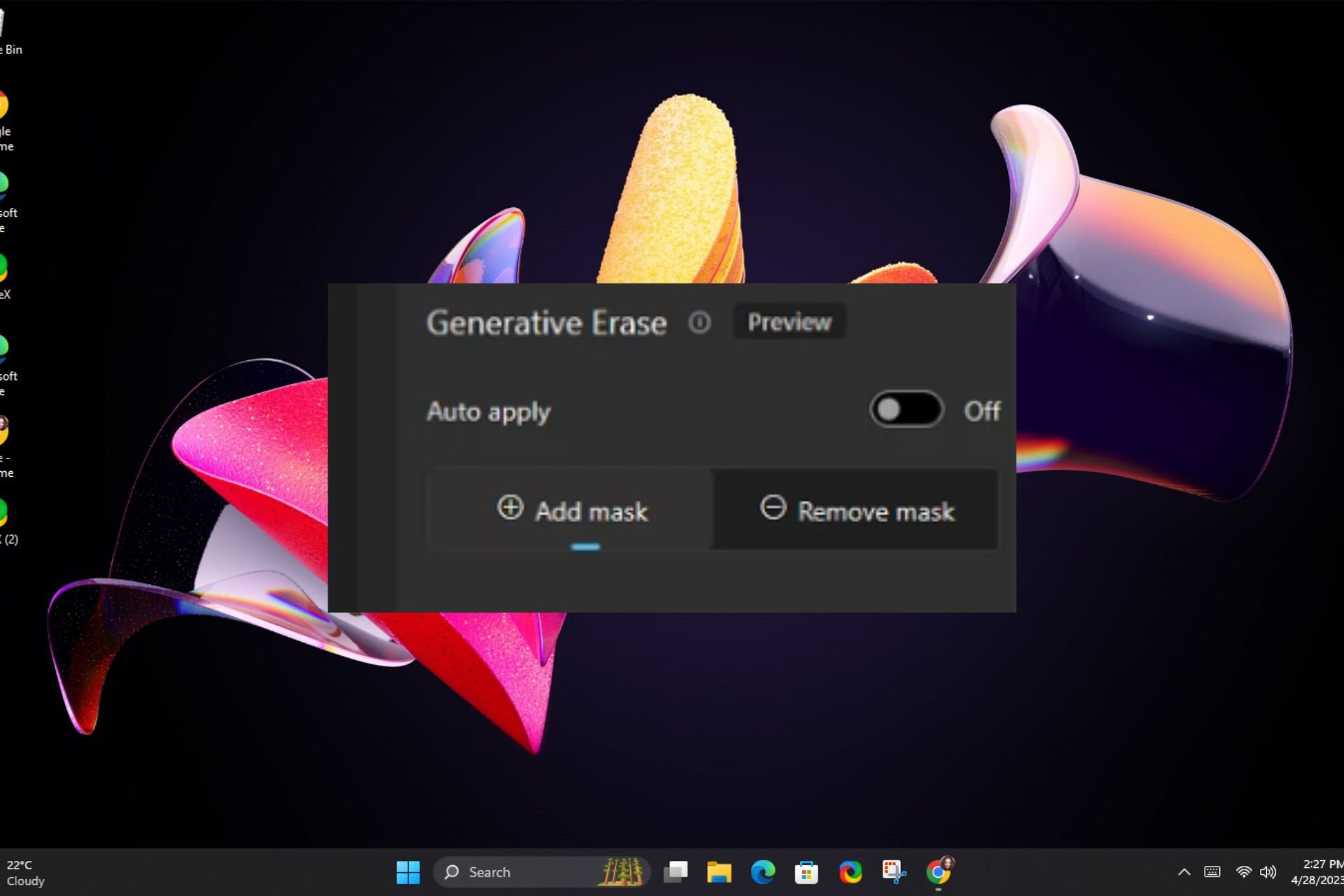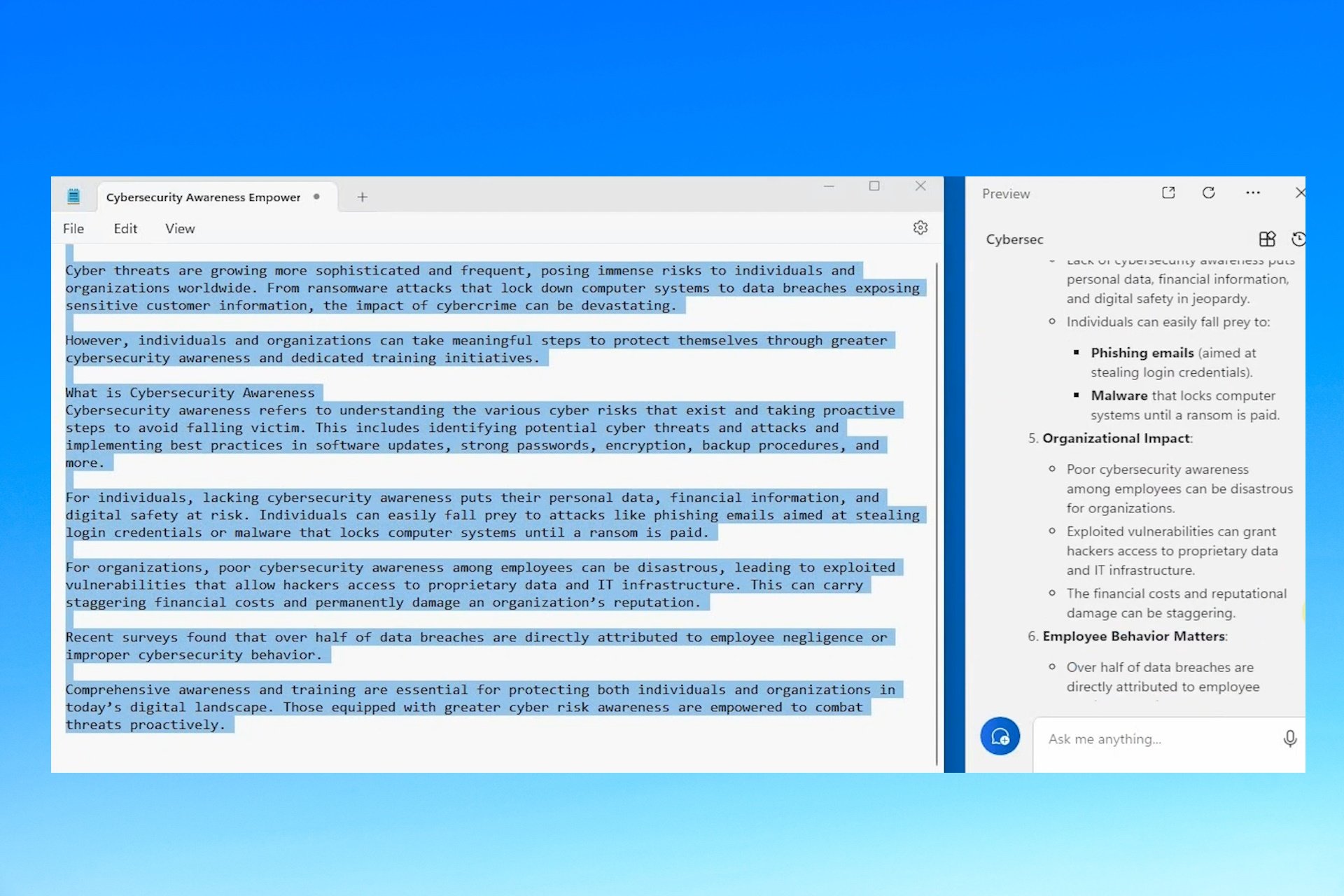How to Permanently Disable Left Swipe on Windows 11
The swipe left function is an inconvenience for left-hand users
2 min. read
Updated on
Read our disclosure page to find out how can you help Windows Report sustain the editorial team Read more
Key notes
- To disable left swipe on Windows 11, open GPEdit and deactivate the EdgeUI policy.
- You can also modify the value for AllowEdgeSwipe by using Registry Editor.
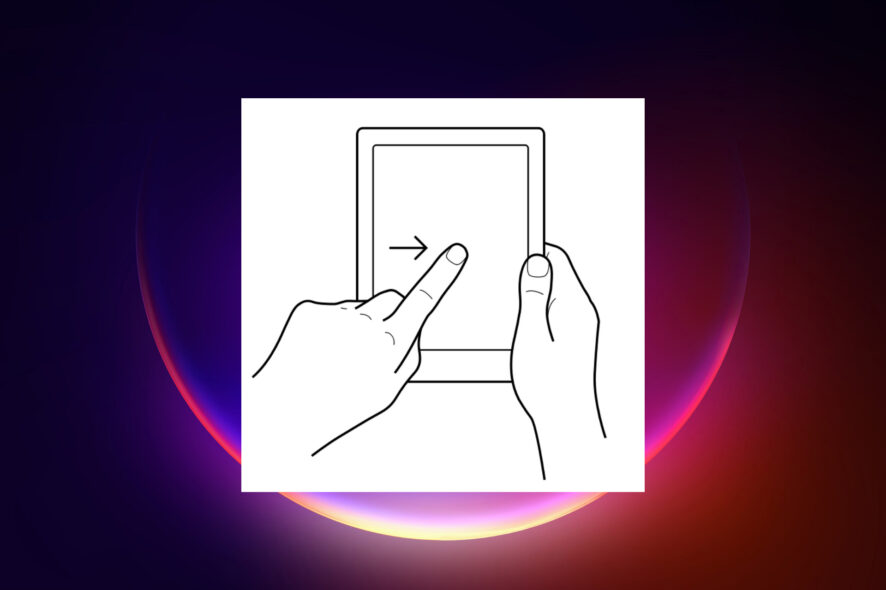
Left-handed users have a common problem with touch-enabled Windows 11 devices because when you’re writing with a pen, the left swipe gesture causes you to open the widgets instead of writing.
This must be frustrating so, in this article, we will provide the options to disable left swipe on Windows 11.
How does the left swipe function? On Windows 11 touchscreen devices if you swipe left from the edge of the screen, you will open a system UI. Usually, you will get the Notifications or Widgets screen.
How do I turn off swipe from left on Windows 11?
1. Disabling left swipe on Windows 11 with Group Policy Editor (GPEdit)
- Press the Win + R keys to open the Run console, type gpedit.msc, and press Enter or click OK to start Group Policy Editor.
- Now, go to the following location:
Computer Configuration/Administrative Templates/Windows Components/Edge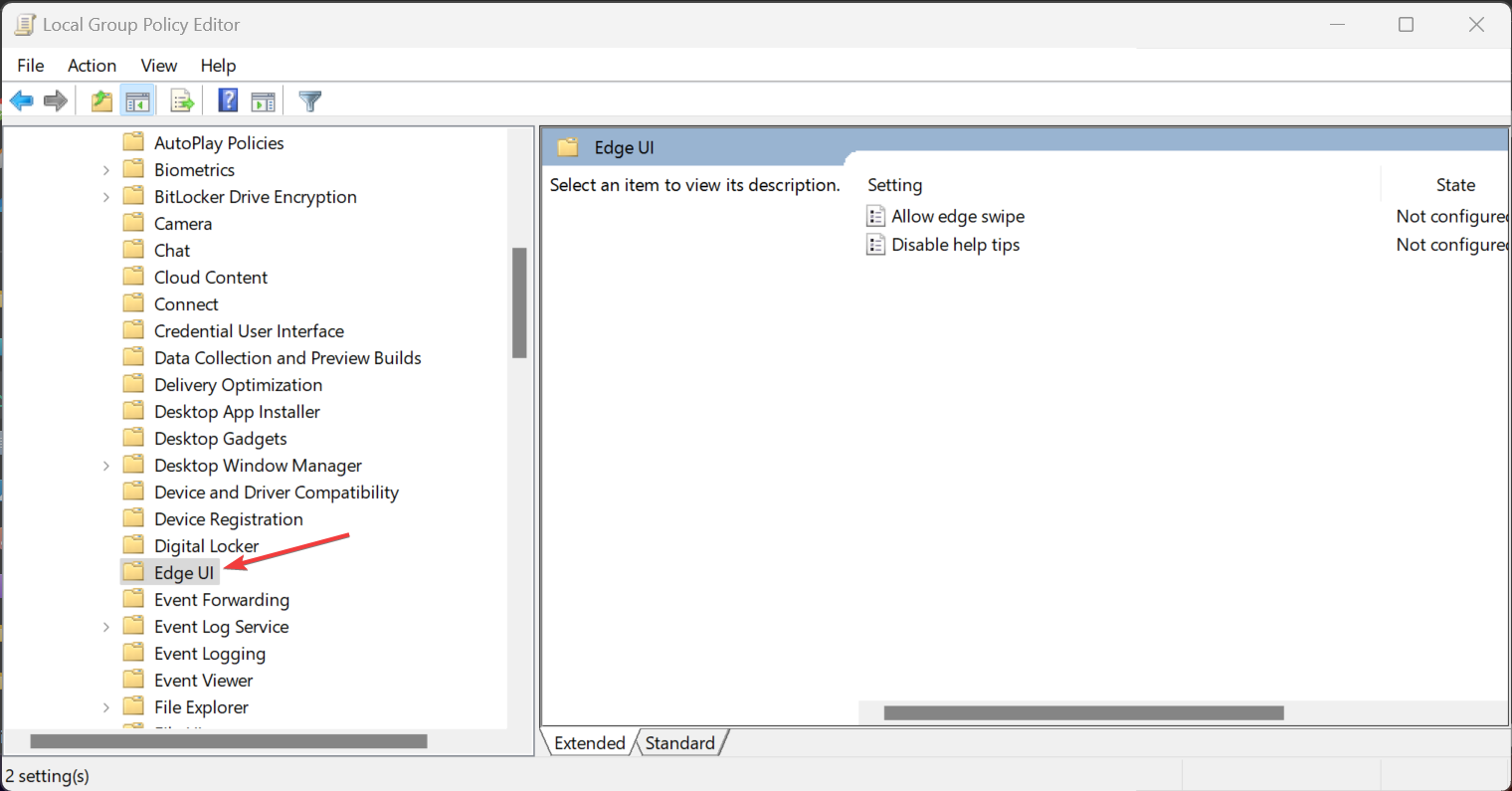
- Double-click the Allow edge swipe from the right pane, check the Disable box, then hit the Apply and OK buttons to acknowledge the change.
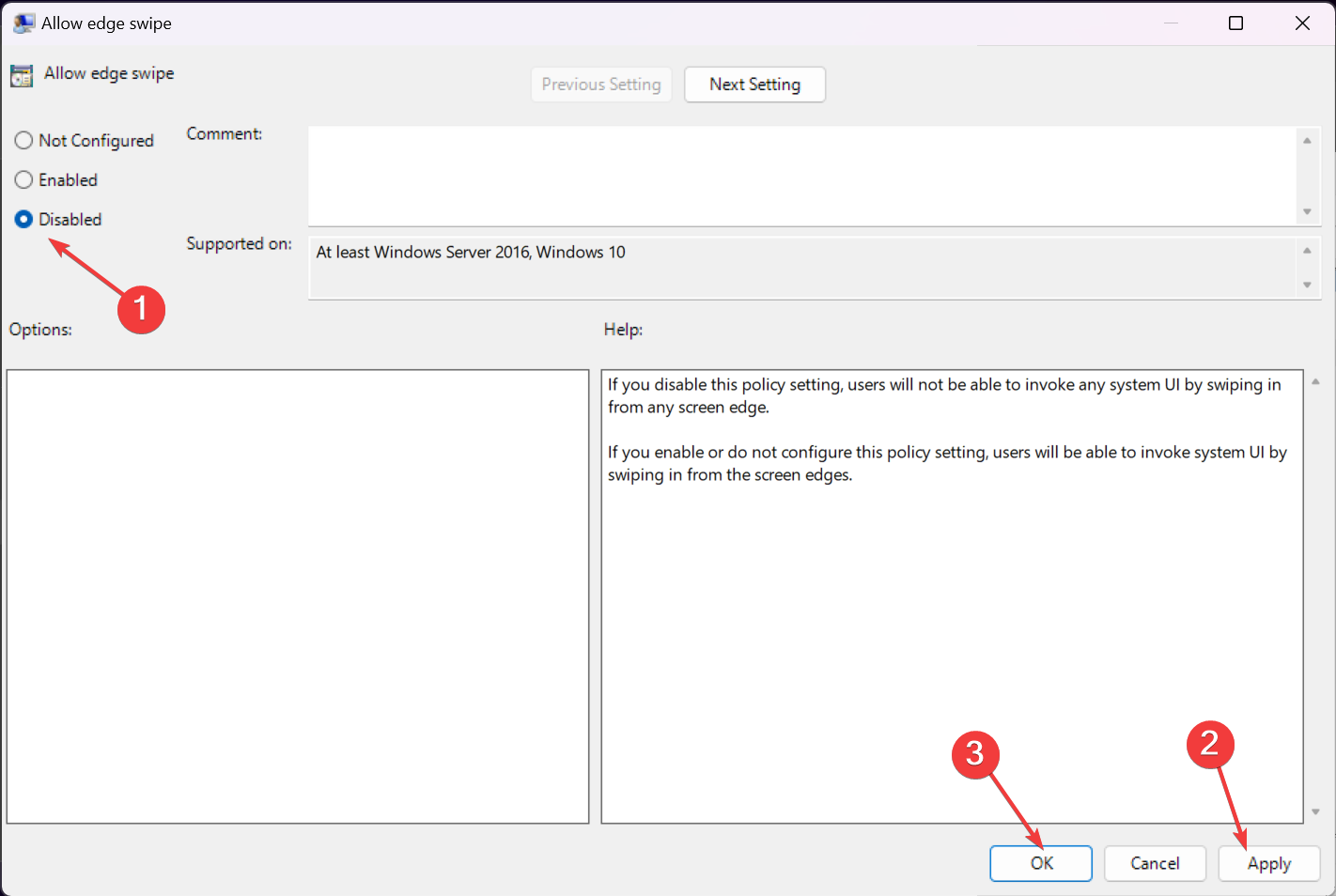
- Now, check if the Windows disable swipe from left method worked.
Clearly, changing the edge swipe policy is the easiest method to disable the screen edge swipes although some simpler touch screen options would be a lot more helpful for users.
2. Disabling left swipe on Windows 11 with Registry Editor
- Press the Win + R key combination, then type regedit in the console and press Enter to start Registry Editor.
- Navigate to the following key:
HKEY_LOCAL_MACHINE\SOFTWARE\Policies\Microsoft\Windows\EdgeUI - Now, double-click on AllowEdgeSwipe, and set its value to 0 to disable Edge Swipe.
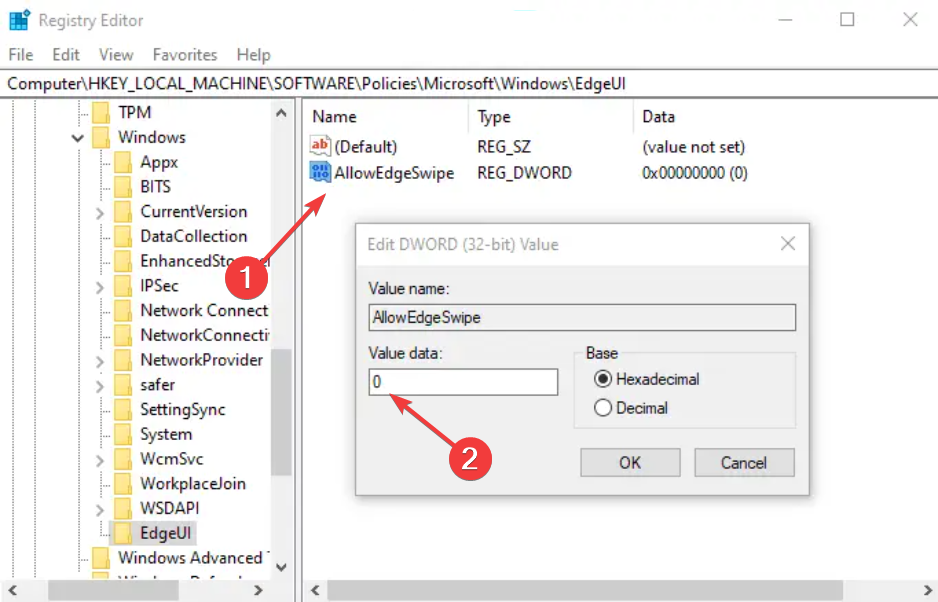
- Restart your device and see if you managed to disable side swipe in Windows 11.
How do I turn off all Windows 11 gestures?
To disable the touchscreen gestures, go to Start > Settings > Bluetooth & devices > Touchpad, then click on the Three-finger gestures and Four-finger gestures and select Nothing from the Swipes and Taps drop-down menus.
If you need to disable all gesture modes, you can simply disable tablet mode on the convertible devices.
We also have a useful guide on how to disable widgets on Windows 11 completely if they bother you.
Hopefully, you have managed to get rid of the edge swipe gesture problem and now you can use your device without interruptions.
If you know about any other proven methods of doing this, let us know in the comments section below.