How to disable Suggested actions in Windows 11
2 min. read
Published on
Read our disclosure page to find out how can you help Windows Report sustain the editorial team. Read more

Microsoft remains busy at work pushing updates to Windows 11 in a bid to enhance its user experience, ultimately promoting productivity. As is the case with the “Suggested actions” feature.
When you have the Suggested actions feature enabled on your device, an inline menu will pop up, through which you can schedule an event and even place a phone call every time you copy a date, time, or phone number to the clipboard.
For instance, when you copy a phone number to your clipboard, the feature will automatically suggest that you place a call using Microsoft Teams or any other app with calling support installed on your device.
The same also applies to copied dates, the flyout will suggest creating a calendar event using your default calendar app. Once you select the app, the event will automatically be created with all the required information filled in.
And while this is a neat feature that will help enhance your efficiency and effectiveness, there are some users who find it redundant and would prefer to have it disabled. There are some instances where you might just want to quickly copy a date or phone number and use it elsewhere without placing a call or scheduling an event.
Turn off Suggested actions in Windows 11
Here’s what you need to do to disable Suggested actions in Windows 11:
- Launch the Settings app and click on System on the left pane.
- Next, scroll down the right pane and select Clipboard.
- Finally, scroll down the window and click on the toggle switch next to the Suggested actions option to disable the feature.
From this point, you can proceed to restart your device and check whether the suggested actions have been disabled.
Note: This feature is only available to users running Windows 11 build 25115 and higher releases. Suggested actions is expected to ship with version 23H2 to general availability in the next couple of months.
Stay in your flow
Hopefully, this tip helped you get rid of those annoying flyouts that pop up each time you copy a date or phone number to your clipboard. Be sure to also check out our separate post that better defines the feature and how you can use it on your Windows PC.
Do you use the feature to enhance your productivity in Windows 11? Share your thoughts with us below.
Feature Image via Bing Image Creator


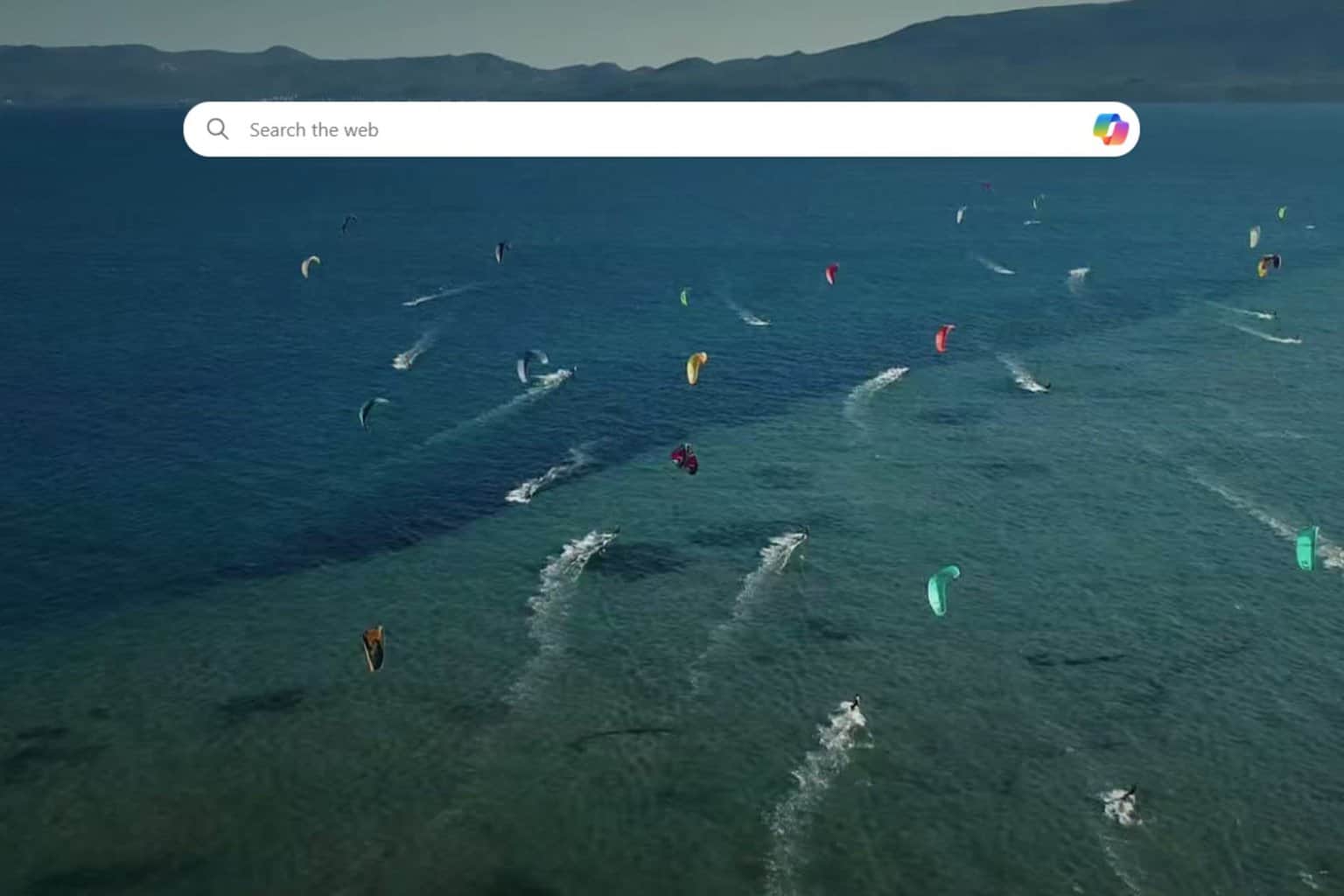
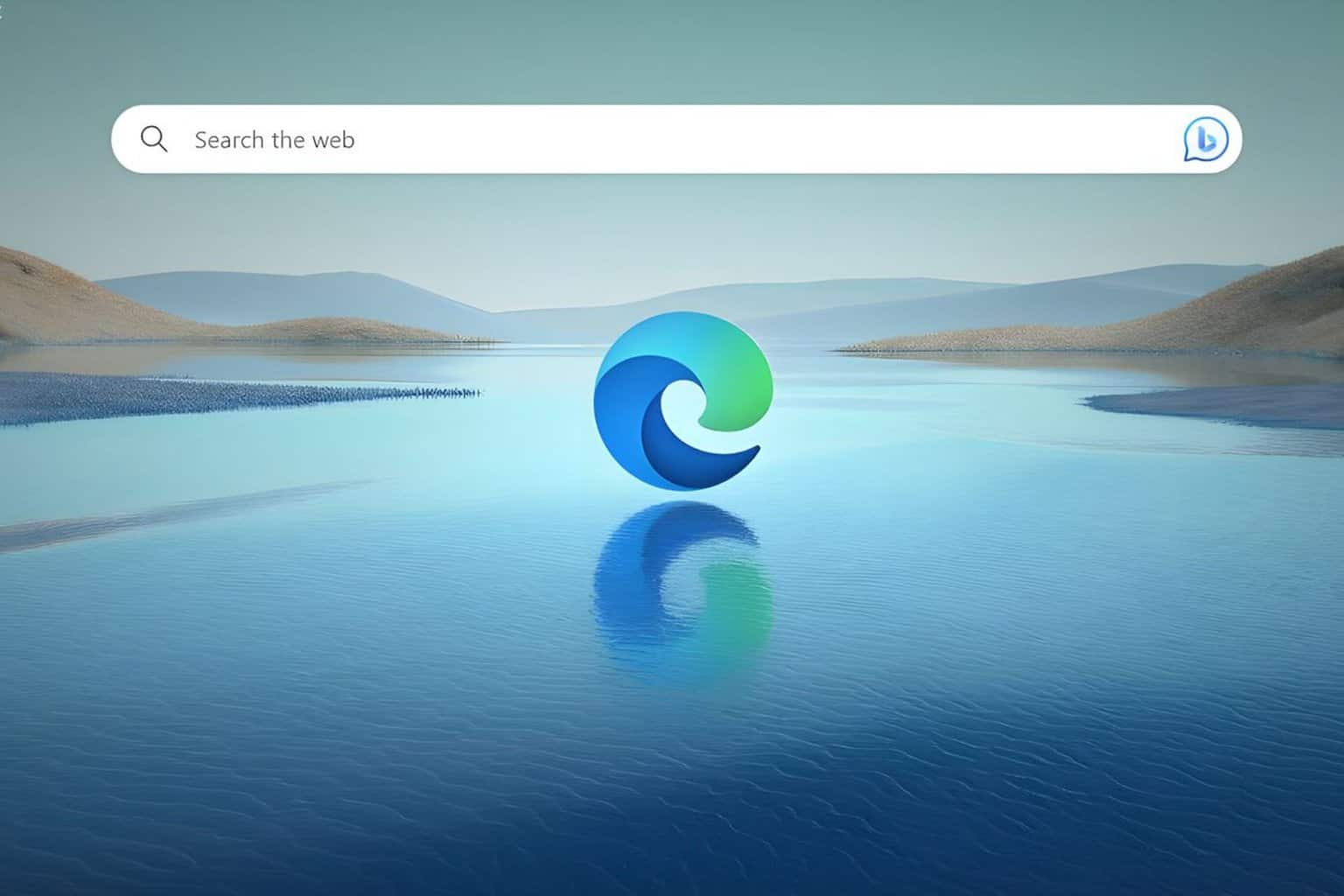
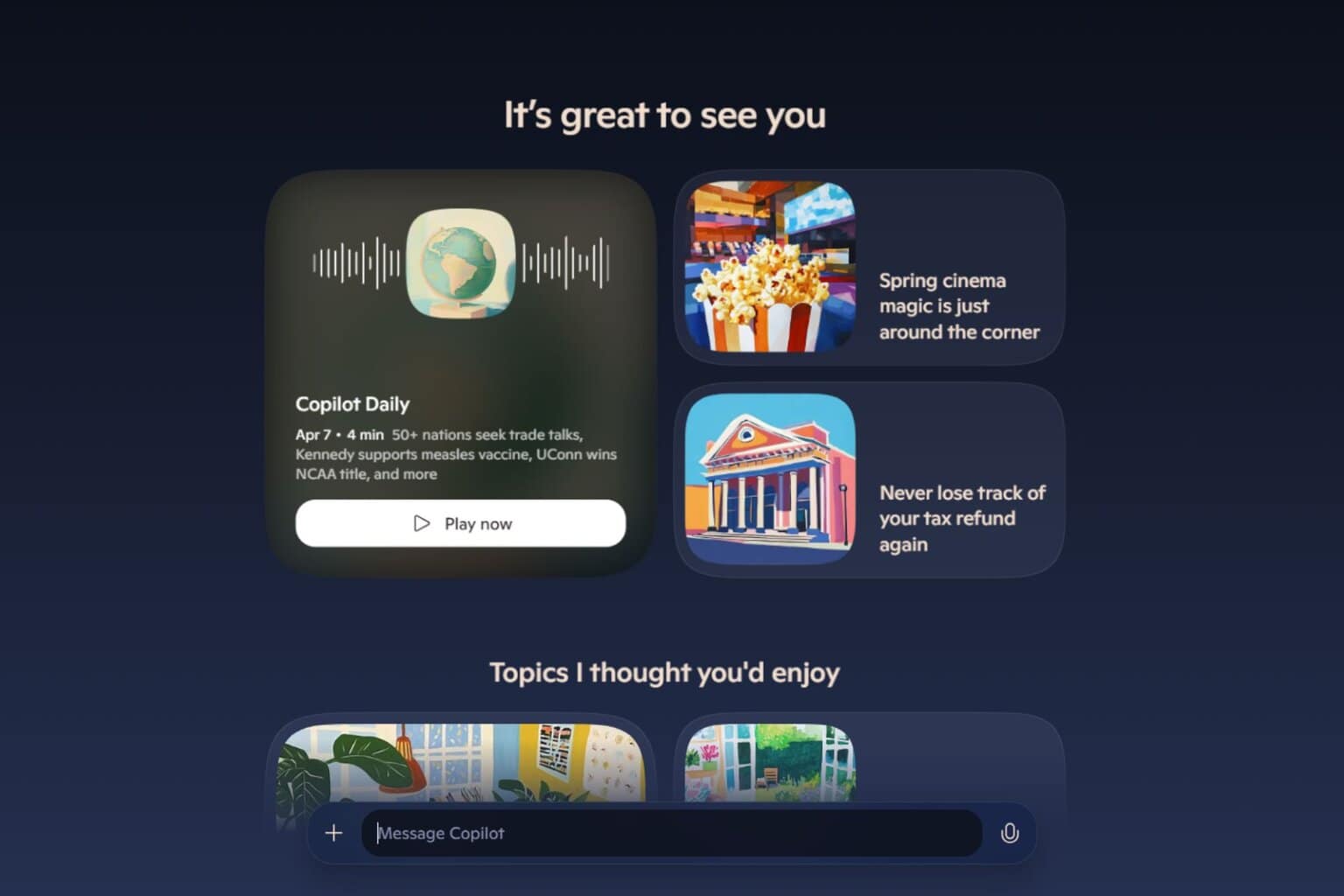

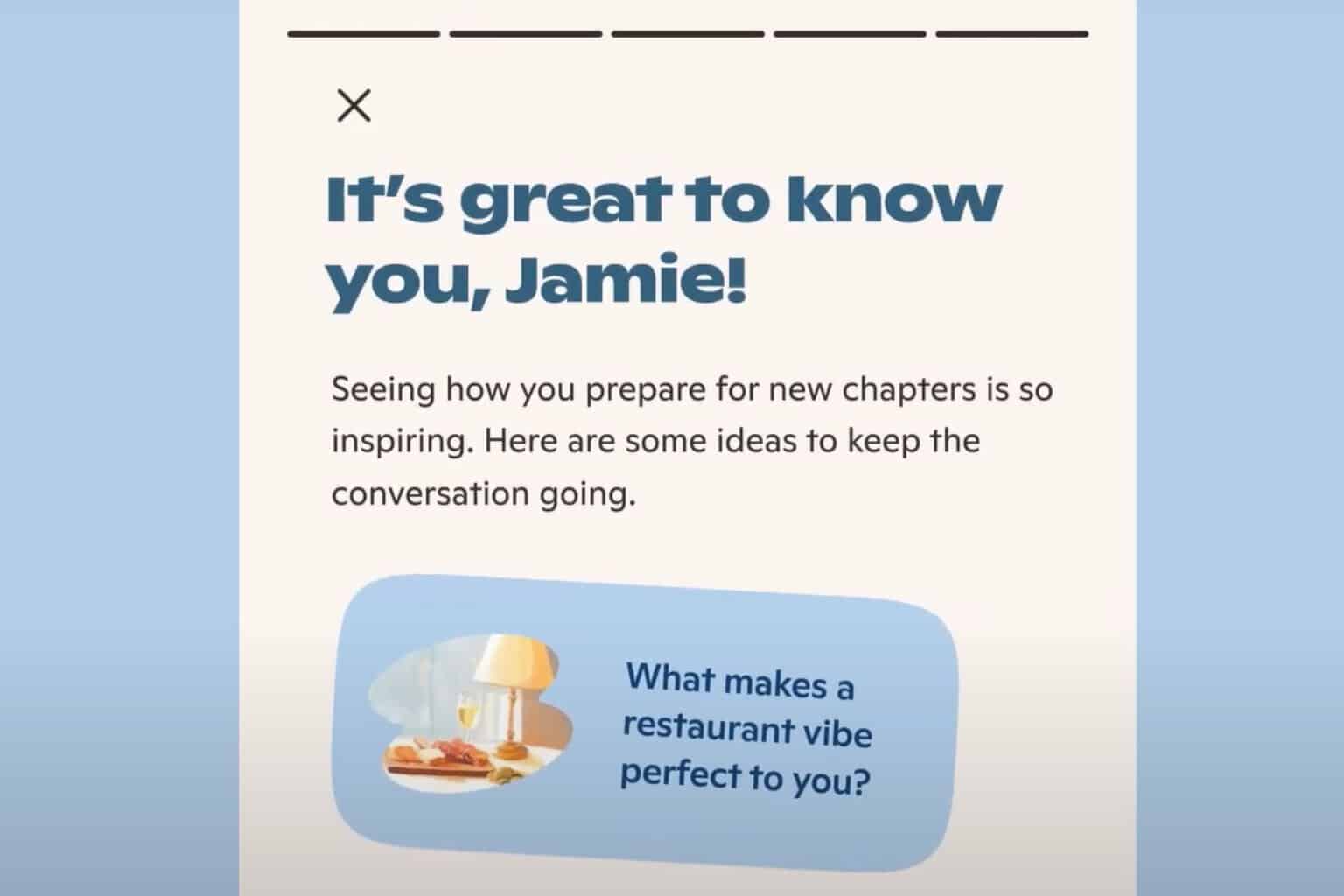

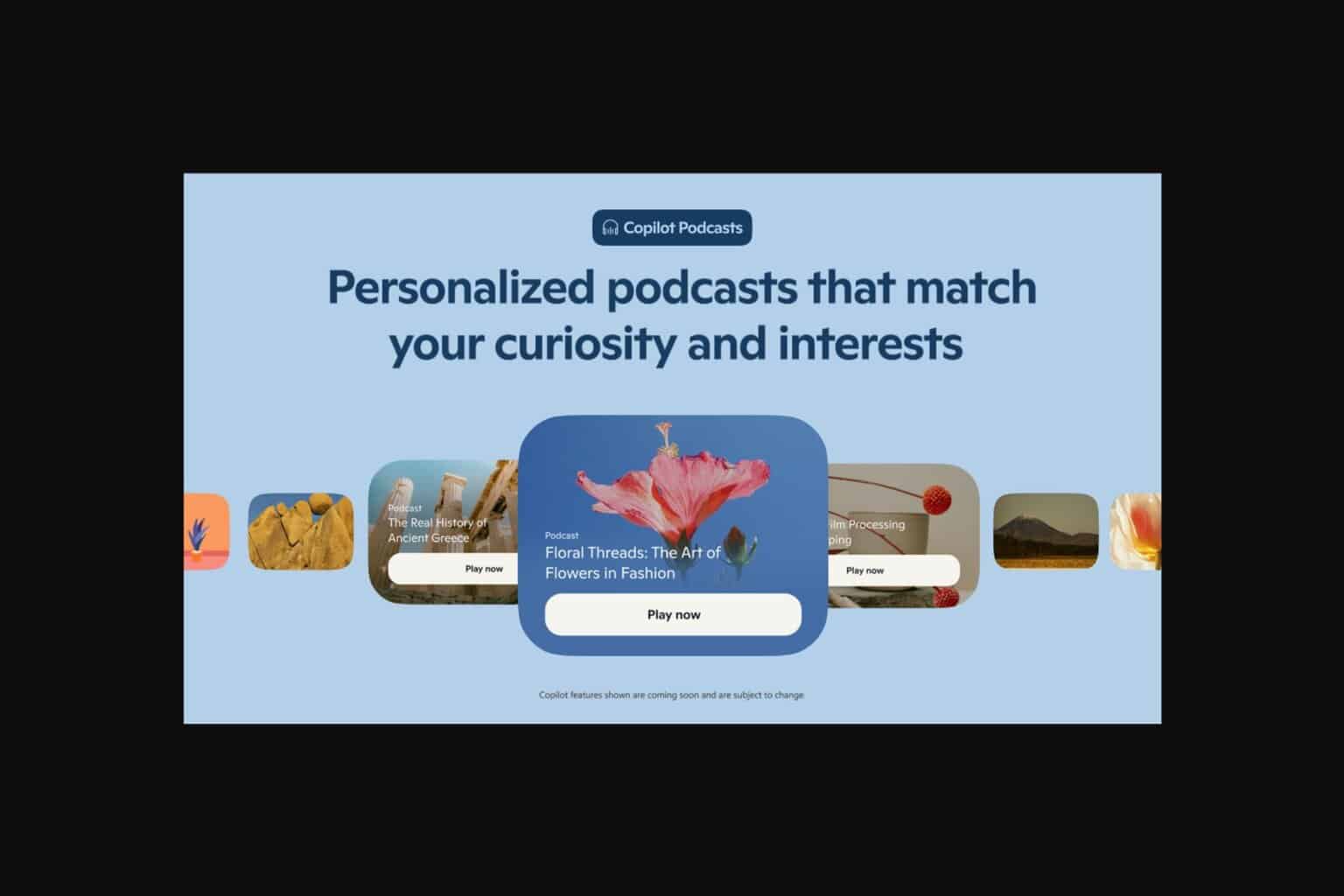
User forum
0 messages